2. Access Your Mailbox
Es gibt zwei Möglichkeiten, um zum Versenden und Empfangen von E-Mail-Nachrichten auf ein Postfach zuzugreifen:
- Verwenden Sie einen Webbrowser, um eine Verbindung mit der Webmailoberfläche herzustellen.
- Richten Sie ein E-Mail-Client-Programm zur Verwendung auf Ihrem Computer ein.
Einrichten von E-Mail-Clients
In Plesk können bestimmte E-Mail-Clients wie Microsoft Office Outlook und Mozilla Thunderbird automatisch eingerichtet werden. Diese Funktion wird „Automatische E-Mail-Erkennung“ genannt. Dabei werden die notwendigen Einstellungen (E-Mail-Protokolle, Mailserver, Ports usw.) konfiguriert. Sie müssen nichts manuell angeben. Die automatische E-Mail-Erkennung kann jedoch nicht für alle Domain-Konfigurationen eingesetzt werden.
Falls Ihre Domain die automatische E-Mail-Erkennung nicht unterstützt oder Sie andere E-Mail-Clients als Microsoft Office Outlook oder Mozilla Thunderbird verwenden möchten, müssen Sie den E-Mail-Client manuell einrichten. Sie müssen dabei in der Regel Folgendes angeben:
- Benutzername. In diesem Feld geben Sie Ihre vollständige E-Mail-Adresse an. Zum Beispiel maxmueller@beispiel.com.
- Kennwort. Dieses entspricht meistens dem Passwort für den Zugriff auf Ihr E-Mail-Konto.
- Mailserver-Protokoll. Diese Eigenschaft definiert, ob Sie Kopien der Nachrichten auf dem Server speichern möchten oder nicht. Wenn Sie Kopien auf dem Server speichern möchten, wählen Sie die Option IMAP aus. Wenn Sie keine Kopien auf dem Server speichern möchten, wählen Sie die Option POP3 aus. Die Auswahl von IMAP erlaubt Ihnen auch, den Spamfilter „SpamAssassin“ für eingehende E-Mail-Nachrichten zu trainieren, sofern SpamAssassin auf dem Server aktiviert ist.
- Posteingangsserver (POP3/IMAP). Geben Sie Ihren Domainnamen an. Zum Beispiel beispiel.com. Der POP3-Port lautet 110. Der IMAP-Port lautet 143.
- Postausgangsserver (SMTP). Geben Sie Ihren Domainnamen an. Zum Beispiel beispiel.com. Der SMTP-Port lautet 25. Dieser Server erfordert eine Authentifizierung.
Wenn Sie die Einstellungen aufrufen möchten, die für das Einrichten eines E-Mail-Clients notwendig sind, klicken Sie auf Websites & Domains > Domain, auf deren E-Mail-Konto Sie über einen E-Mail-Client zugreifen möchten > E-Mail-Konten > Symbol 
Detaillierte Anleitungen zum Konfigurieren gängiger E-Mail-Clients für die Verwendung mit Ihrem Postfach finden Sie in den Unterabschnitten dieses Abschnitts.
Bearbeiten der Einstellungen für das Einrichten von E-Mail-Clients
Kunden, die einen E-Mail-Client manuell einrichten möchten, finden im Abschnitt „Manuelles Einrichten“ Informationen zu den notwendigen Einstellungen. Gehen Sie dazu zu Websites & Domains > Domain > E-Mail-Konten > Symbol 
- Ihr Mailserver ist über ein SSL/TLS-Zertifikat geschützt (z. B. zugewiesen an
server.com) und Sie möchten nicht, dass Ihre Kunden den Hinweis auf ein nicht vertrauenswürdiges Zertifikat sehen, wenn sie über einen E-Mail-Client auf ihre E-Mails zugreifen. Dazu müssen Sie die eingehenden und ausgehenden Mailserver unter „Manuelles Einrichten“ inserver.comändern. Dann geben die Kunden in ihren Client-Einstellungen auchserver.comstatt dem Domainnamen an. - Sie möchten explizit festlegen, welche Ports Kunden in ihren Einstellungen des E-Mail-Clients eingeben sollen.
- Sie möchten, dass Ihre Kunden nur sichere Protokolle verwenden (POP3, IMAP, und SMTP über SSL/TLS).
- Sie möchten nicht, dass der Hinweis auf ein nicht vertrauenswürdiges Zertifikat zu sehen ist. Diese Nachricht wird standardmäßig angezeigt, wenn das entsprechende SSL/TLS-Zertifikat selbstsigniert oder abgelaufen ist oder der Domainname des SSL/TLS-Zertifikats nicht mit dem Namen des Posteingangsservers übereinstimmt.
- Im Abschnitt „Manuelles Erstellen“ sehen Sie alle E-Mail-Einstellungen, die von den Standardeinstellungen abweichen.
So bearbeiten Sie die Einstellungen für das Einrichten von E-Mail-Clients:
Bearbeiten Sie in der Datei panel.ini die Werte der Einstellungen clientConfig* (im Abschnitt [mail]). Die vollständige Liste aller Einstellungen mit den Standardwerten sind im Screenshot unten zu finden:
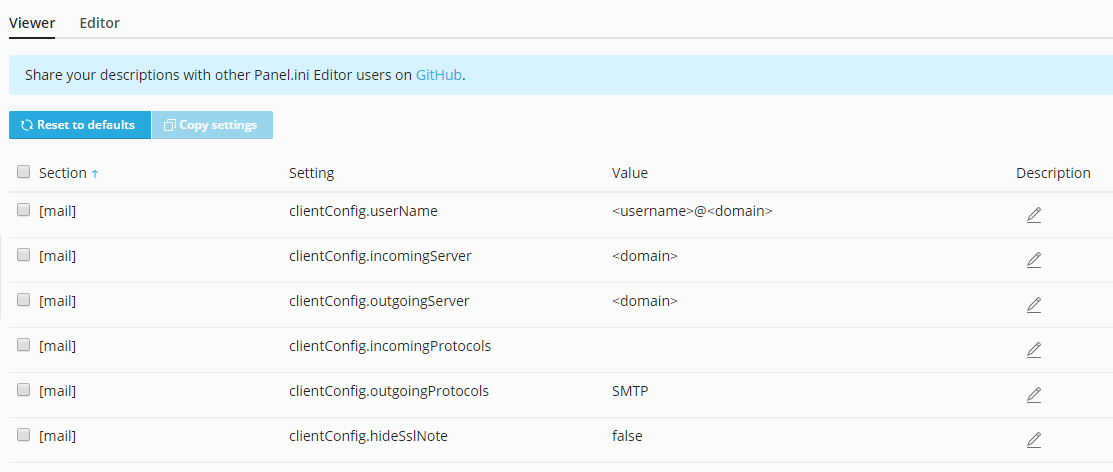
Um die Einstellungen clientConfig.userName, clientConfig.incomingServer, und clientConfig.outgoingServer zu ändern, verwenden Sie die Platzhalter <domain>, <user> und <hostname>.
Wenn Sie clientConfig.incomingProtocols und clientConfig.outgoingProtocols ändern möchten, verwenden Sie Nur-Text.
Beispiel: Sie möchten, dass Ihre Kunden den Hostnamen des Servers als Mailserver verwenden, nur sichere Protokolle einsetzen und den Hinweis auf ein nicht vertrauenswürdiges Zertifikat im Abschnitt „Manuelles Einrichten“ nicht sehen.
Fügen Sie dazu in der Datei panel.ini die folgenden Zeilen hinzu:
[mail]
clientConfig.incomingServer="<hostname>"
clientConfig.outgoingServer="<hostname>"
clientConfig.incomingProtocols="POP3 over SSL/TLS, IMAP over SSL/TLS"
clientConfig.outgoingProtocols="SMTP over SSL/TLS"
Bekannte Probleme und Einschränkungen bei der automatischen E-Mail-Erkennung
Die automatische E-Mail-Erkennung funktioniert in den folgenden Fällen nicht:
- E-Mail-Client für Microsoft Outlook 2019 und Microsoft Outlook 365.
- Domains ohne Webhosting
In manchen Fällen funktioniert die automatische Erkennung nicht für Domains mit SSL (HTTPS):
-
Domains sind nicht über gültige SSL/TLS-Zertifikate geschützt (sondern z. B. über ein selbstsigniertes Zertifikat. Um die automatische E-Mail-Erkennung über HTTPS zu aktivieren, schützen Sie Ihre Domain und den Mailserver über ein kostenpflichtiges SSL/TL-Zertifikat von einer vertrauenswürdigen Zertifizierungsstelle oder über ein kostenloses Zertifikat von Let’s Encrypt. Um den Mailserver zu schützen, gehen Sie zu Websites & Domains > Ihre Domain > E-Mail > Tab „E-Mail-Einstellungen“ und wählen Sie neben „SSL/TLS-Zertifikat für E-Mail“ das gültige SSL/TLS-Zertifikat aus. Klicken Sie dann auf OK.
-
Domains haben Wildcard Subdomains (Sternchen
*als Präfix) in den DNS-Einstellungen. Um die automatische E-Mail-Erkennung über HTTPS für diese Domains zu aktivieren, erstellen Sie eine Wildcard Subdomain in Plesk, rufen Sie ein SSL/TLS-Platzhalterzertifikat ab und sichern Sie folgende Elemente mit dem Zertifikat: die Domain, den Mailserver und die erstellte Wildcard Subdomain. Um die Wildcard Subdomain zu schützen, gehen Sie zu Hosting-Einstellungen und wählen Sie das Platzhalterzertifikat (Sternchen*als Präfix) aus. Es ist wichtig, dass Sie das Platzhalterzertifikat für die Wildcard Subdomain auswählen, da sonst automatisch das selbstsignierte SSL/TLS-Zertifikat von Plesk verwendet wird, auch wenn ein Platzhalterzertifikat ausgestellt wurde. Wenn Sie das Platzhalterzertifikat nicht für die Wildcard Subdomain auswählen, sehen Sie eine Warnmeldung bei der automatischen E-Mail-Erkennung. In Microsoft Office Outlook sieht die Nachricht so aus:
Bemerkung: Sollten Sie nicht mithilfe der Anleitung in diesem Abschnitt auf Ihr Postfach zugreifen können, liegt dies möglicherweise an den Mailserver-Einstellungen. Der Mailserver ist zum Beispiel mit einem SSL/TLS-Zertifikat gesichert, wodurch ein bestimmter Domainname für eingehende und ausgehende E-Mails verwendet werden muss. Der Mailserver ist möglicherweise auf nicht standardmäßige Ports ausgerichtet oder die Ports, auf die der Mailserver ausgerichtet ist, sind eventuell gesperrt. Wenden Sie sich an Ihren Hosting-Provider, um das Problem zu beheben.
