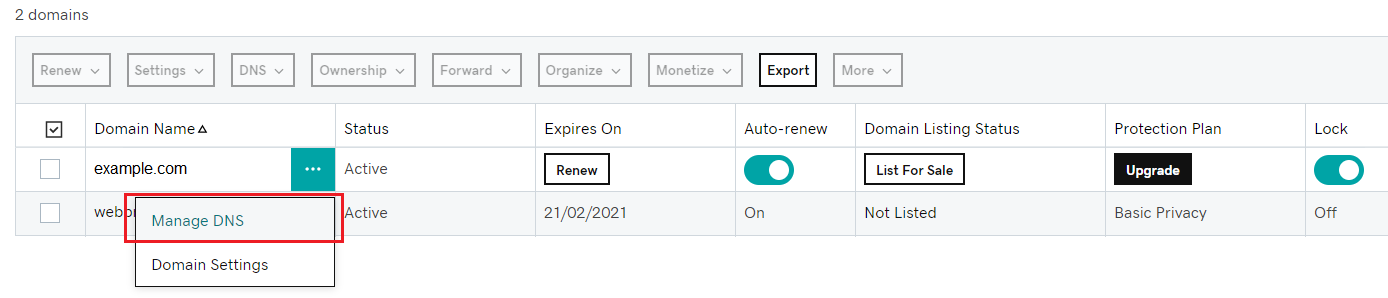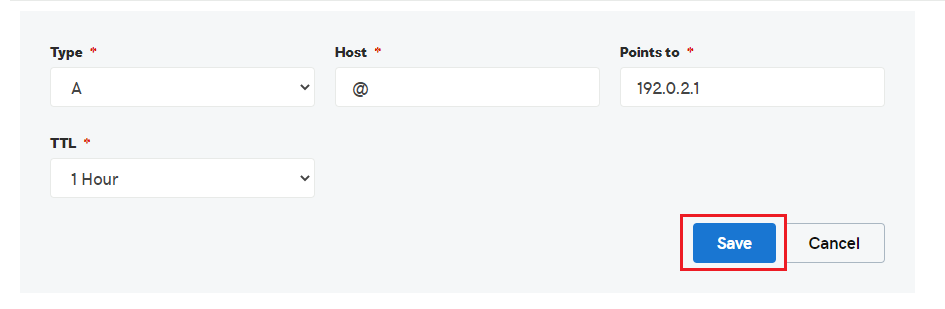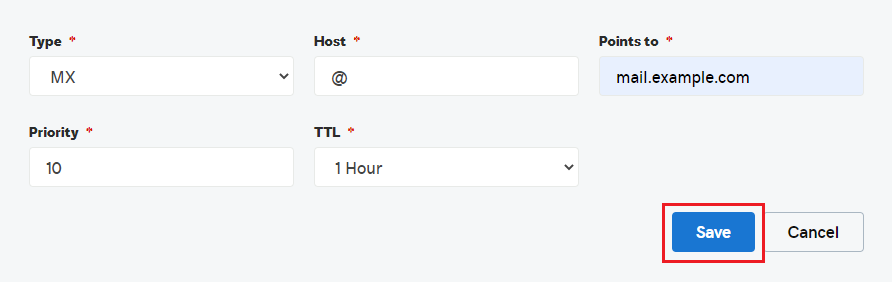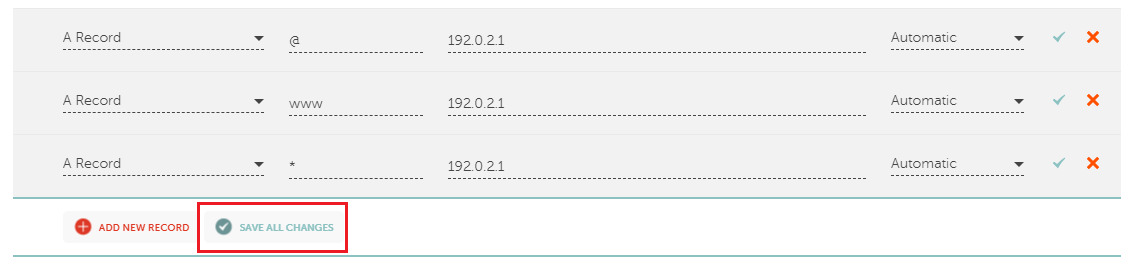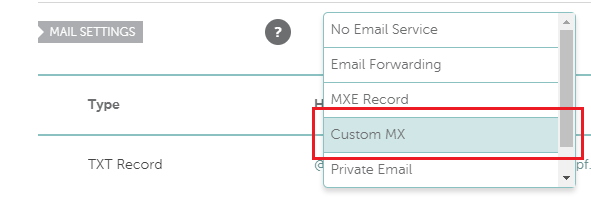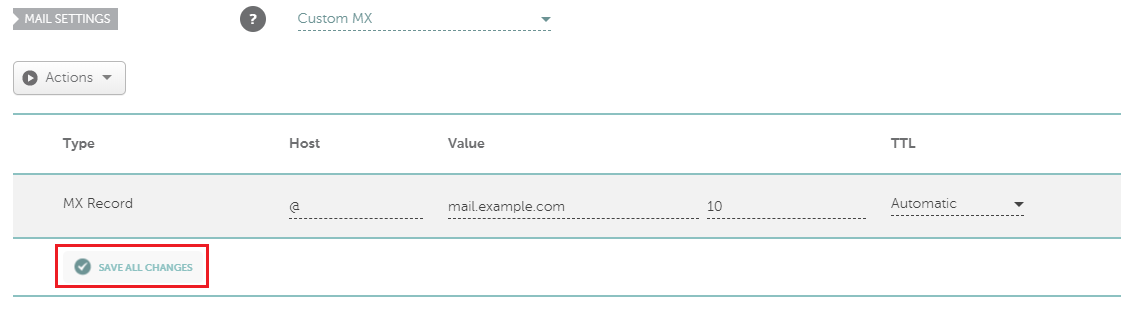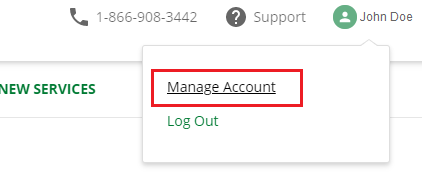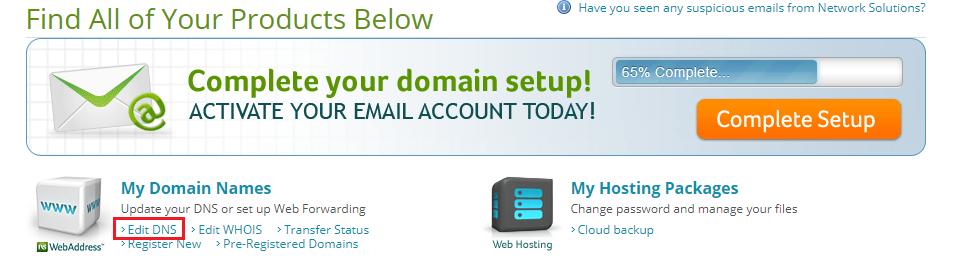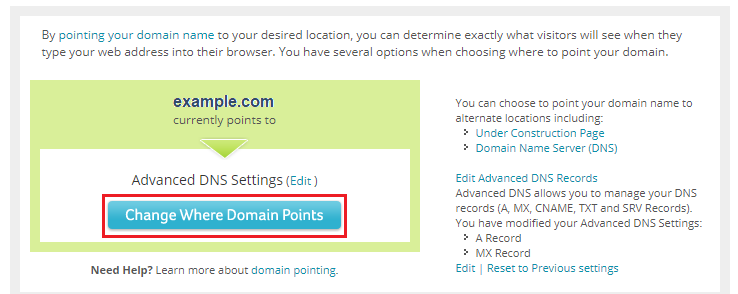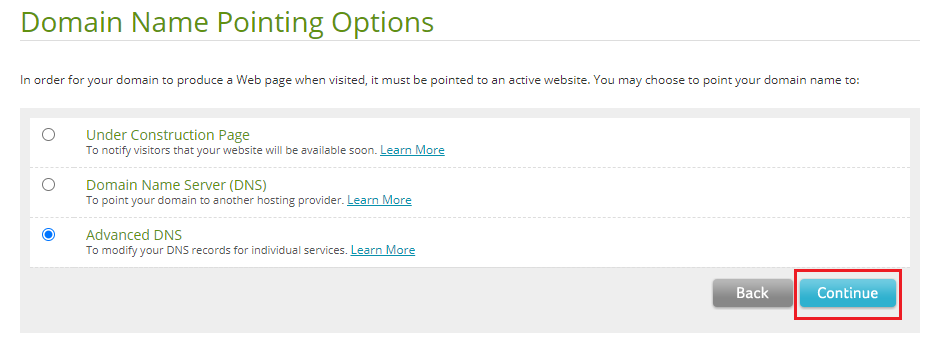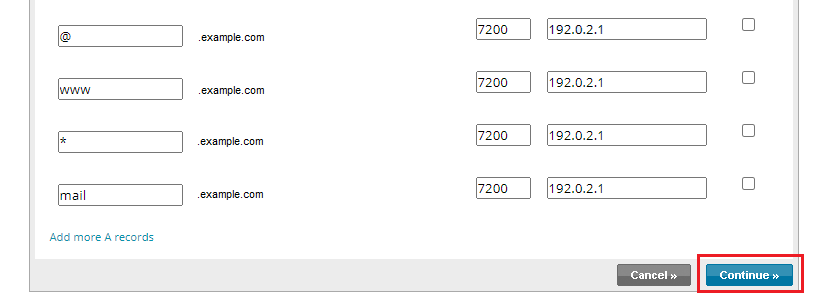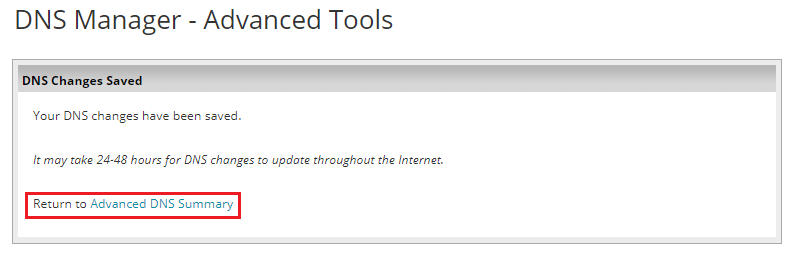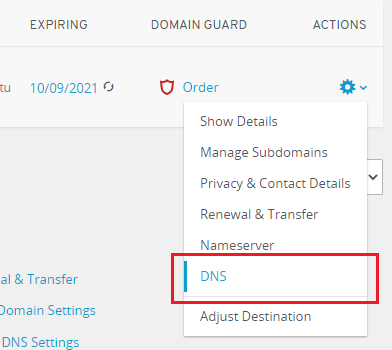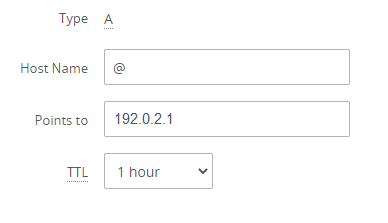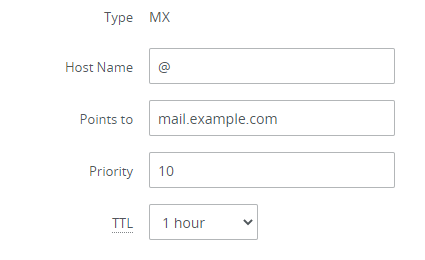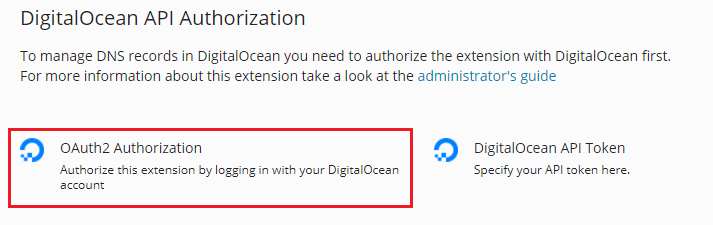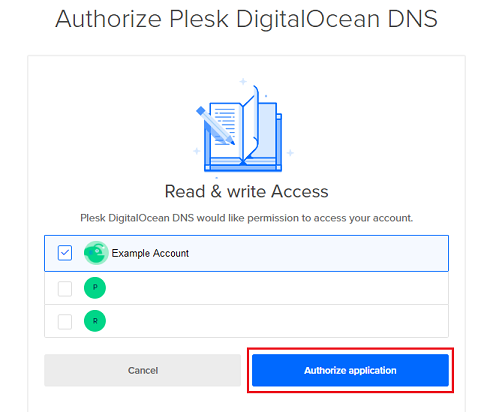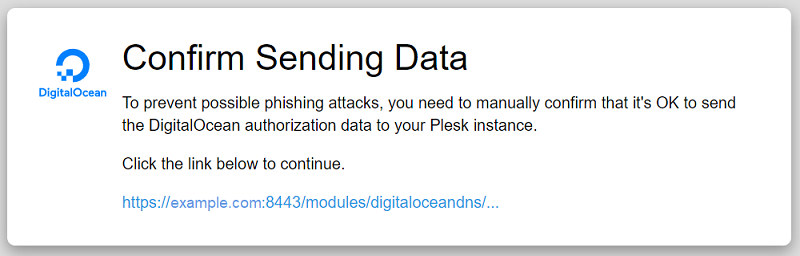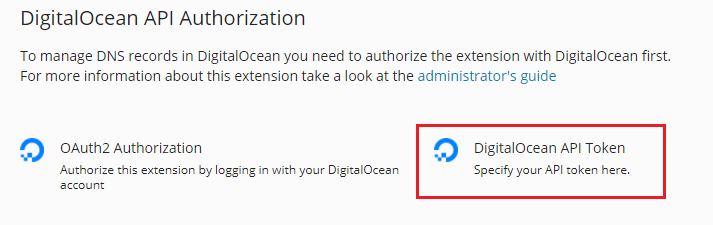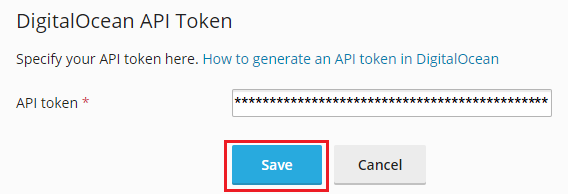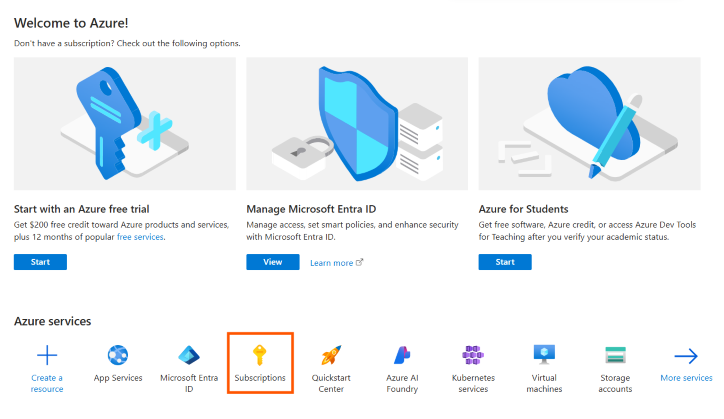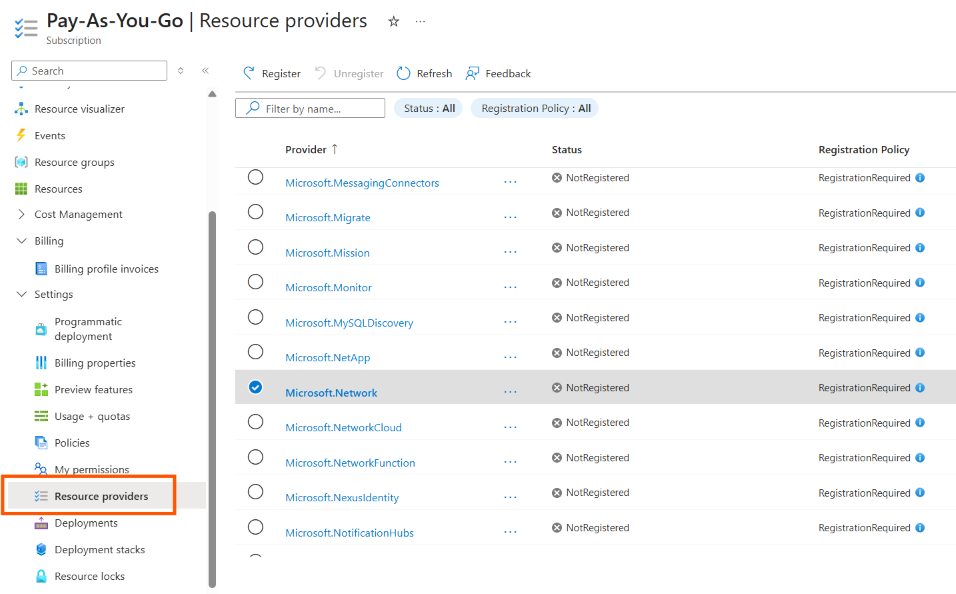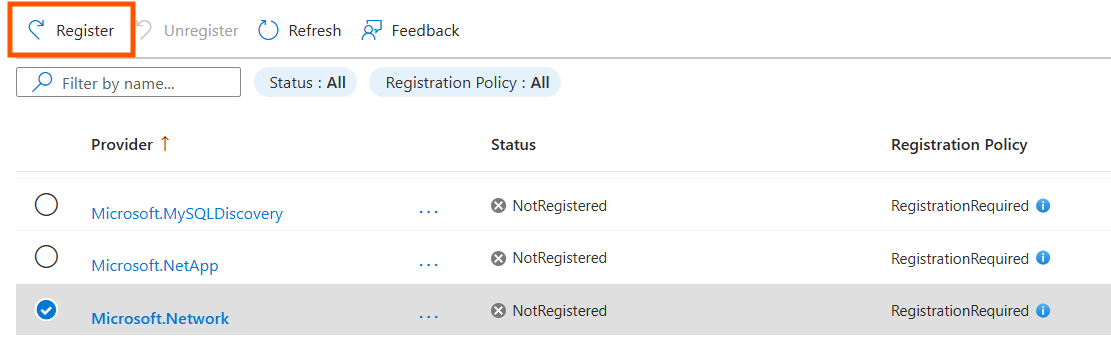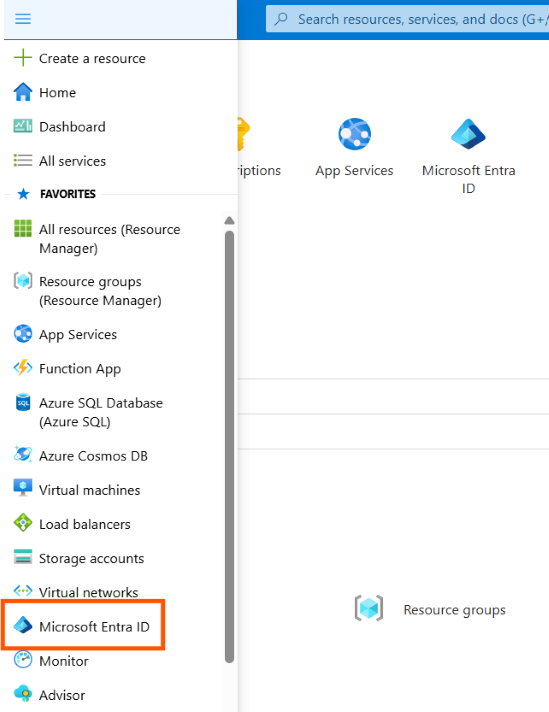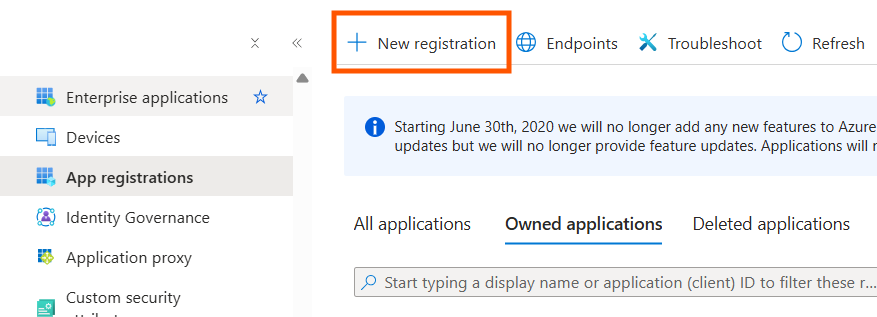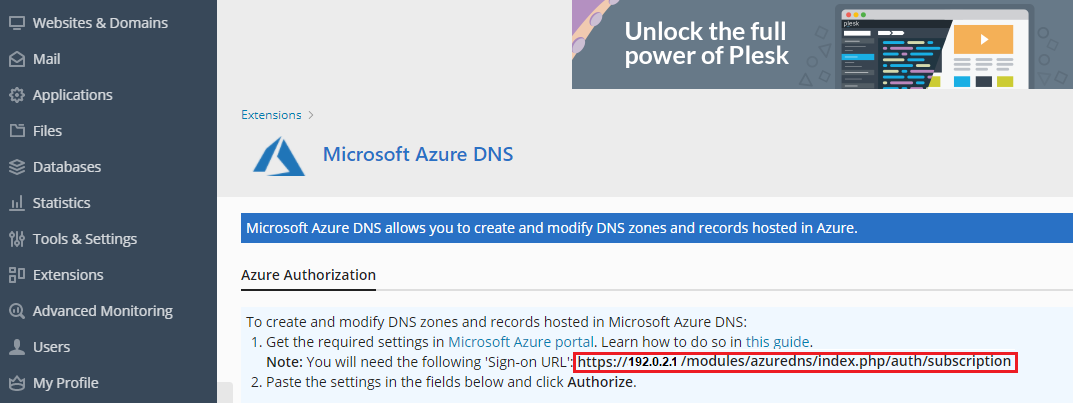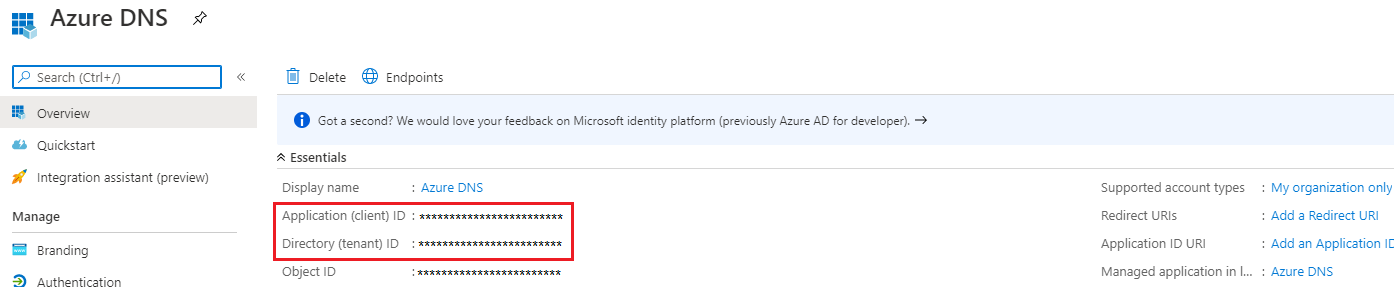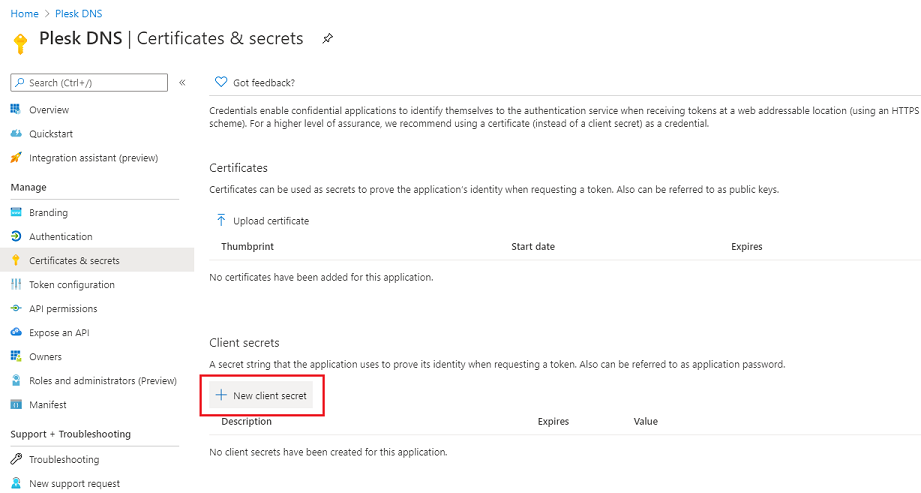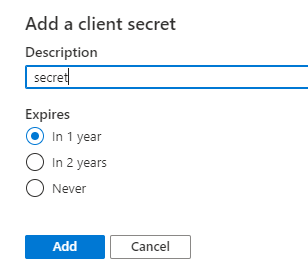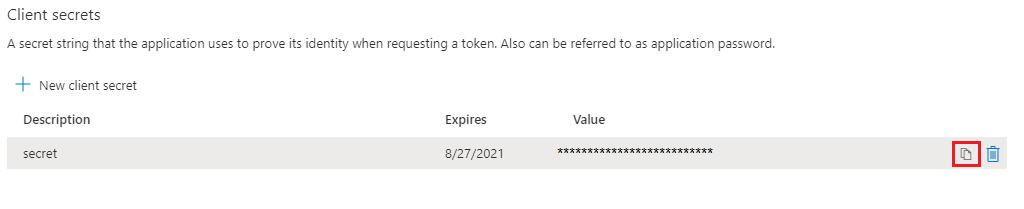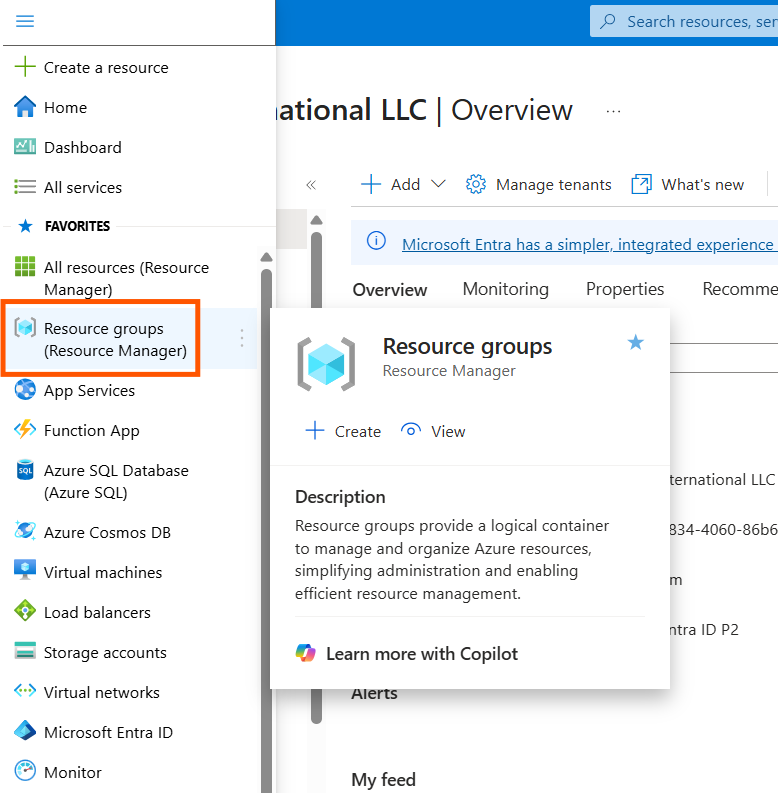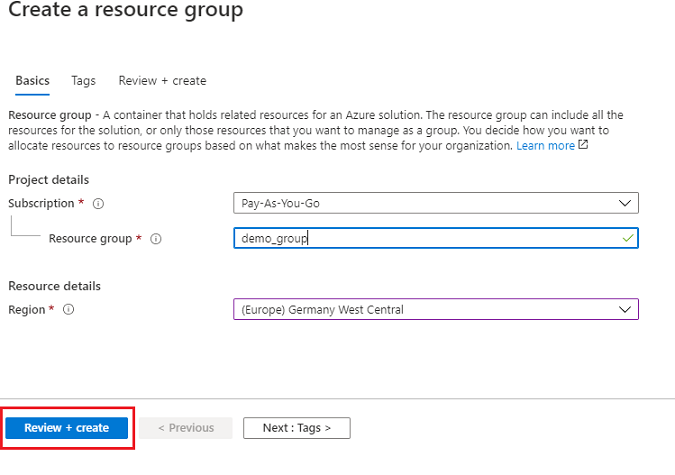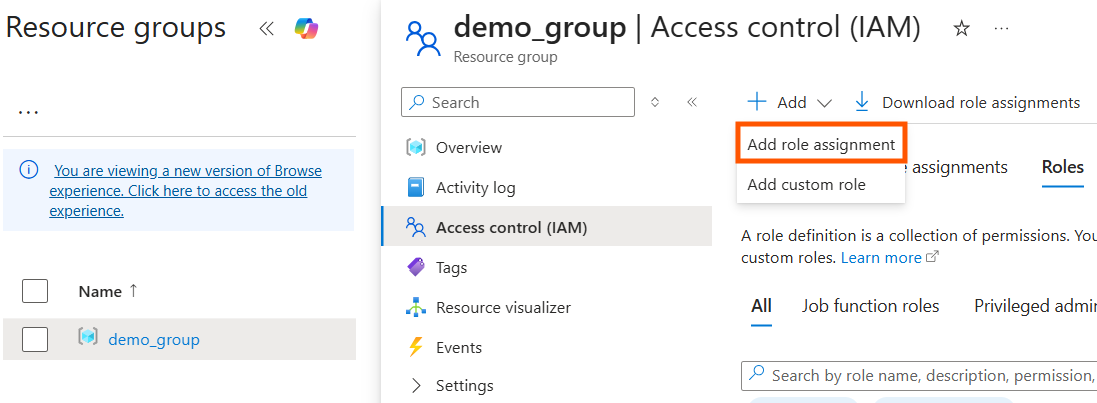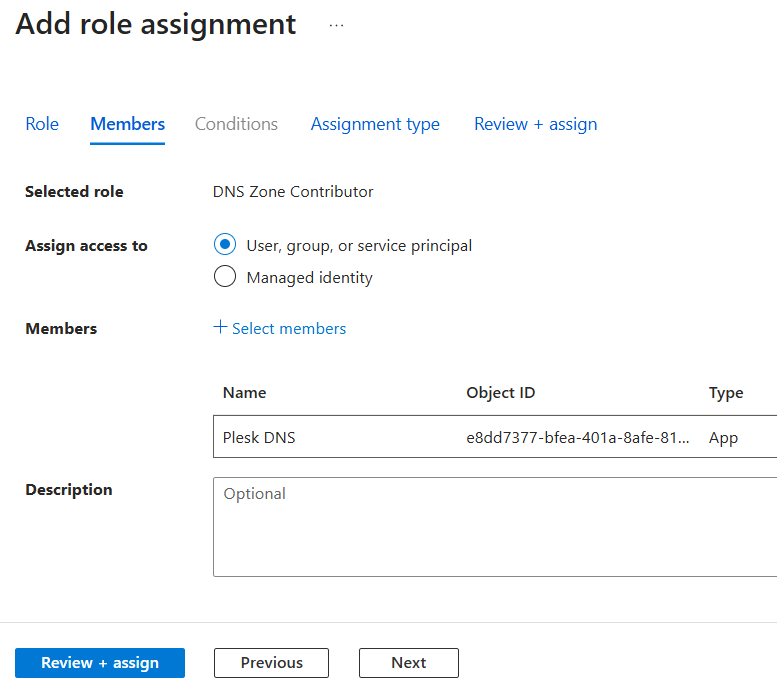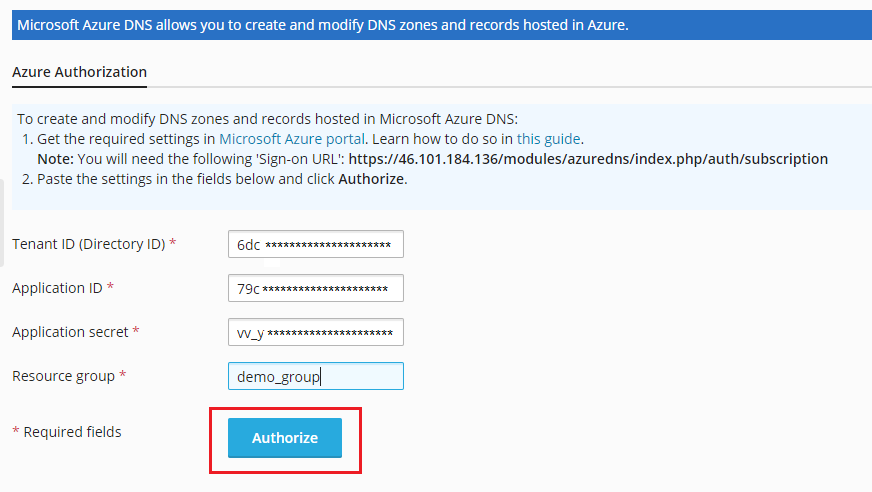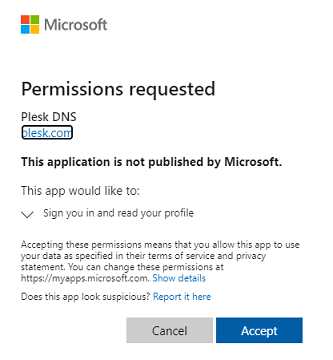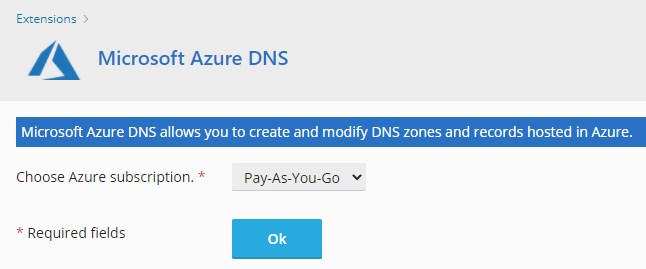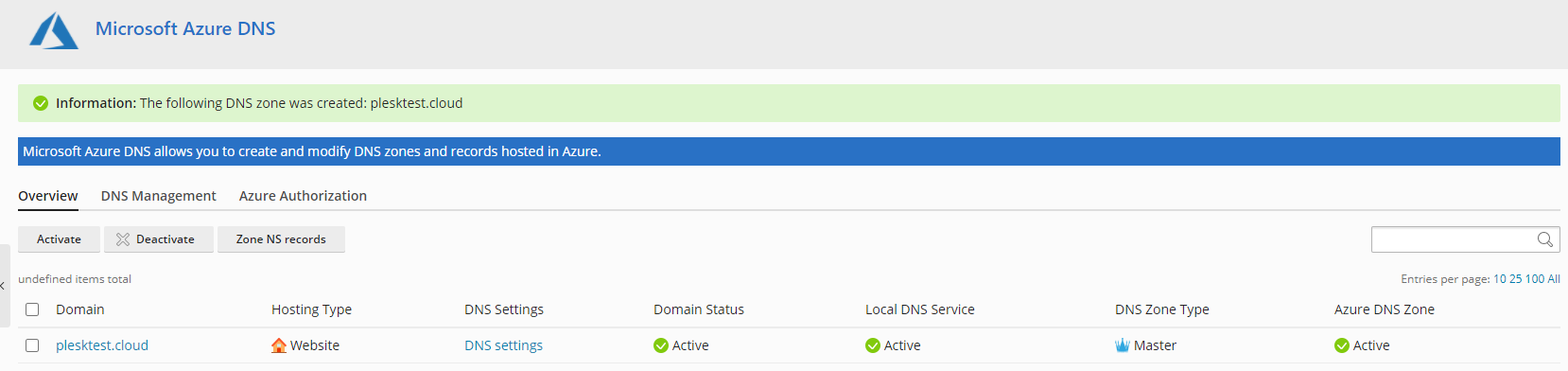Website online stellen
Inhalt: Nachdem Sie einen Domainnamen bei einem Domainnamen-Registrar (kurz - Registrar) gekauft, eine Website in Plesk erstellt und mit Inhalt gefüllt haben, ist es an der Zeit, die Website online zu stellen.
In diesem Artikel erfahren Sie, wie Sie Ihre Website online stellen können, wenn Sie Ihren Domainnamen bei Hover (Enom), GoDaddy, NameCheap, Network Solutions oder IONOS gekauft haben. Sie erfahren auch, wie Sie Ihre Website mit Amazon Route 53, DigitalOcean DNS oder Azure DNS online bringen können, unabhängig davon, bei wem Sie Ihren Domainnamen gekauft haben.
Um Ihre Website online verfügbar zu machen, müssen Sie Ihre DNS-Konfiguration auswählen und dann das DNS konfigurieren. Beide Aufgaben können anfangs etwas überwältigend wirken. Wir unterstützen Sie jedoch dabei. Hier finden Sie die Beschreibung der Konfigurationstypen und die schrittweise Vorgehensweise bei der DNS-Konfiguration.
Sie können aus den folgenden DNS-Konfigurationen auswählen:
-
(Empfohlen) Plesk als primären DNS-Server verwenden
Wenn Sie sich für diese Konfiguration entscheiden, erstellt und verwaltet Plesk die DNS-Einträge Ihrer Website automatisch.
Wir zeigen Ihnen, wie Sie von den DNS-Diensten der folgenden Registrare zu Plesk wechseln können:
-
DNS-Dienst Ihres Domain-Registrars verwenden
Sie müssen die DNS-Einträge Ihrer Website manuell im DNS-Serviceportal Ihres Domain-Registrars erstellen und verwalten. Wir zeigen Ihnen, wie Sie Ihre Website online stellen und den E-Mail-Dienst mit den gängigsten Registraren konfigurieren:
-
DNS-Drittanbieterservice verwenden, der mit Plesk synchronisiert ist:
Plesk als primären DNS-Server verwenden
Um Ihre Website online zu stellen, können Sie Plesk als primären DNS-Dienst verwenden.
Diese DNS-Konfiguration lässt sich einfach einrichten. Anschließend verwaltet Plesk die DNS-Einträge Ihrer Website automatisch.
So richten Sie Plesk als primären DNS-Server ein:
-
Melden Sie sich im DNS-Serviceportal Ihres Domain-Registrars an.
-
Fügen Sie die Verbindungseinträge für die Nameserver hinzu. Die Verbindungseinträge haben das folgende Muster:
ns1.<domain_name> <the Plesk server IP address> ns2.<domain_name> <the Plesk server IP address>
Zum Beispiel:
ns1.example.com 192.0.2.1 ns2.example.com 192.0.2.1
-
Ändern Sie die Nameserver des Domain-Registrars in die, die Sie im vorherigen Schritt hinzugefügt haben (
ns1.<domain_name>undns2.<domain_name>).
Wir zeigen Ihnen nun die genauen Vorgehensweisen für die beliebtesten Registrare.
Hover (Enom)
-
Melden Sie sich in Plesk an.
-
Gehen Sie zu Websites & Domains > Ihre Domain > Tab „Hosting & DNS“ > DNS.
-
Suchen Sie nach zwei Verbindungseinträgen. Sie haben das folgende Muster:
ns1.<domain_name> <the Plesk server IP address> ns2.<domain_name> <the Plesk server IP address>
Notieren Sie sich die Hostnamen der NS-Einträge (
ns1.<domain_name>undns2.<domain_name>) und die IP-Adresse des Servers. Sie werden diese Informationen später benötigen. -
Stellen Sie sicher, dass Sie sich auf der Seite der Domain befinden, für die Sie das DNS-Hosting in Plesk konfigurieren möchten.
-
Gehen Sie zum Tab „Advanced“ (Erweitert) und klicken Sie auf ADD A GLUE RECORD (Verbindungseintrag hinzufügen).
-
Fügen Sie den ersten Verbindungseintrag hinzu. Geben Sie dazu
ns1.<domain_name>und Ihre Plesk IP-Adresse an. Klicken Sie dann auf ADD RECORD (Eintrag hinzufügen). -
Fügen Sie den zweiten Verbindungseintrag hinzu. Wiederholen Sie dazu den vorherigen Schritt, aber wählen Sie
ns2.<domain_name>aus. -
Gehen Sie zum Tab „Overview“ (Übersicht), scrollen Sie nach unten zum Abschnitt „NAMESERVERS“ links und klicken Sie daneben auf EDIT (Bearbeiten).
-
Behalten Sie nur die ersten beiden Nameserver bei und löschen Sie den Rest. Geben Sie unter „NAMESERVER 1“ und „NAMESERVER 2“ die Nameserver an, die Sie zuvor erstellt haben (
ns1.<domain_name>undns2.<domain_name>). Klicken Sie dann auf SAVE NAMESERVERS (Nameserver speichern).
Sie haben Plesk nun als primären DNS-Server konfiguriert. Ihre Website ist online verfügbar, sobald alle Änderungen übernommen wurden. Dies kann bis zu 24 Stunden dauern.
GoDaddy
-
Melden Sie sich in Plesk an.
-
Gehen Sie zu Websites & Domains > Ihre Domain > Tab „Hosting & DNS“ > DNS.
-
Suchen Sie nach zwei Verbindungseinträgen. Sie haben das folgende Muster:
ns1.<domain_name> <the Plesk server IP address> ns2.<domain_name> <the Plesk server IP address>
Notieren Sie sich die Hostnamen der NS-Einträge (
ns1.<domain_name>undns2.<domain_name>) und die IP-Adresse des Servers. Sie werden diese Informationen später benötigen. -
Melden Sie sich in GoDaddy Domain Manager an.
-
Klicken Sie auf den Domainnamen, scrollen Sie nach unten zum Abschnitt „Additional Settings“ (Zusätzliche Einstellungen) und klicken Sie dann rechts auf „Manage DNS“ (DNS verwalten).
-
Scrollen Sie nach unten zum Abschnitt „Advanced Features“ (Erweiterte Funktionen), klicken Sie auf „Host names“ (Hostnamen) und dann auf ADD (Hinzufügen).
-
Fügen Sie zwei Verbindungseinträge hinzu. Geben Sie dazu
ns1.<domain_name>,ns2.<domain_name>und Ihre Plesk IP-Adresse an. Klicken Sie dann auf Save (Speichern). -
Klicken Sie neben „Nameservers“ auf Change (Ändern).
-
Klicken Sie auf „Enter my own nameservers (advanced)“ (Meine eigenen Nameserver angeben (erweitert)).
-
Geben Sie die Nameserver an, die Sie zuvor erstellt haben (
ns1.<domain_name>undns2.<domain_name>). Klicken Sie dann auf Save (Speichern). -
Wählen Sie „Yes, I consent to update Nameservers for the selected domain(s)“ (Ja, ich bin damit einverstanden, dass die Nameserver für die ausgewählten Domains aktualisiert werden) aus und klicken Sie auf Continue (Weiter).
Sie haben Plesk nun als primären DNS-Server konfiguriert. Ihre Website ist online verfügbar, sobald alle Änderungen übernommen wurden. Dies kann bis zu 24 Stunden dauern.
NameCheap
-
Melden Sie sich in Plesk an.
-
Gehen Sie zu Websites & Domains > Ihre Domain > Tab „Hosting & DNS“ > DNS.
-
Suchen Sie nach zwei Verbindungseinträgen. Sie haben das folgende Muster:
ns1.<domain_name> <the Plesk server IP address> ns2.<domain_name> <the Plesk server IP address>
Notieren Sie sich die Hostnamen der NS-Einträge (
ns1.<domain_name>undns2.<domain_name>) und die IP-Adresse des Servers. Sie werden diese Informationen später benötigen. -
Klicken Sie in der Reihe der entsprechenden Domain auf MANAGE (Verwalten).
-
Gehen Sie zum Tab „Advanced DNS“ (Erweitertes DNS) und scrollen Sie nach unten zum Abschnitt „PERSONAL DNS SERVER“ (Persönlicher DNS-Server).
-
Fügen Sie den ersten Verbindungseintrag hinzu. Klicken Sie dazu auf ADD NAMESERVER (Nameserver hinzufügen). Wählen Sie in der Drop-down-Liste „Nameserver“
ns1aus und geben Sie die Plesk IP-Adresse ein. Klicken Sie dann auf DONE (Fertig). -
Fügen Sie den zweiten Verbindungseintrag hinzu. Wiederholen Sie dazu den vorherigen Schritt, aber wählen Sie
ns2aus.Bemerkung: Die hinzugefügten Verbindungseinträge werden nicht sofort auf dem Bildschirm angezeigt. Um sie aufzurufen, klicken Sie im Abschnitt „PERSONAL DNS SERVER“ (Persönlicher DNS-Server) auf SEARCH (Suchen).
-
Rufen Sie den Tab „Domain“ auf.
-
Wählen Sie im Abschnitt „NAMESERVERS“ die Option „Custom DNS“ (Benutzerdefiniertes DNS) aus, geben Sie die Nameserver an, die Sie zuvor erstellt haben (
ns1.<domain_name>undns2.<domain_name>), und klicken Sie dann auf, um die Änderungen zu speichern.
Sie haben Plesk nun als primären DNS-Server konfiguriert. Ihre Website ist online verfügbar, sobald alle Änderungen übernommen wurden. Dies kann bis zu 24 Stunden dauern.
Network Solutions
-
Melden Sie sich in Plesk an.
-
Gehen Sie zu Websites & Domains > Ihre Domain > Tab „Hosting & DNS“ > DNS.
-
Suchen Sie nach zwei Verbindungseinträgen. Sie haben das folgende Muster:
ns1.<domain_name> <the Plesk server IP address> ns2.<domain_name> <the Plesk server IP address>
Notieren Sie sich die Hostnamen der NS-Einträge (
ns1.<domain_name>undns2.<domain_name>) und die IP-Adresse des Servers. Sie werden diese Informationen später benötigen. -
Klicken Sie auf „My Domain Names“ (Meine Domainnamen).
-
Scrollen Sie unter Ihrer Domain nach unten zum Abschnitt „Advanced Tools“ (Erweiterte Tools) und klicken Sie darauf, um den Abschnitt zu erweitern.
-
Klicken Sie neben „Nameservers (DNS)“ auf „MANAGE“ (Verwalten).
-
Fügen Sie die beiden Nameservers
ns1.<domain_name>undns2.<domain_name>hinzu und klicken Sie auf SAVE (Speichern). -
Klicken Sie unten im Abschnitt „Advanced Tools“ (Erweiterte Tools) auf „Custom Nameservers“ (Benutzerdefinierte Nameserver).
-
Suchen Sie die beiden Nameserver, die Sie zuvor hinzugefügt haben.
-
Klicken Sie auf den ersten Nameserver (
ns1.<domain_name>), geben Sie die IP-Adresse des Plesk Servers an, klicken Sie auf Go (Weiter) und dann auf Save Changes (Änderungen speichern). -
Wiederholen Sie den vorherigen Schritt für den zweiten Nameserver
ns2.<domain_name>.
Sie haben Plesk nun als primären DNS-Server konfiguriert. Ihre Website ist online verfügbar, sobald alle Änderungen übernommen wurden. Dies kann bis zu 72 Stunden dauern.
IONOS
-
Melden Sie sich in Plesk an.
-
Gehen Sie zu Websites & Domains > Ihre Domain > Tab „Hosting & DNS“ > DNS.
-
Suchen Sie nach zwei Verbindungseinträgen. Sie haben das folgende Muster:
ns1.<domain_name> <the Plesk server IP address> ns2.<domain_name> <the Plesk server IP address>
Notieren Sie sich die Hostnamen der NS-Einträge (
ns1.<domain_name>undns2.<domain_name>) und die IP-Adresse des Servers. Sie werden diese Informationen später benötigen. -
Klicken Sie oben auf MENU > Domains & SSL (Menü > Domains & SSL).
-
Klicken Sie neben Ihrer Domain auf das Symbol
und klicken Sie dann auf Nameserver.
-
Klicken Sie auf Use custom name servers (Benutzerdefinierte Nameserver verwenden).
-
Geben Sie zwei Nameserver (
ns1.<domain_name>undns2.<domain_name>) und die Plesk IP-Adresse an. Klicken Sie dann auf Save (Speichern). Die Felder für die IP-Adressen werden angezeigt, sobald Sie die Nameserver angegeben haben.
Sie haben Plesk nun als primären DNS-Server konfiguriert. Ihre Website ist online verfügbar, sobald alle Änderungen übernommen wurden. Dies kann bis zu 48 Stunden dauern.
Verwendung des DNS-Diensts Ihres Domainregistrars
In der Regel bieten Registrare auch einen DNS-Dienst an. Um Ihren Domainnamen mit Ihrer Website, die auf Plesk ausgeführt wird, zu verbinden, können Sie den DNS-Dienst Ihres Domainregistrars nutzen. Diese DNS-Konfiguration hat die folgenden Vorteile:
- Einfach einzurichten.
- Viele Registrare bieten den DNS-Dienst für bei ihnen erworbene Domains kostenlos an.
Bemerkung: Sie können auch einen anderen Anbieter als Ihren Registrar für den DNS-Dienst verwenden (z. B. Sie haben eine Domain bei GoDaddy gekauft, möchten aber den DNS-Dienst von Enom nutzen). In diesem Fall müssen Sie eventuell für den DNS-Dienst bezahlen. Die Preise finden Sie in der Regel in den Allgemeinen Geschäftsbedingungen Ihres DNS-Dienstanbieters.
In diesem Artikel finden Sie detaillierte Anleitungen, wie Sie Ihre Website mit den beliebtesten Registraren online stellen. Wir beschreiben auch, wie Sie DNS für E-Mails in Plesk konfigurieren.
Bemerkung: Wenn unsere Dokumentation Ihren Registrar nicht abdeckt, können Sie versuchen, DNS automatisch über die in Plesk standardmäßig installierte Domain Connect-Erweiterung zu konfigurieren.
So stellen Sie Ihre Website online mit Enom
-
Gehen Sie zu Domains > My Domains (Meine Domains).
-
Klicken Sie auf Ihren Domainnamen.
-
Wählen Sie unter „Manage Domain“ (Domain verwalten) die Option „Host Records“ (Hosteinträge) aus.
-
Fügen Sie die folgenden A-Einträge hinzu:
Hostname Datensatztyp Adresse @ A (Address) <Ihre_Server_IP>www A (Address) <Ihre_Server_IP>A (Address) <Ihre_Server_IP>Klicken Sie dazu so oft auf new row (neue Zeile) wie notwendig, geben Sie die Daten ein und klicken Sie dann auf Save (Speichern).
Die A-Einträge, die Sie hinzugefügt haben, haben mehrere Hostnamen und dienen folgenden Zwecken:
-
wwwverweist Ihre Domain mit www (www.example.com) auf die IP-Adresse des Servers. -
@verweist Ihre Domain ohne www (example.com) auf die IP-Adresse des Servers. -
*verweist alle Subdomains (<xxx>.example.com) auf die IP-Adresse des Servers.
Je nach Ihren Anforderungen brauchen Sie eventuell nicht alle drei A-Einträge. Falls Sie jedoch nicht sicher sind, welche A-Einträge notwendig sind, sollten Sie alle drei einrichten.
Bemerkung: Wenn Sie den E-Mail-Dienst in Plesk verwenden möchten, muss der A-Eintrag mit dem Hostnamen
*angegeben werden.Nachdem Sie die A-Einträge hinzugefügt haben, ist die DNS-Konfiguration abgeschlossen. Ihre Website ist online verfügbar, sobald alle Änderungen übernommen wurden. Dies kann bis zu 48 Stunden dauern.
Wenn Sie den E-Mail-Dienst in Plesk verwenden möchten, führen Sie die folgenden Schritte aus. Andernfalls sind Sie mit der DNS-Konfiguration fertig.
-
Klicken Sie auf „Edit MX Records“ (MX-Einträge bearbeiten).
-
Fügen Sie den folgenden MX-Eintrag hinzu und klicken Sie auf Save (Speichern):
Hostname Adresse Pref (Präferenz) @ <Ihr_Server-Hostname>, z. B.mail.example.com10
Sie haben die DNS-Konfiguration für den E-Mail-Dienst abgeschlossen. Sie können ihn nun in Plesk verwenden.
So stellen Sie Ihre Website online mit GoDaddy
-
Melden Sie sich im Domain Control Center von GoDaddy an.
-
Klicken Sie neben Ihrem Domainnamen auf das Symbol
und klicken Sie dann auf Manage DNS (DNS verwalten).
-
Fügen Sie die folgenden A-Einträge hinzu:
Typ Host Points to (Verweist auf) TTL A @ <Ihre_Server_IP>1 Stunde A www <Ihre_Server_IP>1 Stunde A <Ihre_Server_IP>1 Stunde Klicken Sie dazu auf Add (Hinzufügen), wählen Sie den Typ „A“ aus, geben Sie die Daten ein und klicken Sie auf Save (Speichern). Wiederholen Sie diesen Schritt, bis Sie alle A-Einträge hinzugefügt haben.
Die A-Einträge, die Sie hinzugefügt haben, haben mehrere Hostnamen und dienen folgenden Zwecken:
-
wwwverweist Ihre Domain mit www (www.example.com) auf die IP-Adresse des Servers. -
@verweist Ihre Domain ohne www (example.com) auf die IP-Adresse des Servers. -
*verweist alle Subdomains (<xxx>.example.com) auf die IP-Adresse des Servers.
Je nach Ihren Anforderungen brauchen Sie eventuell nicht alle drei A-Einträge. Falls Sie jedoch nicht sicher sind, welche A-Einträge notwendig sind, sollten Sie alle drei einrichten.
Bemerkung: Wenn Sie den E-Mail-Dienst in Plesk verwenden möchten, muss der A-Eintrag mit dem Hostnamen
*angegeben werden.Nachdem Sie die A-Einträge hinzugefügt haben, ist die DNS-Konfiguration abgeschlossen. Ihre Website ist online verfügbar, sobald alle Änderungen übernommen wurden. Dies kann bis zu 48 Stunden dauern.
Wenn Sie den E-Mail-Dienst in Plesk verwenden möchten, führen Sie die folgenden Schritte aus. Andernfalls sind Sie mit der DNS-Konfiguration fertig.
-
Fügen Sie den folgenden MX-Eintrag hinzu und klicken Sie auf Save (Speichern):
Typ Host Points to (Verweist auf) Priorität TTL MX @ <Ihr_Server-Hostname>, z. B.mail.example.com10 1 Stunde
Sie haben die DNS-Konfiguration für den E-Mail-Dienst abgeschlossen. Sie können ihn nun in Plesk verwenden.
So stellen Sie Ihre Website online mit NameCheap
-
Gehen Sie im linken Abschnitt zu Domain List (Domainliste) und klicken Sie neben Ihrer Domain auf Manage (Verwalten).
-
Rufen Sie den Tab „Advanced DNS“ (Erweiterte DNS-Einstellungen) auf.
-
Fügen Sie die folgenden A-Einträge hinzu:
Typ Host Wert TTL A Record (A-Eintrag) @ <Ihre_Server_IP>Automatisch A Record (A-Eintrag) www <Ihre_Server_IP>Automatisch A Record (A-Eintrag) <Ihre_Server_IP>Automatisch Klicken Sie dazu im Abschnitt „HOST RECORDS“ (Hosteinträge) auf Add New Record (Neuen Eintrag hinzufügen), wählen Sie „A Record“ (A-Eintrag) aus und machen Sie die notwendigen Angaben.
Wiederholen Sie diese Schritte, bis Sie alle A-Einträge hinzugefügt haben. Klicken Sie dann auf Save All Changes (Alle Änderungen speichern).
Die A-Einträge, die Sie hinzugefügt haben, haben mehrere Hostnamen und dienen folgenden Zwecken:
-
wwwverweist Ihre Domain mit www (www.example.com) auf die IP-Adresse des Servers. -
@verweist Ihre Domain ohne www (example.com) auf die IP-Adresse des Servers. -
*verweist alle Subdomains (<xxx>.example.com) auf die IP-Adresse des Servers.
Je nach Ihren Anforderungen brauchen Sie eventuell nicht alle drei A-Einträge. Falls Sie jedoch nicht sicher sind, welche A-Einträge notwendig sind, sollten Sie alle drei einrichten.
Bemerkung: Wenn Sie den E-Mail-Dienst in Plesk verwenden möchten, muss der A-Eintrag mit dem Hostnamen
*angegeben werden.Nachdem Sie die A-Einträge hinzugefügt haben, ist die DNS-Konfiguration abgeschlossen. Ihre Website ist online verfügbar, sobald alle Änderungen übernommen wurden. Dies kann bis zu 48 Stunden dauern.
Wenn Sie den E-Mail-Dienst in Plesk verwenden möchten, führen Sie die folgenden Schritte aus. Andernfalls sind Sie mit der DNS-Konfiguration fertig.
-
Scrollen Sie nach unten zum Abschnitt „MAIL SETTINGS“ (E-Mail-Einstellungen). Wählen Sie in der Drop-down-Liste rechts „Custom MX“ (Benutzerdefinierter MX-Eintrag) aus.
-
Fügen Sie den folgenden MX-Eintrag hinzu und klicken Sie auf Save All Changes (Alle Änderungen speichern):
Typ Host Wert Priorität TTL MX Record (MX-Eintrag) @ <Ihr_Server-Hostname>, z. B.mail.example.com10 Automatisch
Sie haben die DNS-Konfiguration für den E-Mail-Dienst abgeschlossen. Sie können ihn nun in Plesk verwenden.
So stellen Sie Ihre Website online mit Network Solutions
-
Klicken Sie auf Ihren Profilnamen und dann auf Manage Account (Konto verwalten).
-
Klicken Sie unter „My Domain Names“ (Meine Domainnamen) auf „Edit DNS“ (DNS bearbeiten).
-
Klicken Sie auf Change Where Domain Points (Ändern, wohin die Domain verweist).
-
Wählen Sie „Advanced DNS“ (Erweiterte DNS-Einstellungen) aus und klicken Sie auf Continue (Weiter).
-
Klicken Sie im Abschnitt „IP Address (A Records)“ (IP-Adresse (A-Einträge)) auf Edit A Records (A-Einträge bearbeiten).
-
Fügen Sie den folgenden A-Einträge hinzu und klicken Sie auf Continue (Weiter):
Host TTL Numeric IP (Numerische IP) @ <.Ihr_Domainname>7200 <Ihre_Server_IP>www <.Ihr_Domainname>7200 <Ihre_Server_IP><.Ihr_Domainname>7200 <Ihre_Server_IP>E-Mail <.Ihr_Domainname>7200 <Ihre_Server_IP>Die A-Einträge, die Sie hinzugefügt haben, haben mehrere Hostnamen und dienen folgenden Zwecken:
-
wwwverweist Ihre Domain mit www (www.example.com) auf die IP-Adresse des Servers. -
@verweist Ihre Domain ohne www (example.com) auf die IP-Adresse des Servers. -
*verweist alle Subdomains (<xxx>.example.com) auf die IP-Adresse des Servers. -
mailverweist Ihre Subdomainmail.*(mail.example.com) auf die IP-Adresse des Servers.
Je nach Ihren Anforderungen brauchen Sie eventuell nicht alle vier A-Einträge. Falls Sie jedoch nicht sicher sind, welche A-Einträge notwendig sind, sollten Sie alle hier genannten einrichten.
Bemerkung: Wenn Sie den E-Mail-Dienst in Plesk verwenden möchten, muss der A-Eintrag mit dem Hostnamen
mailangegeben werden. -
Klicken Sie auf Save Changes (Änderungen speichern) und dann auf „Return to Advanced DNS Summary“ (Zurück zur Übersicht der erweiterten DNS-Einstellungen).
Die DNS-Konfiguration ist jetzt abgeschlossen. Ihre Website ist online verfügbar, sobald alle Änderungen übernommen wurden. Dies kann bis zu 48 Stunden dauern.
Wenn Sie den E-Mail-Dienst in Plesk verwenden möchten, führen Sie die folgenden Schritte aus. Andernfalls sind Sie mit der DNS-Konfiguration fertig.
-
Scrollen Sie nach unten zum Abschnitt „Mail Servers (MX Records)“ (Mailserver (MX-Einträge)) und klicken Sie daneben auf Edit MX Records (MX-Einträge bearbeiten).
-
Fügen Sie den folgenden MX-Eintrag hinzu und klicken Sie auf Save (Speichern):
Subdomain (optional) Priorität TTL Mailserver <.Ihr_Domainname>10 7200 <Ihr_Server-Hostname>, z. B.mail.example.com -
Klicken Sie auf Save Changes (Änderungen speichern) und dann auf „Return to Advanced DNS Summary“ (Zurück zur Übersicht der erweiterten DNS-Einstellungen).
Sie haben die DNS-Konfiguration für den E-Mail-Dienst abgeschlossen. Sie können ihn nun in Plesk verwenden.
So stellen Sie Ihre Website online mit IONOS
-
Klicken Sie im Abschnitt „Domains“ des Control Panel neben Ihrer Domain auf das Symbol
und wählen Sie „DNS“ aus.
-
Fügen Sie die folgenden A-Einträge hinzu:
Typ Hostname Points to (Verweist auf) TTL A @ <Ihre_Server_IP>1 Stunde A www <Ihre_Server_IP>1 Stunde A <Ihre_Server_IP>1 Stunde Klicken Sie dazu auf Add Record (Eintrag hinzufügen), wählen Sie den Typ „A“ aus, geben Sie die Daten ein und klicken Sie auf Save (Speichern). Wiederholen Sie diese Schritte, bis Sie alle A-Einträge hinzugefügt haben.
Bemerkung: IONOS fügt den A-Eintrag mit dem
www-Hostnamen automatisch hinzu, es sei denn, Sie deaktivieren dies.Die A-Einträge, die Sie hinzugefügt haben, haben mehrere Hostnamen und dienen folgenden Zwecken:
-
wwwverweist Ihre Domain mit www (www.example.com) auf die IP-Adresse des Servers. -
@verweist Ihre Domain ohne www (example.com) auf die IP-Adresse des Servers. -
*verweist alle Subdomains (<xxx>.example.com) auf die IP-Adresse des Servers.
Je nach Ihren Anforderungen brauchen Sie eventuell nicht alle drei A-Einträge. Falls Sie jedoch nicht sicher sind, welche A-Einträge notwendig sind, sollten Sie alle drei einrichten.
Bemerkung: Wenn Sie den E-Mail-Dienst in Plesk verwenden möchten, muss der A-Eintrag mit dem Hostnamen
*angegeben werden.Die DNS-Konfiguration ist jetzt abgeschlossen. Ihre Website ist online verfügbar, sobald alle Änderungen übernommen wurden. Dies kann bis zu 48 Stunden dauern.
Wenn Sie den E-Mail-Dienst in Plesk verwenden möchten, führen Sie die folgenden Schritte aus. Andernfalls sind Sie mit der DNS-Konfiguration fertig.
-
Fügen Sie den folgenden MX-Eintrag hinzu:
Typ Hostname Points to (Verweist auf) Priorität TTL MX @ <Ihr_Server-Hostname>, z. B.mail.example.com10 1 Stunde Klicken Sie dazu auf Add Record (Eintrag hinzufügen), wählen Sie MX als Typ aus, machen Sie die notwendigen Angaben und klicken Sie auf Save (Speichern).
Sie haben die DNS-Konfiguration für den E-Mail-Dienst abgeschlossen. Sie können ihn nun in Plesk verwenden.
Verwendung eines DNS-Drittanbieterservice, der mit Plesk synchronisiert ist
Eine Reihe von DNS-Diensten kann in Plesk integriert werden, z. B. DigitalOcean DNS, Amazon Route 53 und Azure DNS. Sie können damit Ihre Website online stellen. Dies hat folgenden Vorteile:
- Die DNS-Einträge werden im DNS-Dienst gespeichert, Sie können sie aber direkt in Plesk verwalten. Die DNS-Zonen werden automatisch zwischen Plesk und dem DNS-Dienst synchronisiert.
- Sie müssen keinen sekundären DNS-Server einrichten und verwalten. Die genannten DNS-Dienste bieten DNS-Hosting mit mindestens drei verschiedenen Nameservern an. So können Sie die Serverauslastung in Plesk verringern und die Zuverlässigkeit des DNS-Hostings erhöhen.
Amazon Route 53
Video-Tutorial ansehen
Amazon Route 53 ist ein kostenpflichtiger DNS-Dienst, der vier Nameserver anbietet.
Sie können das DNS-Hosting einrichten, bevor oder nachdem Sie Domains in Plesk hinzufügen. In beiden Fällen werden neue und vorhandene Domains automatisch mit dem DNS-Dienst synchronisiert.
So stellen Sie Ihre Website online mit Amazon Route 53:
- Melden Sie sich in Amazon als Stammbenutzer oder IAM-Benutzer an.
-
Speichern Sie die Zugangsschlüssel-ID und den geheimen Zugangsschlüssel Ihres Kontos. Wenn Sie das IAM-Benutzerkonto verwenden, stellen Sie sicher, dass Sie dem Konto die Berechtigungen
route53:*undroute53domains:*gewähren <https://docs.aws.amazon.com/IAM/latest/UserGuide/id_users_change-permissions.html>`__. - Melden Sie sich in Plesk an.
- Die Erweiterungen DigitalOcean DNS, Slave DNS Manager und Microsoft Azure DNS dürfen nicht installiert sein. Falls vorhanden, entfernen Sie sie, um einen Konflikt mit Amazon Route 53 zu vermeiden.
- Gehen Sie zu Erweiterungen, suchen Sie nach Amazon Route 53 und klicken Sie dann auf die Schaltfläche, um die Erweiterung kostenlos herunterzuladen.
- Klicken Sie neben der installierten Erweiterung auf Öffnen.
- Wählen Sie den verwendeten Schlüsseltyp aus: Stammkonto oder IAM-Benutzerkonto.
- Fügen Sie die Zugriffsschlüssel-ID und den geheimen Zugriffsschlüssel aus Schritt 2 ein.
- Wählen Sie die Kontrollkästchen „Manage NS and SOA records“ (NS- und SOA-Einträge verwalten) und „Turn on Amazon Web Service Route 53“ (Amazon Web Service Route 53 aktivieren) aus und klicken Sie auf Log in (Anmelden).
- Gehen Sie zum Dashboard Ihres Registrars und ändern Sie die Nameserver des Registrars in die von Amazon Route 53. Hier finden Sie Ihre Amazon Route 53-Nameserver.
Die DNS-Konfiguration ist abgeschlossen. Ihre Website ist online verfügbar, sobald alle Änderungen übernommen wurden. Der Zugriff auf Ihre Website wird stufenweise für mehr und mehr Besucher möglich. Dies kann bis zu 48 Stunden dauern.
DigitalOcean DNS
Video-Tutorial ansehen
DigitalOcean DNS ist ein kostenloser DNS-Dienst, der drei Nameserver anbietet.
Bemerkung: Sie können keine Domain in Plesk erstellen, wenn ihr Name mit dem Namen einer Website übereinstimmt, die bereits über DigitalOcean DNS gehostet wird.
So stellen Sie Ihre Website online mit DigitalOcean DNS:
-
Melden Sie sich in Plesk an.
-
Stellen Sie sicher, dass die Erweiterung „DigitalOcean DNS“ installiert ist. In Plesk in DigitalOcean ist die Erweiterung standardmäßig installiert.
-
Die Erweiterungen Amazon Route 53, Slave DNS Manager und Microsoft Azure DNS dürfen nicht installiert sein. Falls vorhanden, entfernen Sie sie, um einen Konflikt mit DigitalOcean DNS zu vermeiden.
-
Gehen Sie zu Erweiterungen > Tab „Meine Erweiterungen“ und klicken Sie neben DigitalOcean DNS auf Öffnen.
-
Legen Sie fest, wie Plesk mit Ihrem DigitalOcean-Konto verknüpft werden soll. Es gibt zwei Möglichkeiten:
-
Die OAuth2-Autorisierung ist die einfachste Option, wenn Sie ein privates DigitalOcean-Konto und einen Plesk Server haben.
Klicken Sie auf „OAuth2-Autorisierung“ und Sie werden auf die Anmeldeseite von DigitalOcean weitergeleitet. Melden Sie sich mit Ihrem DigitalOcean-Konto an, wählen Sie Ihr Konto aus (falls Sie mehrere haben) und klicken Sie auf Authorize application (Anwendung autorisieren).
Klicken Sie auf den Link, um die Autorisierungsdaten für DigitalOcean an Plesk zu übermitteln.
-
Wenn Sie ein DigitalOcean DNS-Unternehmenskonto verwenden, wählen Sie „API-Token für DigitalOcean“ aus. Dies wird auch empfohlen, wenn Sie mehrere Plesk Server haben. In diesem Fall sollten Sie ein eigenes DigitalOcean-API-Token für jeden Server erstellen.
Klicken Sie auf „API-Token für DigitalOcean“, melden Sie sich mit Ihrem DigitalOcean-Konto in einem neuen Browsertab an, erstellen Sie ein API-Token und kopieren Sie es anschließend. Gehen Sie zurück zum Plesk Tab, fügen Sie das Token ein und klicken Sie auf Speichern.
Neue und bereits vorhandene Domains in Plesk werden jetzt automatisch mit DigitalOcean DNS synchronisiert. Dies wird durch den Status „Aktiv“ der Domains in der Spalte „DigitalOcean-DNS-Zone“ bestätigt.
Bemerkung: Plesk synchronisiert die folgenden Domains weder automatisch noch manuell mit DigitalOcean DNS:
- Domains mit dem Status „Deaktiviert“ (bisher „Gesperrt“) oder „Gesperrt“
- Domains mit deaktivierter DNS-Zone oder sekundärer DNS-Zone
-
-
Wenden Sie sich an Ihren Registrar (von dem Sie Ihren Domainnamen gekauft haben) und ändern Sie die Name Server zu denen von DigitalOcean:
ns1.digitalocean.com,ns2.digitalocean.comundns3.digitalocean.com. Wie dies für andere beliebte Registrare (GoDaddy, IONOS by 1&1, HostGator usw.) funktioniert, finden Sie in diesen Anleitungen.
Die DNS-Konfiguration ist abgeschlossen. Ihre Website ist online verfügbar, sobald alle Änderungen übernommen wurden. Der Zugriff auf Ihre Website wird stufenweise für mehr und mehr Besucher möglich. Dies kann bis zu 48 Stunden dauern.
Bemerkung: Möglicherweise möchten Sie bestimmte Domains nicht automatisch mit DigitalOcean DNS synchronisieren lassen. Zum Beispiel wichtige Domains, deren DNS-Einträge Sie selbst direkt in DigitalOcean DNS verwalten möchten. Um in diesem Fall zu verhindern, dass Plesk die DNS-Einträge der Domains in DigitalOcean DNS überschreibt, deaktivieren Sie die automatische Synchronisierung für diese Domains. Wählen Sie dazu eine oder mehrere Domains aus und klicken Sie dann auf Deaktivieren. Um diese Websites online zu stellen, müssen Sie jedoch alle erforderlichen DNS-Einträge in DigitalOcean DNS selbst erstellen.
Azure DNS
Azure DNS ist ein kostenloser DNS-Dienst, der vier Nameserver anbietet.
Die Konfiguration von Azure DNS ist komplizierter als die DNS-Konfiguration bei anderen mit Plesk synchronisierten Drittanbietern.
So stellen Sie Ihre Website online mit Azure DNS:
1. Schritt: Azure DNS-Erweiterung installieren
- Melden Sie sich in Plesk an.
- Stellen Sie sicher, dass die Erweiterung „Azure DNS“ installiert ist. In Plesk in Microsoft Azure ist die Erweiterung standardmäßig installiert.
- Die Erweiterungen Amazon Route 53, Slave DNS Manager und DigitalOcean DNS dürfen nicht installiert sein. Falls vorhanden, entfernen Sie sie, um einen Konflikt mit Azure DNS zu vermeiden.
- Gehen Sie zu Erweiterungen > Tab „Meine Erweiterungen“ und klicken Sie neben Azure DNS auf Öffnen.
2. Schritt: Azure-Abonnement erstellen (falls nicht vorhanden)
-
Um Azure DNS einzurichten, brauchen Sie ein Azure-Abonnement. Gehen Sie zu Subscriptions (Abonnements), um herauszufinden, ob Sie bereits eines haben.
Falls ein Abonnement vorhanden ist, gehen Sie zum 3. Schritt: Ressourcenanbieter „Microsoft.Network“ aktivieren. Sollten Sie kein Abonnement haben, klicken Sie auf Add (Hinzufügen).
-
Klicken Sie auf der Karte „Pay-As-You-Go“ (Nutzungsbasierte Zahlung) auf Select offer (Angebot auswählen).
-
Geben Sie die Profil- und Zahlungsinformationen ein und wählen Sie falls erforderlich ein Paket für den technischen Support aus. Klicken Sie dann auf das Kontrollkästchen, um die Bestimmungen zu akzeptieren, und klicken Sie auf Sign up (Anmelden).
Das Abonnement wurde erstellt.
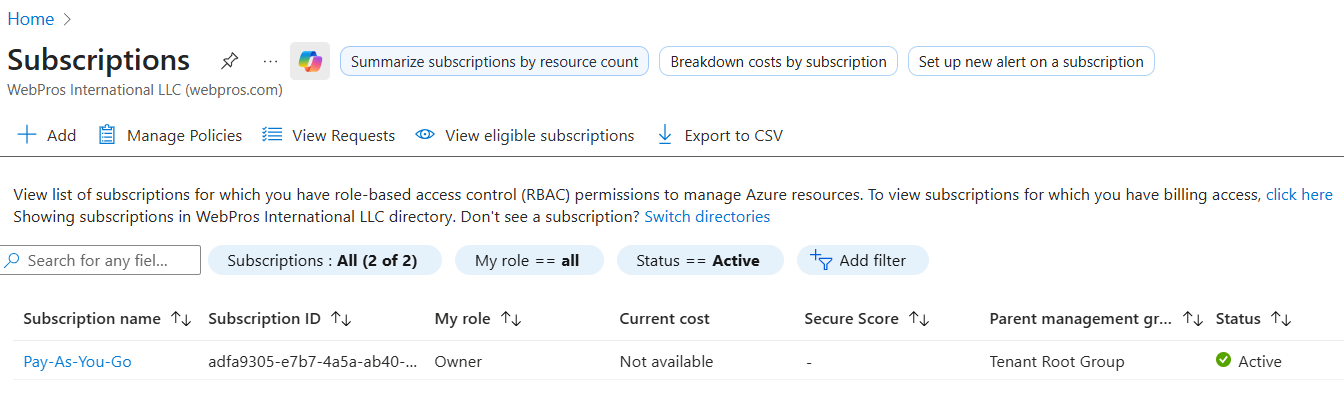
3. Schritt: Ressourcenanbieter „Microsoft.Network“ aktivieren
-
Klicken Sie auf Ihren Abonnementnamen und dann auf Resource providers (Ressourcenanbieter).
-
Suchen Sie den Ressourcenanbieter „Microsoft.Network“ in der Liste und stellen Sie sicher, dass der Status „Registriert“ zu sehen ist. Falls nicht, wählen Sie „Microsoft.Network“ aus und klicken Sie auf Register (Registrieren).
Wenn für „Microsoft.Network“ der Status „Registered“ (Registriert) angezeigt wird, gehen Sie zum nächsten Schritt.
Bemerkung: Sollten Sie Probleme beim Registrieren von „Microsoft.Network“ haben, lesen Sie diesen Artikel.
4. Schritt: Anwendung erstellen
-
Klicken Sie auf das Menüsymbol oben links und klicken Sie auf Azure Active Directory.
-
Klicken Sie auf App registrations (App-Registrierungen) und dann auf New registration (Neue Registrierung).
-
Geben Sie die Informationen für die Anwendung ein:
- Name, z. B. „Plesk DNS“
- Option „Accounts in this organizational directory only“ (Nur Konten in diesem Organisationsverzeichnis) ausgewählt lassen
- Unter „Redirect URI (optional)“ (Umleitungs-URI (optional)) die Option „Web“ ausgewählt lassen
-
Kehren Sie zum Plesk Tab zurück, in dem die Azure DNS-Erweiterung geöffnet ist, und kopieren Sie den Link dort.
-
Wechseln Sie wieder zum Azure-Tab. Fügen Sie unter „Redirect URI (optional)“ (Umleitungs-URI (optional)) den Link neben „Web“ ein und klicken Sie dann auf Register (Registrieren).
-
Sie haben nun eine Anwendung erstellt. Kopieren Sie die IDs unter „Application (client) ID“ (Anwendung (Client-ID)) und „Directory (tenant ID)“ (Verzeichnis (Mandanten-ID)) und fügen Sie sie in die entsprechenden Felder auf der Seite der Azure DNS-Erweiterung ein.
5. Schritt: Geheimen Schlüssel erstellen
-
Klicken Sie im linken Abschnitt auf Certificates & Secrets (Zertifikate und geheime Schlüssel) und dann auf New client secret (Neuer geheimer Clientschlüssel).
-
Geben Sie für den geheimen Schlüssel eine Beschreibung ein und klicken Sie dann auf Add (Hinzufügen).
-
Kopieren Sie den Geheimniswert und fügen Sie ihn in das entsprechende Feld auf der Seite der Azure DNS-Erweiterung ein.
Bemerkung: Sie können den Geheimniswert nicht mehr aufrufen, nachdem Sie diese Azure-Seite schließen oder hier eine andere Aktion durchführen.
6. Schritt: Ressourcengruppe erstellen
-
Klicken Sie oben links auf das Menüsymbol und dann auf Resource groups (Ressourcengruppen). Wenn Sie noch keine Gruppe haben, klicken Sie auf Create resource group (Ressourcengruppe erstellen). Falls Sie bereits eine erstellt haben, wählen Sie Add (Hinzufügen) aus.
-
Benennen Sie die Ressourcengruppe, wählen Sie Ihre Region aus und klicken Sie dann auf Review + create (Überprüfen + Erstellen). Wählen Sie anschließend Create (Erstellen) aus.
-
Nachdem die Ressourcengruppe erstellt wurde, fügen Sie ihren Namen in das entsprechende Feld auf der Seite der Azure DNS-Erweiterung ein.
7. Schritt: Rollenzuweisung hinzufügen
-
Klicken Sie auf den Namen der erstellten Ressourcengruppe, klicken Sie auf Access control (IAM) (Zugriffssteuerung (IAM)) und dann auf Add > Add role assignment (Hinzufügen > Rollenzuweisung hinzufügen).
-
Legen Sie die Einstellungen der Rollenzuweisung fest und klicken Sie auf Save (Speichern):
- Wählen Sie unter „Role“ (Rolle) die Option „DNS zone contributor“ (Mitwirkender für DNS-Zone) aus.
- Lassen Sie das Feld „Assign access to“ (Zugriff zuweisen zu) leer.
- Geben Sie unter „Select“ den Namen der erstellten Anwendung ein („Plesk DNS“ in unserem Beispiel).
Sie haben jetzt die Konfiguration im Azure-Portal abgeschlossen und alle erforderlichen Felder auf der Seite der Azure DNS-Erweiterung ausgefüllt. Jetzt müssen Sie die Integration starten.
8. (und letzter) Schritt: Azure DNS-Erweiterung im Azure-Portal integrieren
-
Kehren Sie zum Plesk Tab zurück, in dem die Azure DNS-Erweiterung geöffnet ist, und klicken Sie auf Authorize (Autorisieren).
-
Melden Sie sich in Ihrem Microsoft-Konto an.
-
Klicken Sie auf Accept (Akzeptieren), um die Integration der Azure DNS-Erweiterung im Azure-Portal zuzulassen.
-
Wählen Sie Ihr Abonnement aus und klicken Sie auf OK.
-
Wählen Sie die Domain aus, die Sie online verfügbar machen möchten, und klicken Sie auf Activate (Aktivieren).
-
Warten Sie, bis Azure DNS aktiviert ist.
-
Wenden Sie sich an Ihren Registrar (von dem Sie Ihren Domainnamen gekauft haben) und ändern Sie die Name Server zu denen von Azure. Sie können sie auf der Seite der Azure DNS-Erweiterung aufrufen. Wählen Sie dazu den Domainnamen aus und klicken Sie dann auf Einträge in DNS-Zone.
Die DNS-Konfiguration ist jetzt abgeschlossen. Ihre Website ist online verfügbar, sobald alle Änderungen übernommen wurden. Der Zugriff auf Ihre Website wird stufenweise für mehr und mehr Besucher möglich. Dies kann bis zu 48 Stunden dauern.
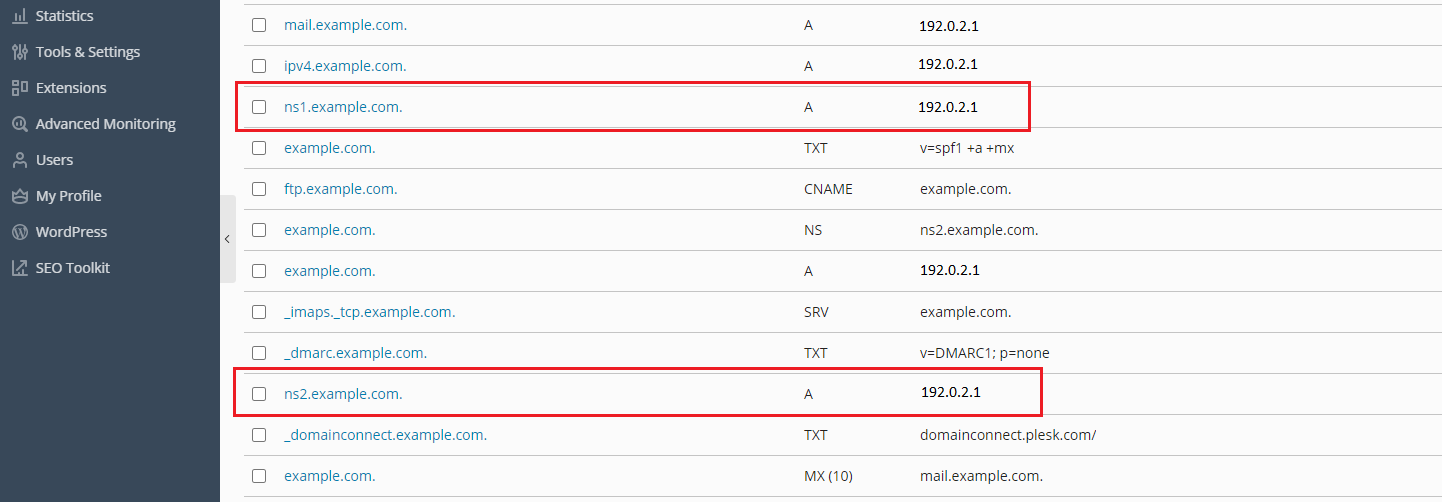

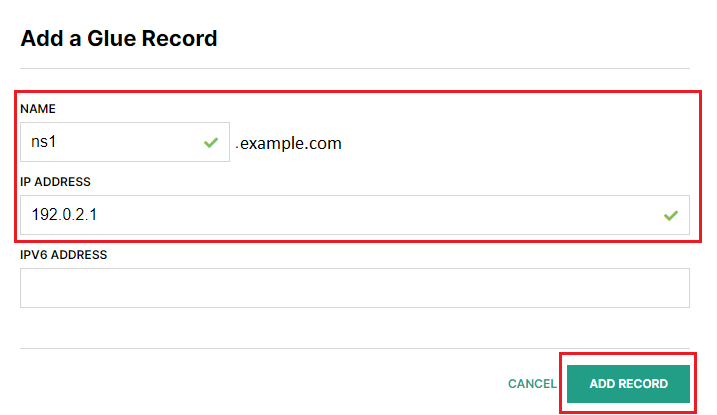
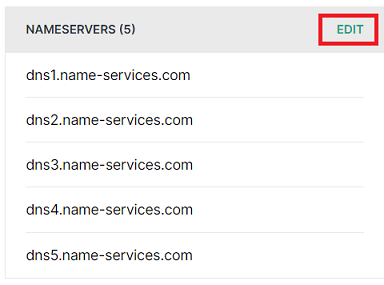
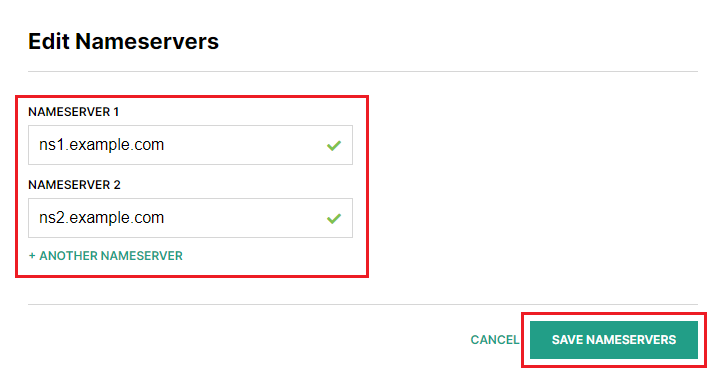
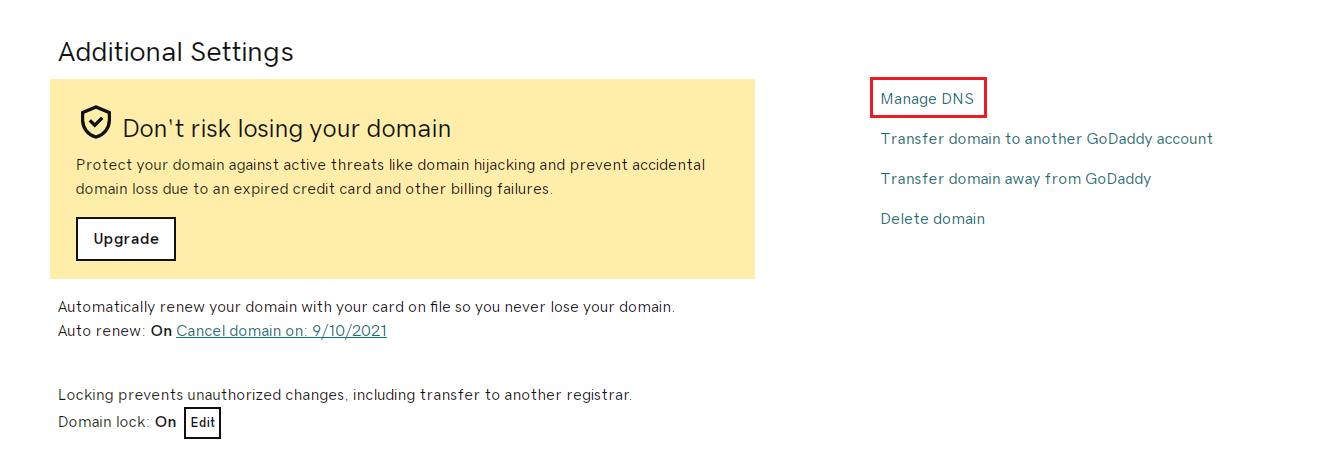
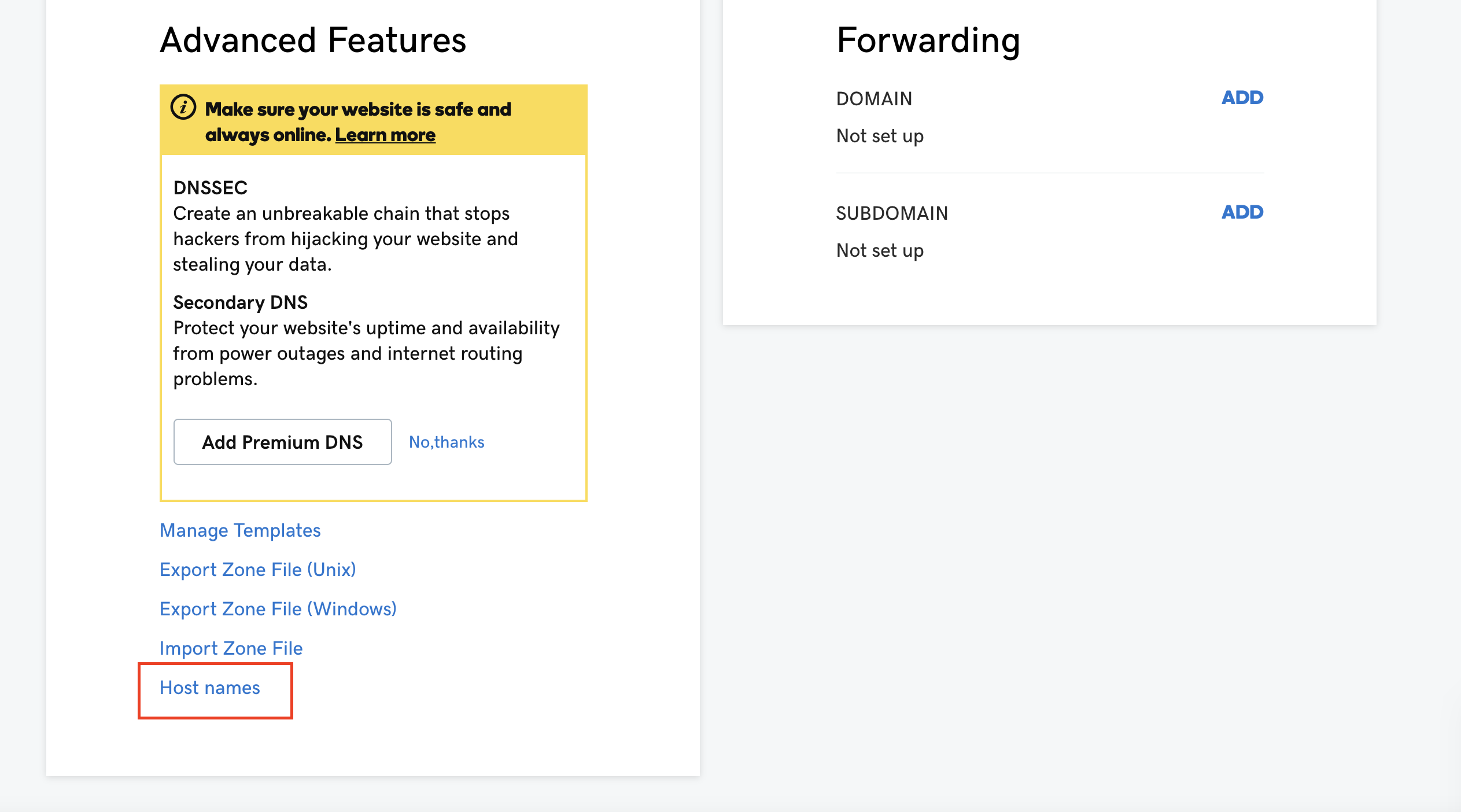
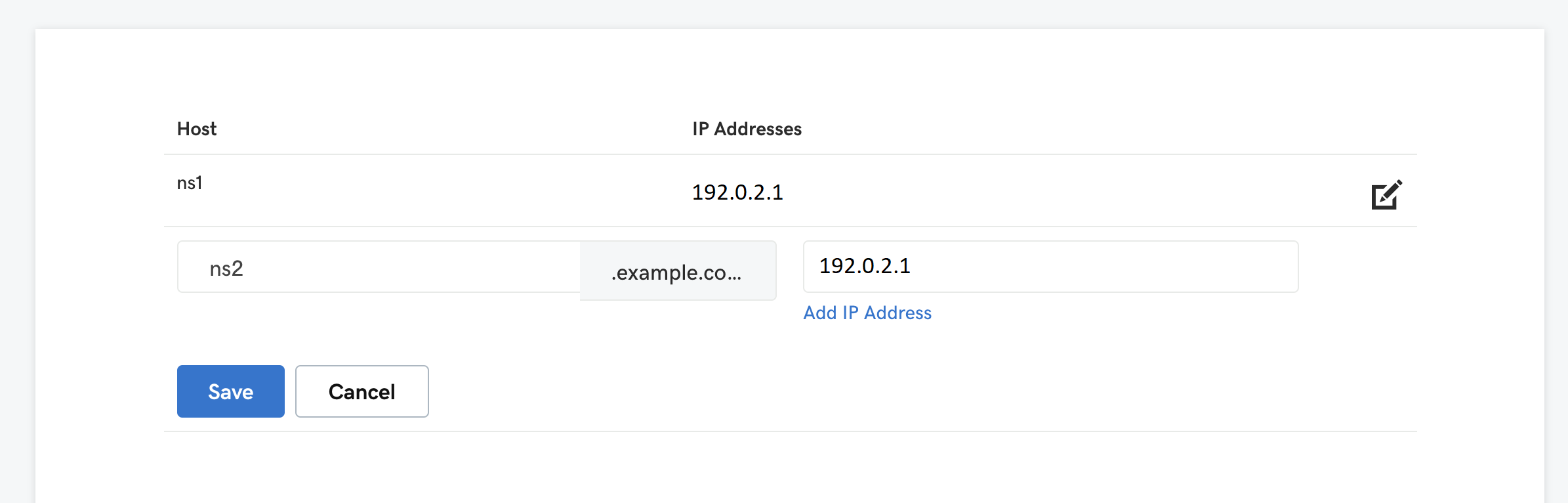
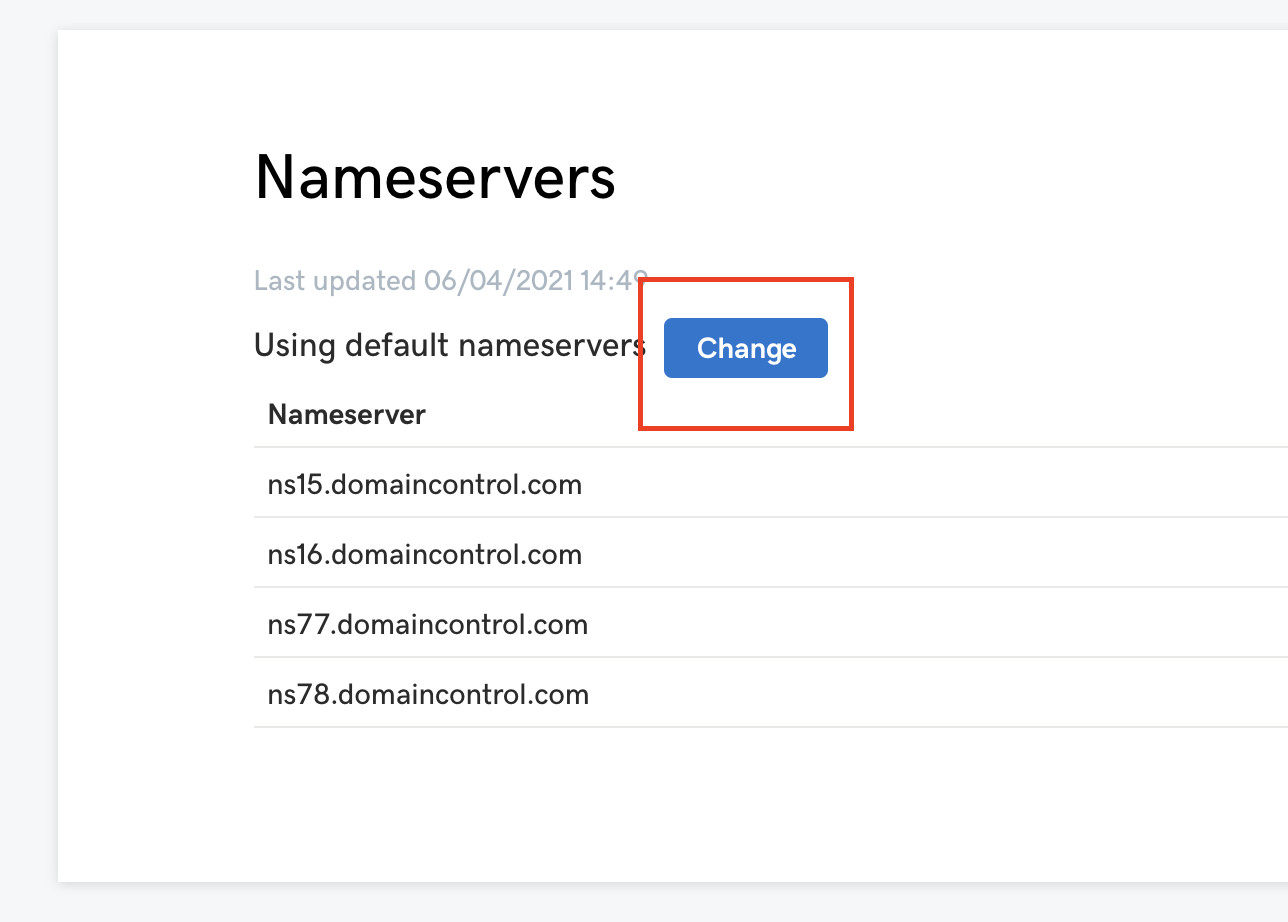
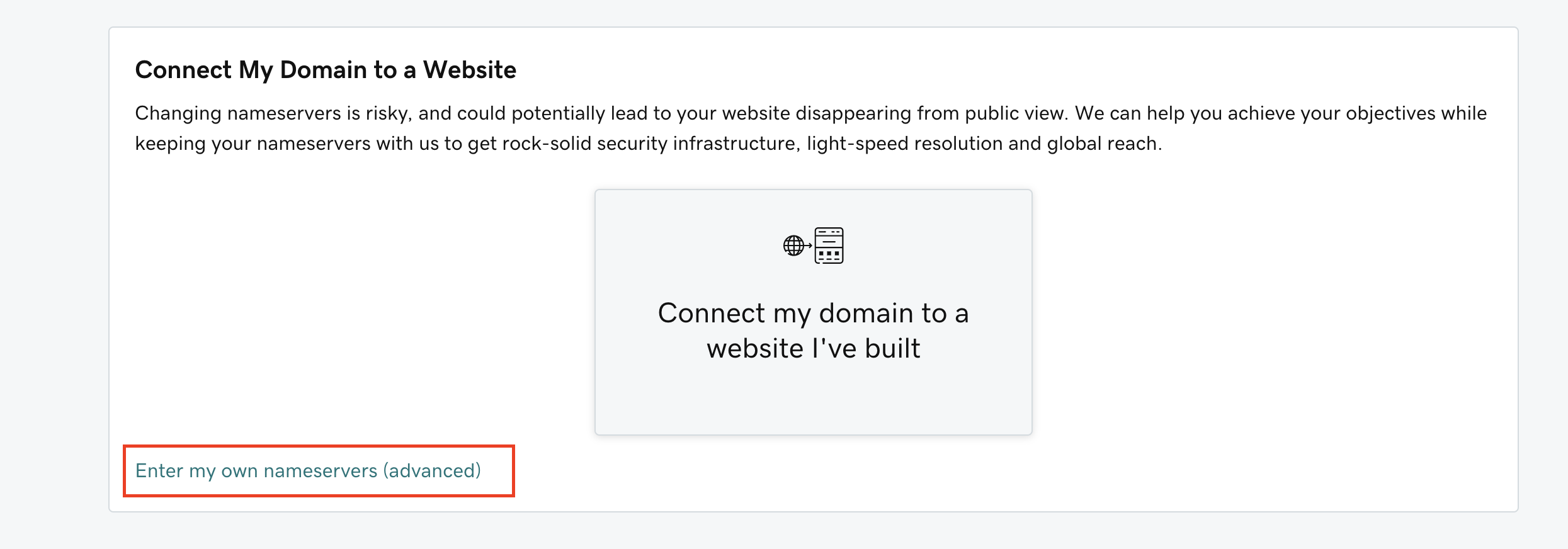
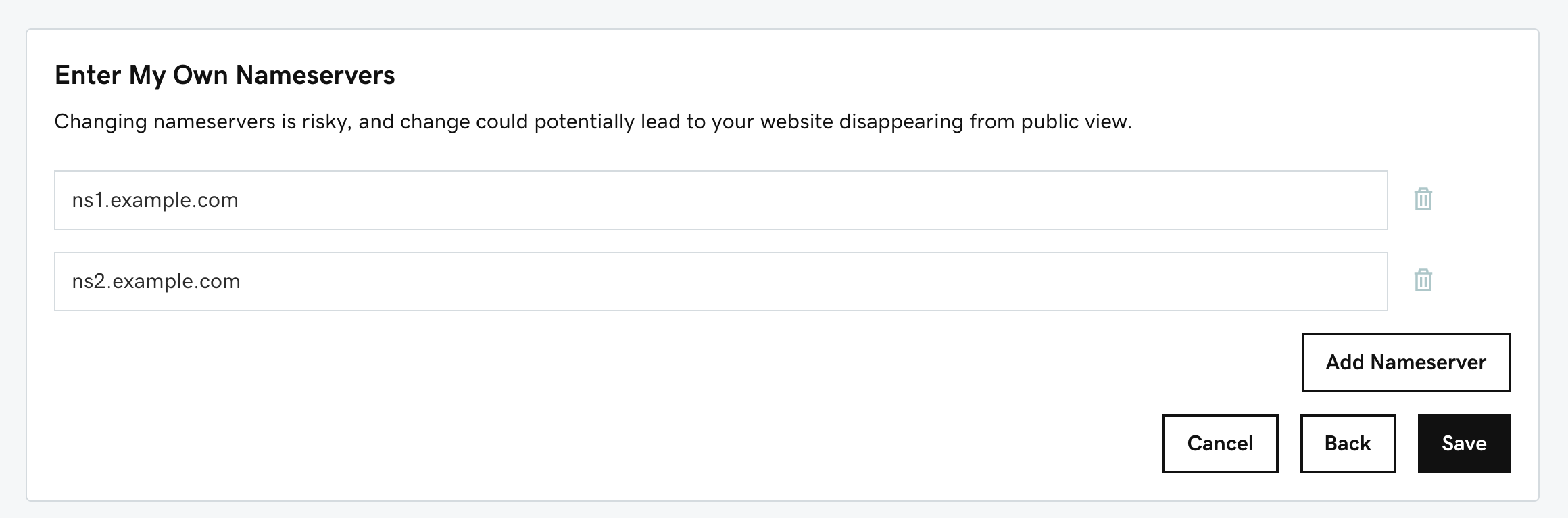
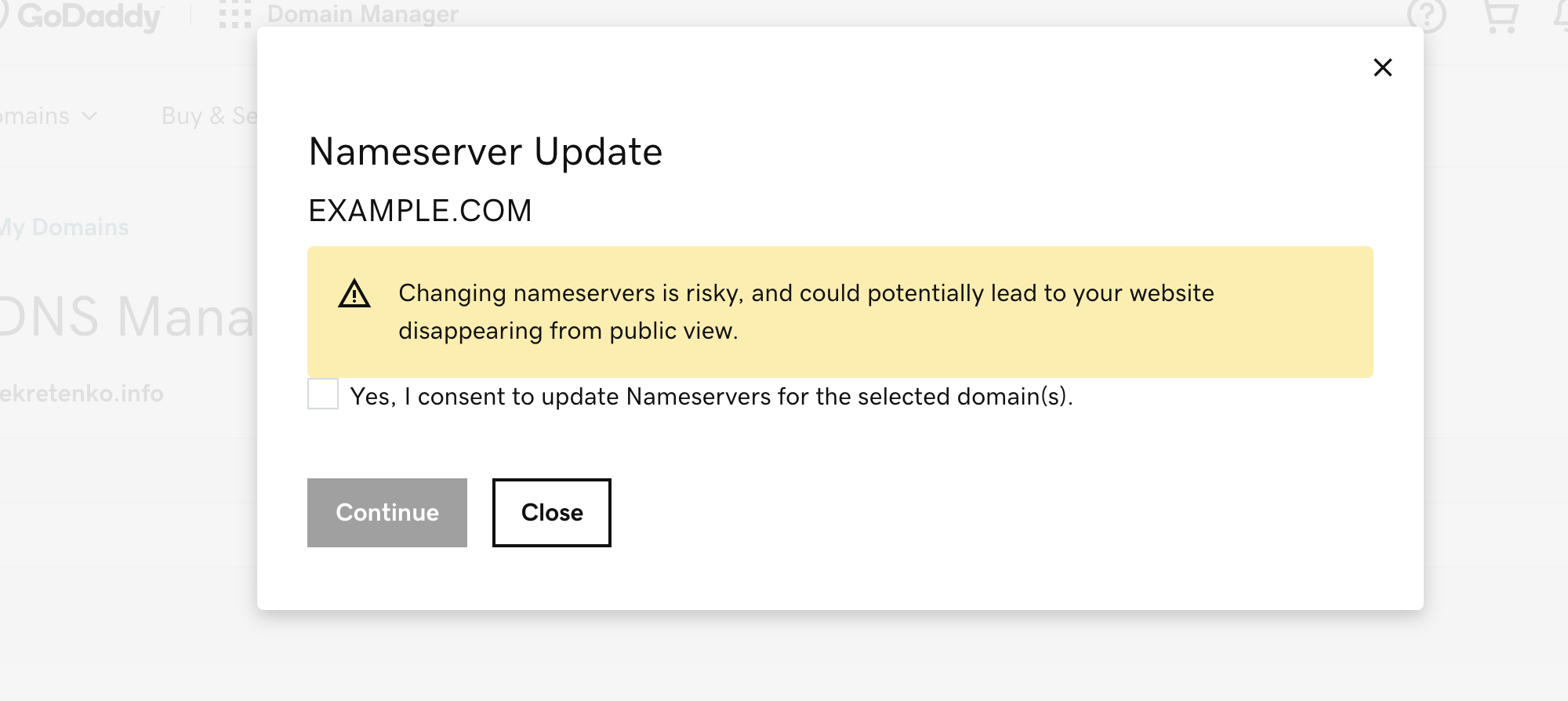
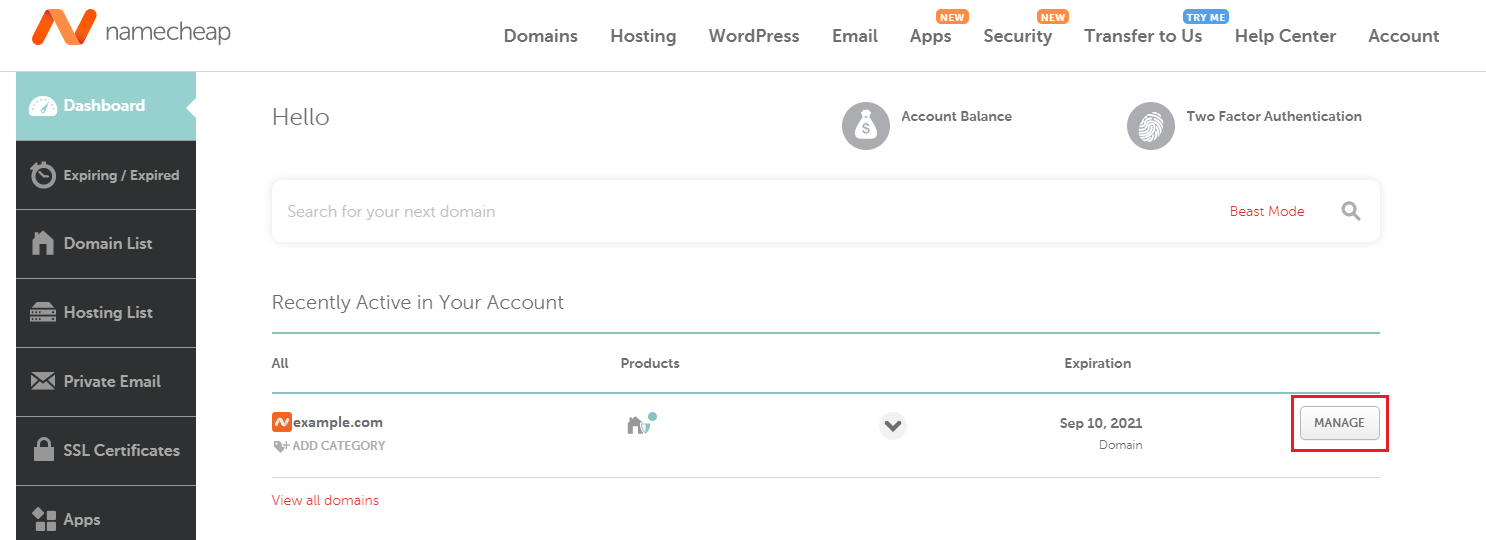
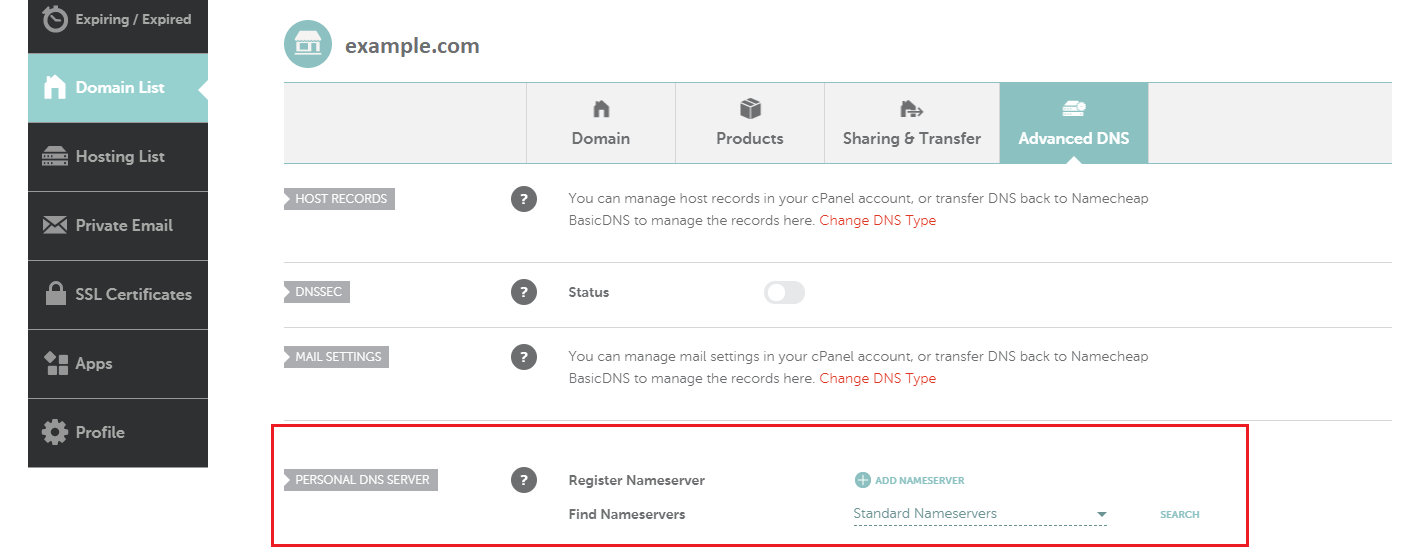
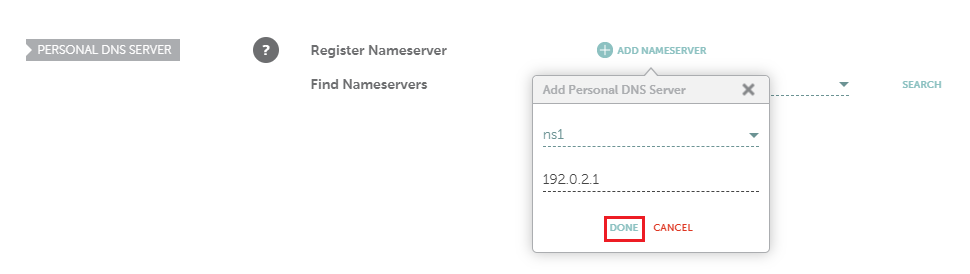

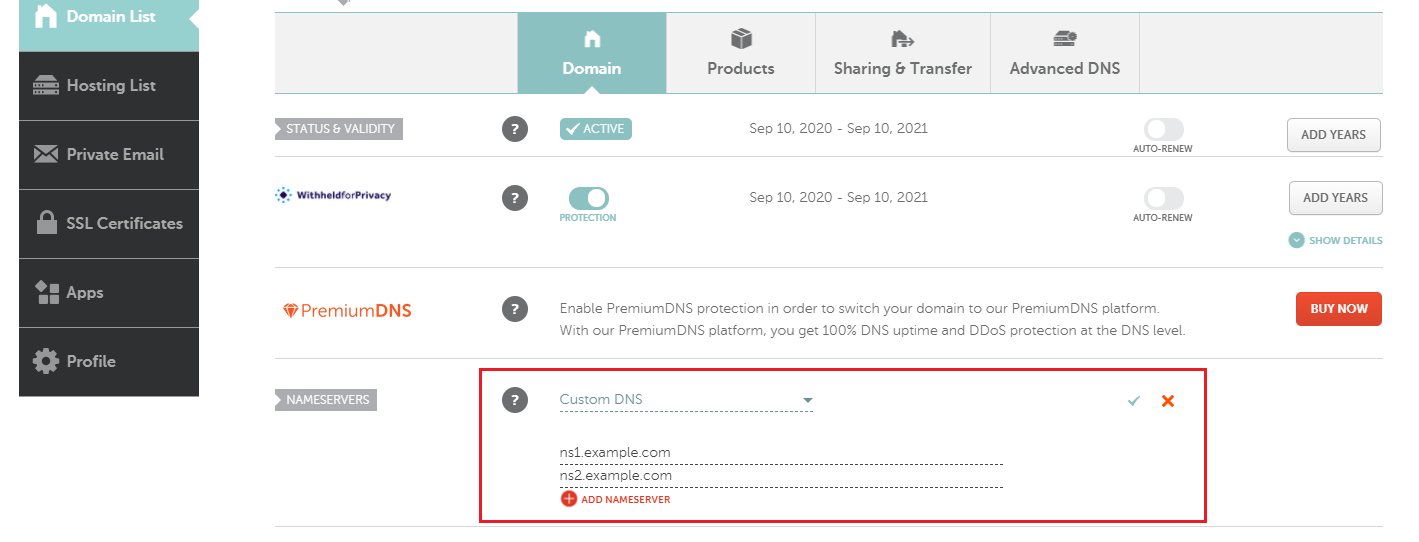
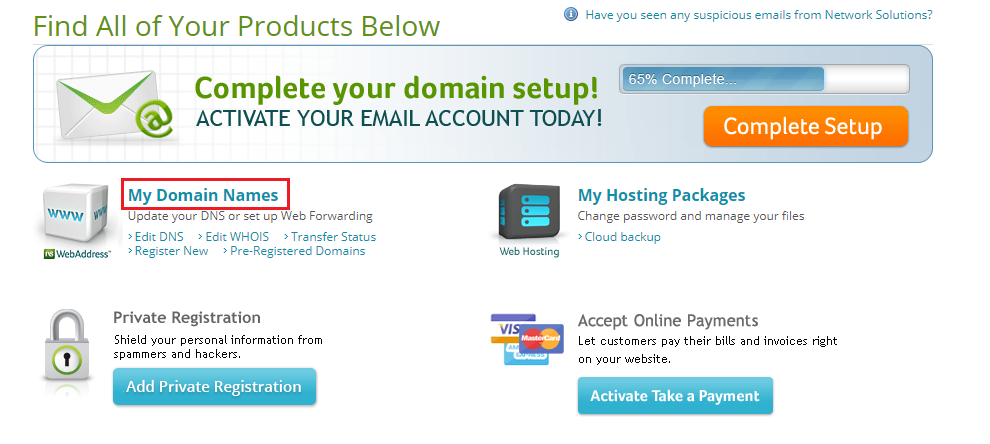
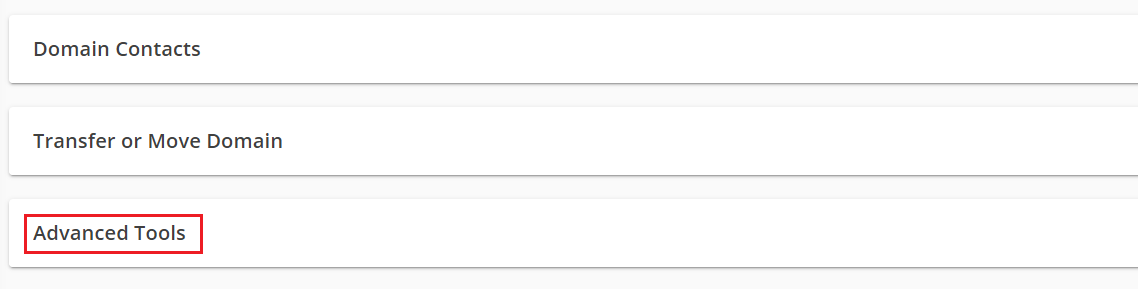

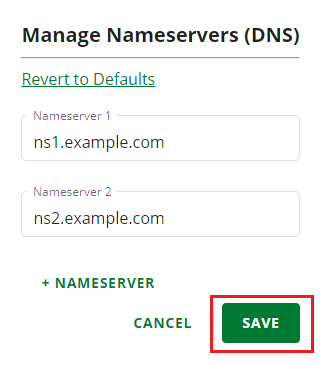
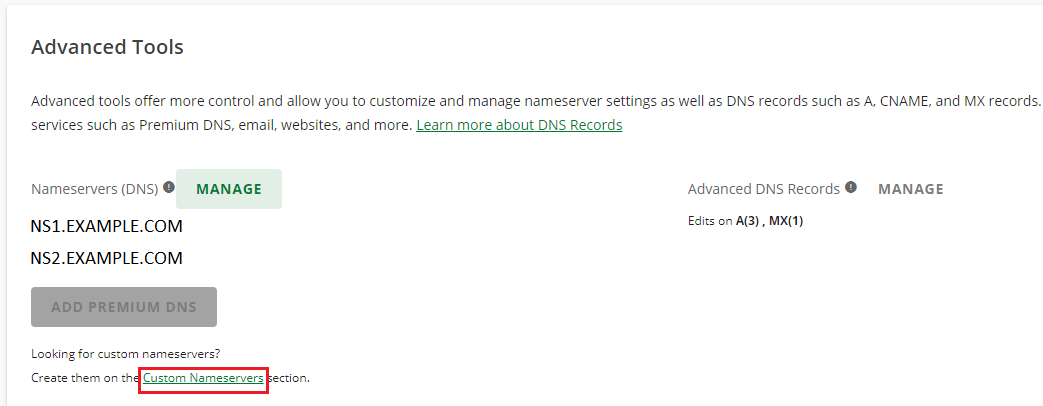
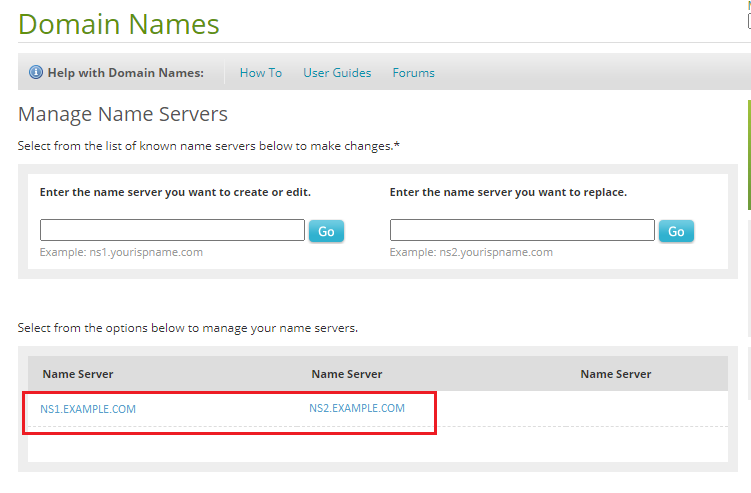
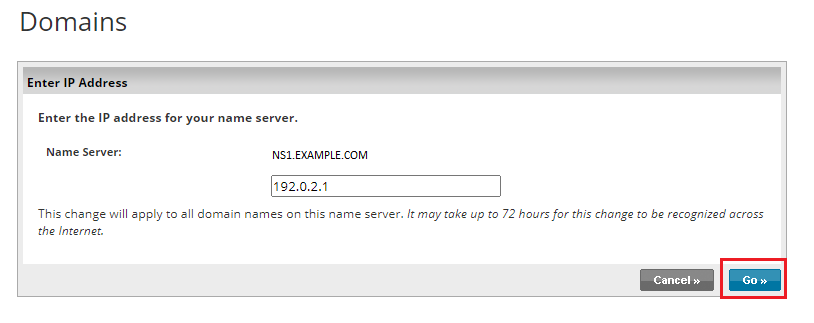
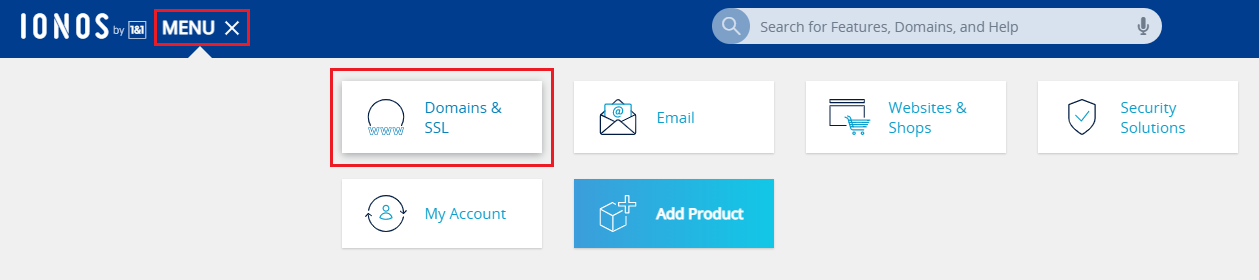
 und klicken Sie dann auf Nameserver.
und klicken Sie dann auf Nameserver.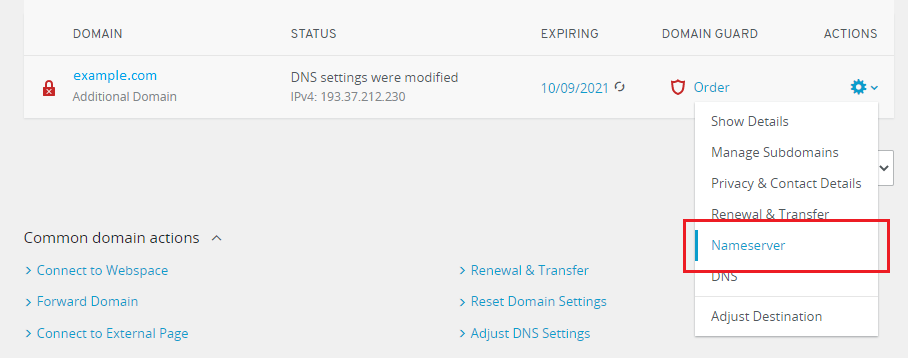
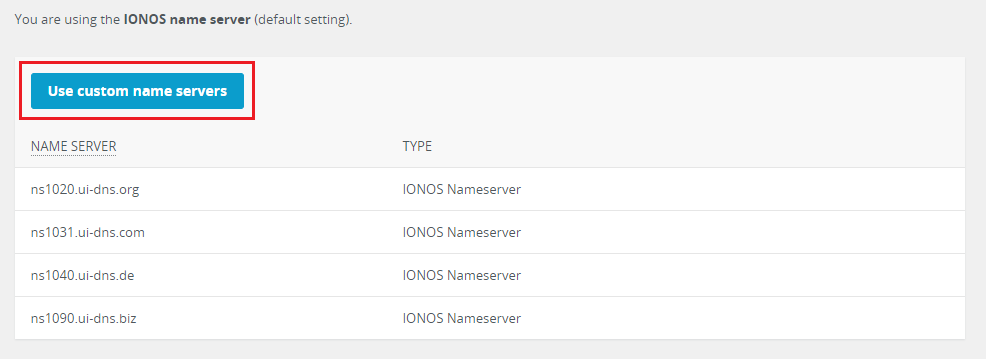
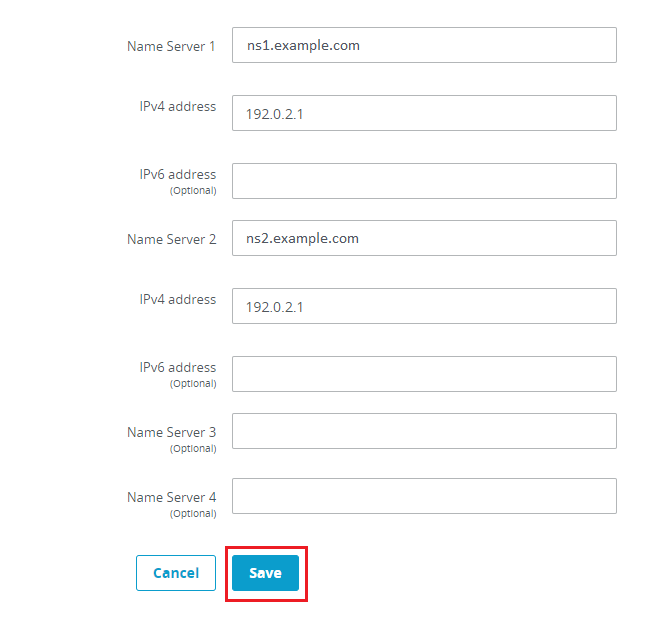
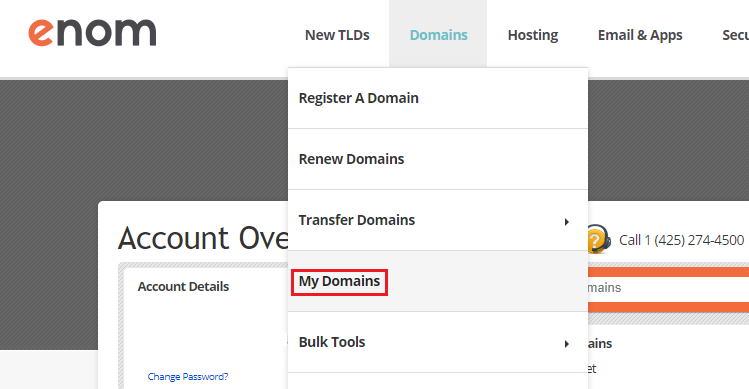

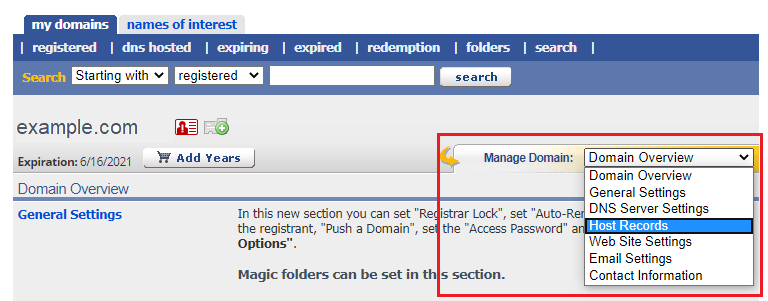
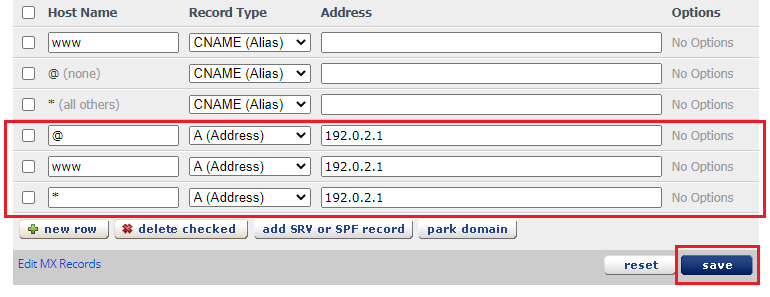

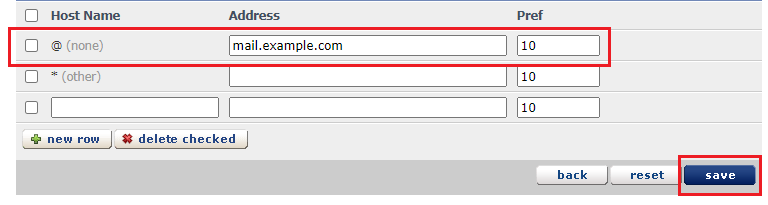
 und klicken Sie dann auf Manage DNS (DNS verwalten).
und klicken Sie dann auf Manage DNS (DNS verwalten).