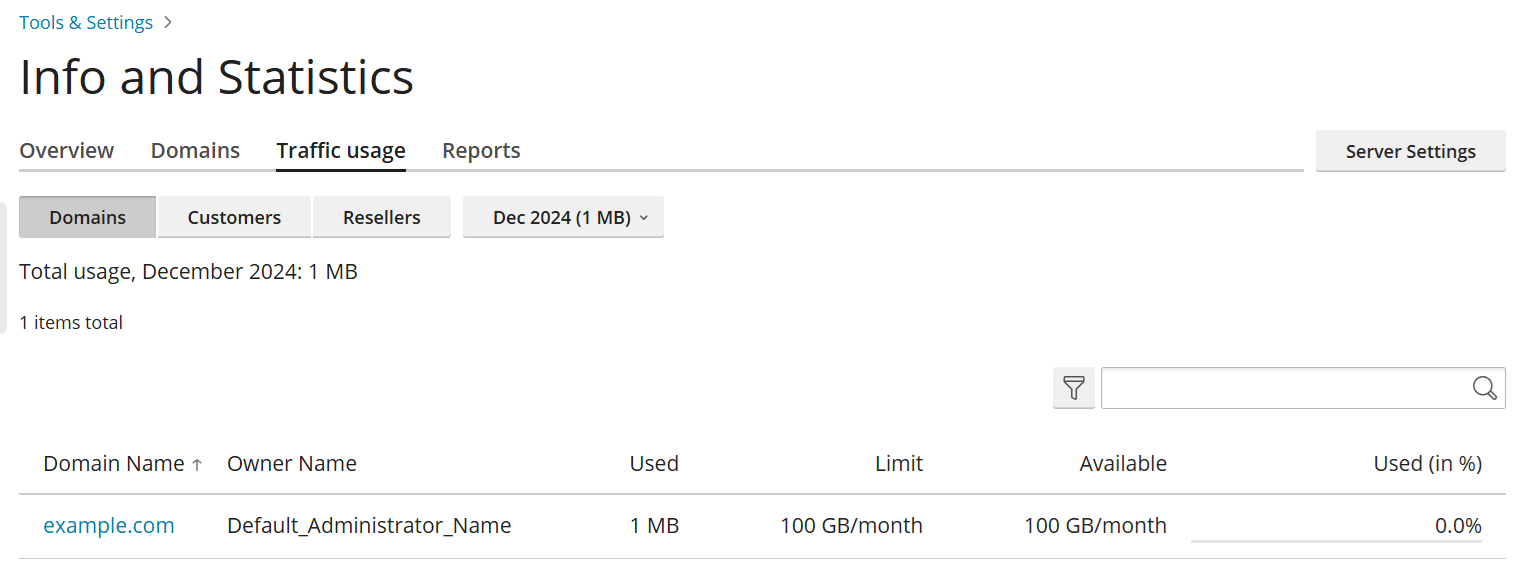Anzeigen von Statistiken
Inhalt: Um einen besseren Einblick in die Nutzung von Serverressourcen zu erhalten, können Sie direkt über die Plesk-Oberfläche auf eine Vielzahl von Serverinformationen und statistischen Daten (wie Speicher- oder Traffic-Auslastung) zugreifen.
Einblick in die aktuelle Nutzung der Serverressourcen
To learn about current CPU, RAM, swap, and disk space usage, visit the „Info and Statistics“ page. There, you can also see the number of domains hosted on the server that are „active“ (domains that are online), „problems“ (domains that are online, but have exceeded their disk space and/or bandwidth limits), and „inactive“ (domains that are offline due to being suspended).
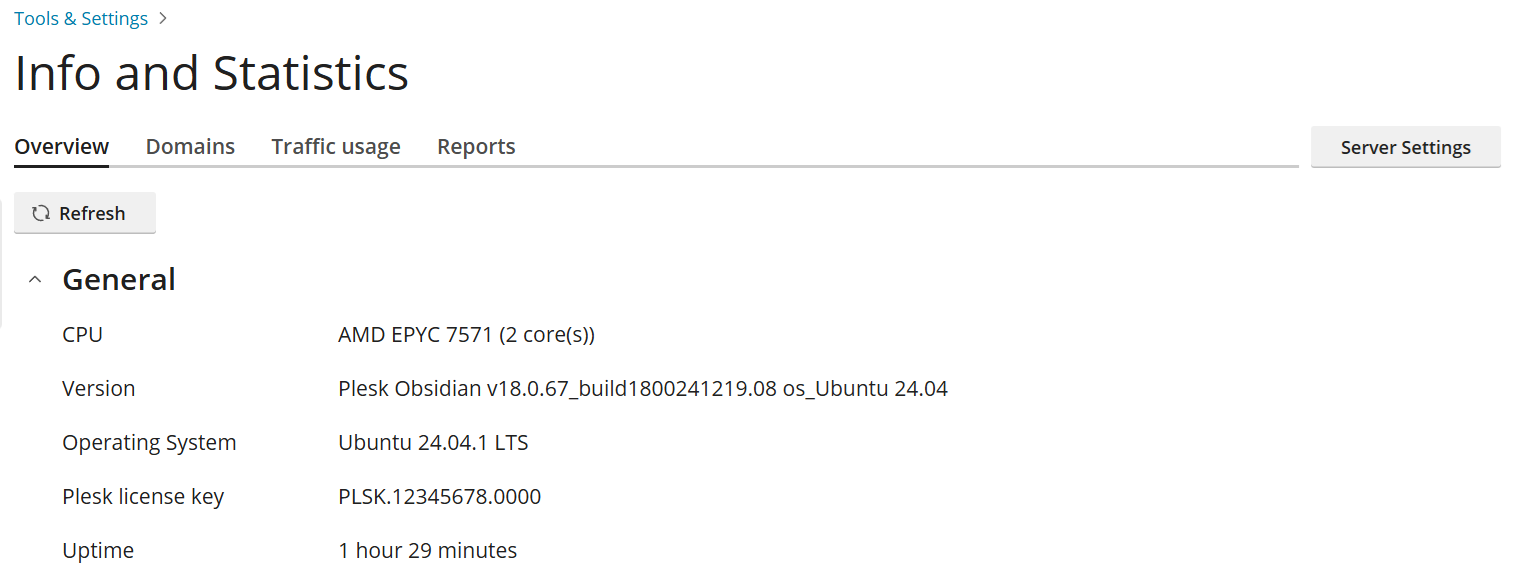
So erhalten Sie einen Einblick in die aktuelle Nutzung der Serverressourcen:
-
Go to Tools & Settings > Info and Statistics (under „Server Management“).
-
(Optional) Klicken Sie auf Aktualisieren, um die aktuellsten Informationen zu sehen.
Bemerkung: Wenn Sie diese Seite öffnen, werden immer aktuelle Informationen angezeigt. Klicken Sie auf Aktualisieren, falls Sie die Seite schon eine Weile geöffnet haben oder wenn Sie die Nutzung der Serverressourcen minutengenau überwachen möchten.
Einblick in die Speicherplatz- und Traffic-Auslastung
To learn the number of resellers and customers on the server (both active and inactive), and also how much disk space and traffic is used in total by all domains hosted on the server, visit the „Reports“ tab on the „Info and Statistics“ page.
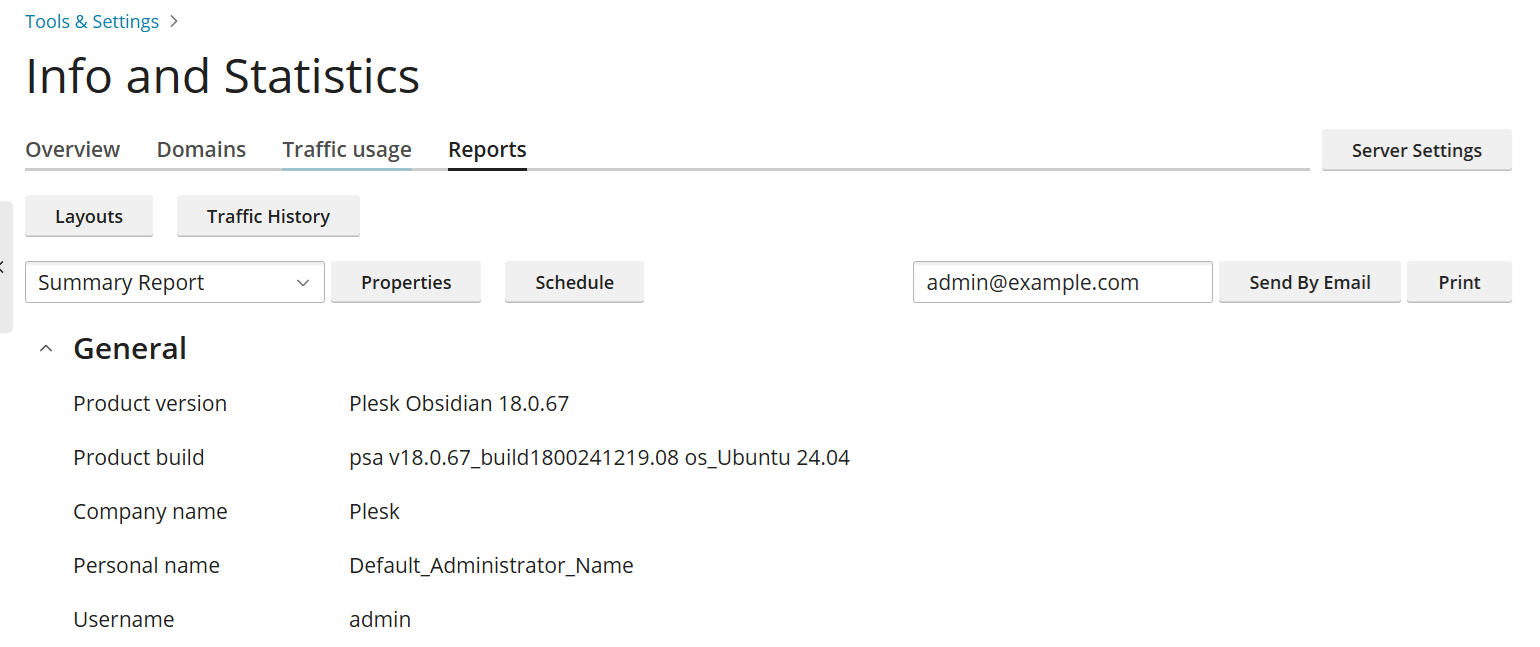
So erhalten Sie einen Einblick in die Speicherplatz- und Traffic-Auslastung:
- Melden Sie sich in Plesk an.
- Go to Tools & Settings > Info and Statistics (under „Server Management“).
- Go to the „Reports“ tab.
- (Optional) Wenn Sie einen anderen Bericht aufrufen möchten, wählen Sie die gewünschte Berichtsvorlage im Drop-down-Menü aus.
Berichte werden anhand von Vorlagen erstellt, die den Detailgrad eines Berichts bestimmen. Standardmäßig sind zwei Berichtsvorlagen verfügbar: „Zusammenfassender Bericht“ und „Vollständig“. Sie können Berichtsvorlagen erstellen, entfernen und anpassen.
So passen Sie eine Berichtsvorlage an:
- Melden Sie sich in Plesk an.
- Go to Tools & Settings > Info and Statistics (under „Server Management“).
- Go to the „Reports“ tab, and then select the report you want to customize from the drop-down menu.
- Klicken Sie auf Eigenschaften, nehmen Sie die gewünschten Änderungen vor und klicken Sie dann auf Speichern.
So erstellen Sie eine Berichtsvorlage:
- Melden Sie sich in Plesk an.
- Go to Tools & Settings > Info and Statistics (under „Server Management“).
- Go to the „Reports“ tab, click Layouts, and then click the
icon.
- Benennen Sie die Berichtsvorlage und passen Sie sie an. Klicken Sie dann auf Speichern.
So entfernen Sie eine Berichtsvorlage:
- Melden Sie sich in Plesk an.
- Go to Tools & Settings > Info and Statistics (under „Server Management“).
- Go to the „Reports“ tab, and then click Layouts.
- Select the checkbox next to the report template you want to remove, click Remove, and then click Yes, remove.
Sie können Berichte ausdrucken oder per E-Mail versenden und auch die automatische Zustellung von Berichten einrichten.
So drucken Sie einen Bericht aus:
- Melden Sie sich in Plesk an.
- Go to Tools & Settings > Info and Statistics (under „Server Management“).
- Go to the „Reports“ tab.
- (Optional) To print a different report, select the desired report template from the drop-down menu.
- Klicken Sie auf Drucken. Der für den Druck formatierte Bericht wird in einem separaten Browserfenster geöffnet.
- Wählen Sie im Browsermenü Datei > Drucken aus, um den Bericht zu drucken.
So senden Sie einen Bericht per E-Mail:
- Melden Sie sich in Plesk an.
- Go to Tools & Settings > Info and Statistics (under „Server Management“).
- Go to the „Reports“ tab.
- (Optional) To send a different report, select the desired report template from the drop-down menu.
- (Optional) Geben Sie die gewünschte E-Mail-Adresse ein. Standardmäßig wird die E-Mail-Adresse des Administrators verwendet.
- Klicken Sie auf Per E-Mail senden.
So können Sie Berichte automatisch erstellen und per E-Mail zustellen lassen:
- Melden Sie sich in Plesk an.
- Go to Tools & Settings > Info and Statistics (under „Server Management“).
- Go to the „Reports“ tab.
- (Optional) To regularly receive a different report by email, select the desired report template from the drop-down menu.
- Click Schedule, and then click Add Schedule.
- Select the „Enable“ checkbox.
- Under „Deliver frequency“, select whether to receive the report daily, weekly, or monthly.
- Under „Deliver to“, enter the desired email address. By default, the administrator’s email address is used.
Auf dieser Seite sehen Sie auch das Traffic-Volumen in einem bestimmten Monat auf dem Server.
So erhalten Sie einen Einblick in die Traffic-Auslastung in einem bestimmten Monat:
- Melden Sie sich in Plesk an.
- Go to Tools & Settings > Info and Statistics (under „Server Management“).
- Go to the „Traffic usage“ tab, and then select the desired month from the drop-down menu.
Einblick in die Traffic-Auslastung durch Domains, Kunden und Reseller
To learn how much traffic was used by a particular domain, customer, or reseller during a particular month, visit the „Traffic usage“ tab on the „Info and Statistics“ page.
So erhalten Sie Einblick in die Traffic-Auslastung durch Domains, Kunden und Reseller:
-
Go to Tools & Settings > Info and Statistics (under „Server Management“).
-
Go to the „Traffic usage“ tab, and then select the desired month from the drop-down menu.
-
To see traffic usage broken down by individual customers, click Customers. For resellers, click Resellers.