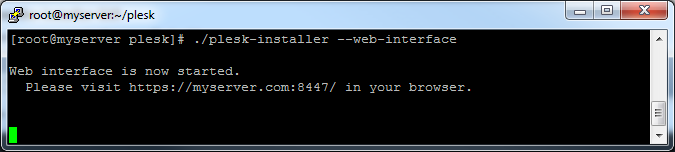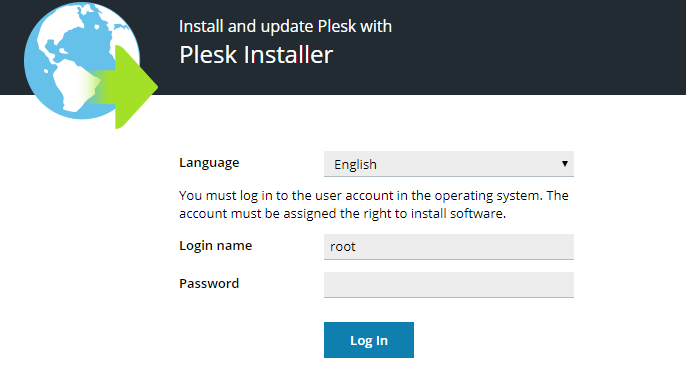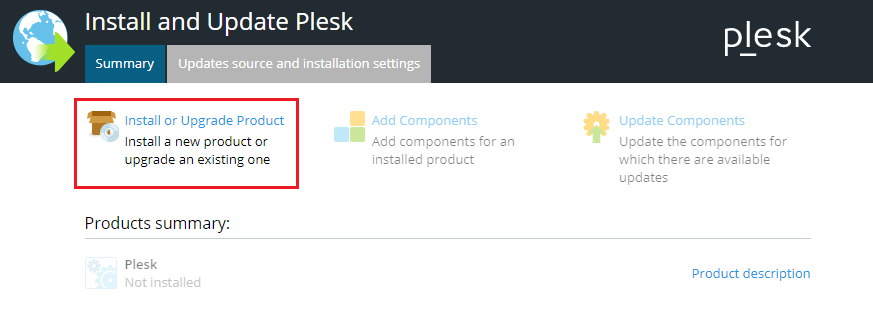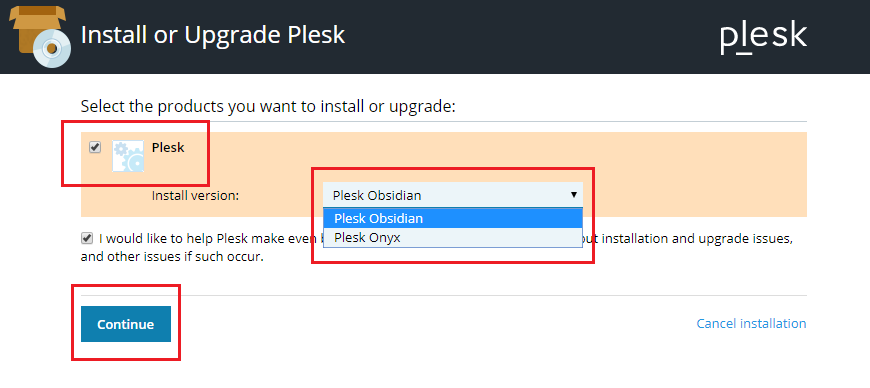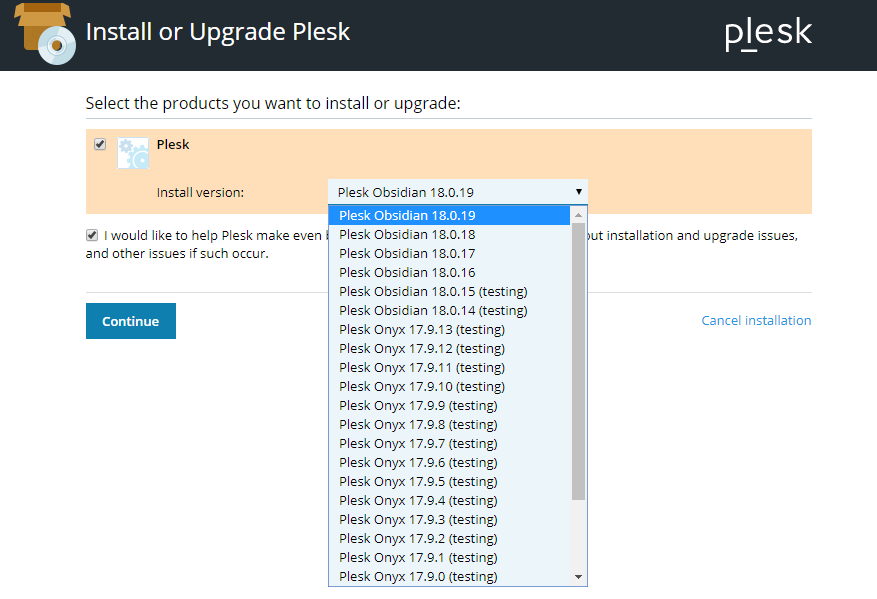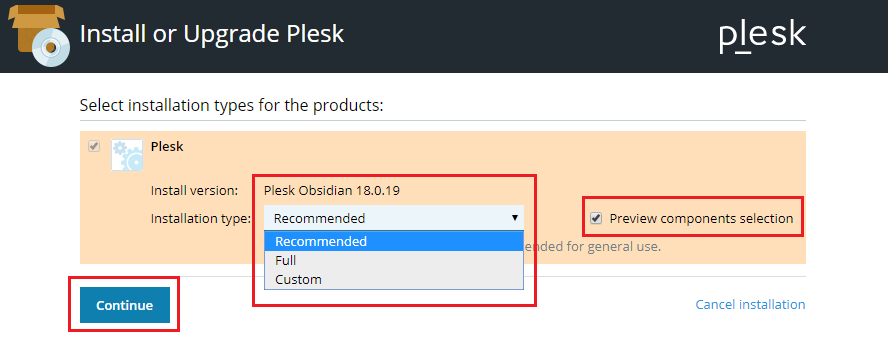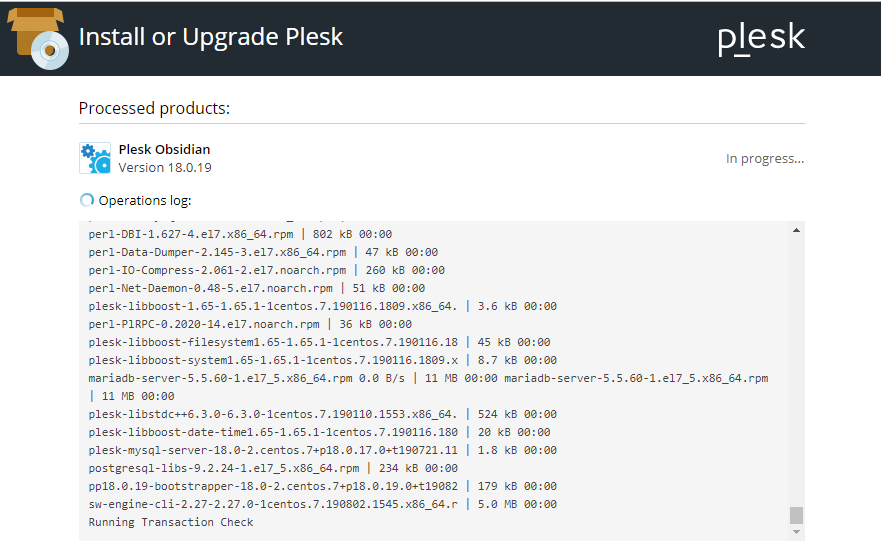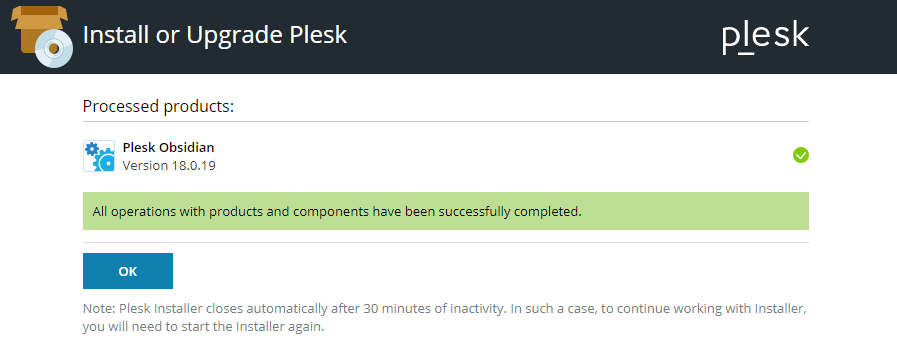Installieren von Plesk für Linux mithilfe der Installations-Benutzeroberfläche
-
Rufen Sie das Installationsskript ab.
Laden Sie das Installationsskript herunter.
# wget https://autoinstall.plesk.com/plesk-installerAktivieren Sie den Ausführungsmodus für das heruntergeladene Installationsskript:
# chmod +x ./plesk-installer -
(Optional) Während der Installation konfiguriert Plesk firewalld, wobei die Laufzeitregeln von firewalld verloren gehen. Um die derzeit konfigurierten Laufzeitregeln von firewalld beizubehalten, führen Sie den folgenden Befehl aus:
# env PLESK_INSTALLER_SKIP_FIREWALLD=1
In diesem Fall müssen Sie jedoch die für das Funktionieren von Plesk erforderlichen Ports manuell öffnen. Dies können Sie über firewalld oder die Erweiterung „Plesk Firewall“ durchführen.
-
Vergewissern Sie sich, dass Port 8447 offen ist.
Port 8447 wird den Zugriff auf die Installations-Benutzeroberfläche verwendet. Vergewissern Sie sich, dass der Port offen ist.
-
Starten Sie das Installationsprogramm über die Benutzeroberfläche.
Führen Sie das Skript mit der Option
--web-interfaceaus, um das interaktive Installationsprogramm mit der Weboberfläche für die aktuellste stabile Plesk Version zu starten:# ./plesk-installer --web-interface -
Rufen Sie die Installations-Benutzeroberfläche auf.
Geben Sie in Ihrem Browser die angegebene Adresse ein:
Verwenden Sie den Benutzernamen „root“ und das Passwort.
Login name: root Password: <YOUR_SERVER_ROOT_PASSWORD>
-
Wählen Sie aus, dass Sie ein neues Produkt installieren möchten.
Klicken Sie auf Produkt installieren oder Upgrade durchführen.
-
Wählen Sie die Produktversion aus.
Ihnen wird die aktuellste stabile Plesk Version zur Installation angezeigt.
Wenn Sie das Installationsskript mit der Option
--all-versionsausführen, können Sie hier auswählen, welche Plesk Version installiert werden soll.# ./plesk-installer --web-interface --all-versionsKlicken Sie auf Weiter.
-
Wählen Sie die Pakete aus, die mit Plesk installiert werden sollen.
Wählen Sie einen der verfügbaren Installationstypen aus. Damit wird festgelegt, welche Pakete mit Plesk installiert werden. Klicken Sie auf Weiter, um mit der Installation zu beginnen.
Sie können auch selbst auswählen, welche Pakete installiert werden sollen. Wählen Sie dazu Komponenten-Auswahl anzeigen aus und klicken Sie auf Weiter.
Überprüfen Sie die Liste der zu installierenden Pakete und bearbeiten Sie sie bei Bedarf.
Klicken Sie auf Weiter. Die Installation beginnt.
-
Installieren
Sie sehen die Ausgabe der Konsole direkt in der Weboberfläche des Installationsprogramms. Wenn alle Elemente installiert wurden, werden Sie benachrichtigt.
Über die Weboberfläche des Installationsprogramms können Sie nicht nur Plesk installieren, sondern auf die gleiche Weise auch Komponenten hinzufügen, entfernen und aktualisieren.
Weitere Informationen zum Installationsskript erhalten Sie, wenn Sie folgenden Befehl ausführen:
#./plesk-installer --help
Wenn die Installation abgeschlossen ist, führen Sie diese einfachen Schritte aus, um Plesk zu konfigurieren: Konfiguration nach der Installation eines einzelnen Plesk Servers.