Installieren von Plesk für Windows mithilfe der Installationskonsole
Wenn Sie auswählen möchten, welche Plesk Komponenten installiert werden sollen, verwenden Sie die interaktive Konsole. Führen Sie diese Schritte aus:
-
Melden Sie sich über RDP im Server an.
-
Laden Sie den Plesk Installer herunter.
-
Öffnen Sie die Windows-Eingabeaufforderung. Geben Sie als Arbeitsverzeichnis den Ordner an, in dem die Binärdatei des Installationsprogramms gespeichert ist. Führen Sie dann den folgenden Befehl aus:
plesk-installer.exe --console
Die Konsole wird im Fenster der Eingabeaufforderung geöffnet.
Falls Sie eine frühere Version von Plesk installieren möchten, geben Sie Folgendes ein:
plesk-installer.exe --console --all-versions
Wenn Sie die grafische Benutzeroberfläche für die Installation verwenden möchten, lesen Sie sich den Artikel zur Installations-Benutzeroberfläche durch.
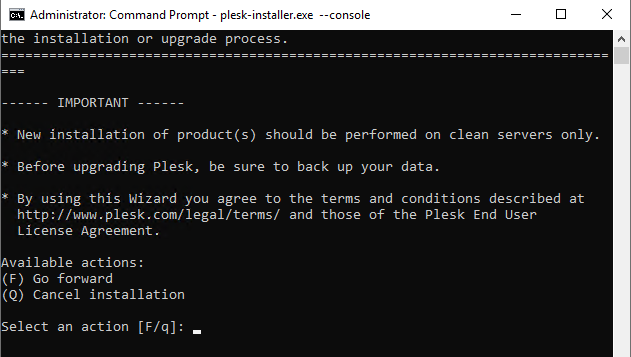
Lesen Sie sich den Text durch, der als wichtig gekennzeichnet ist, geben Sie dann den Buchstaben „F“ in die Eingabeaufforderung ein und drücken Sie die Eingabetaste.
Wählen Sie nun aus, welche Version von Plesk Sie installieren möchten.
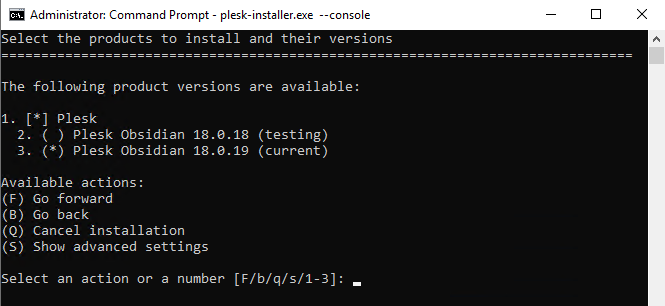
Wenn Sie das Installationsprogramm mit der Option --all-versions ausgeführt haben, weicht die Liste der verfügbaren Plesk Versionen von dieser ab.
Hier sehen Sie, wie Sie eine Reihe von erweiterten Einstellungen aufrufen können, indem Sie S eingeben:
- Verzeichnis, in dem das Installationsprogramm die Dateien herunterlädt.
- Quelle der Installationsdateien. Standardmäßig werden Sie von den Plesk Servern heruntergeladen. Sie können Dateien jedoch auch von einem anderen Server beziehen (zum Beispiel von einem lokalen Spiegel) oder von einem lokalen Datenträger (falls Sie die Installationsdateien bereits zuvor heruntergeladen haben).
- Adresse des Proxy-Servers und bei Bedarf auch den Benutzernamen und das Passwort (wenn Sie Plesk auf einem Server hinter einem HTTP-Proxy installieren).
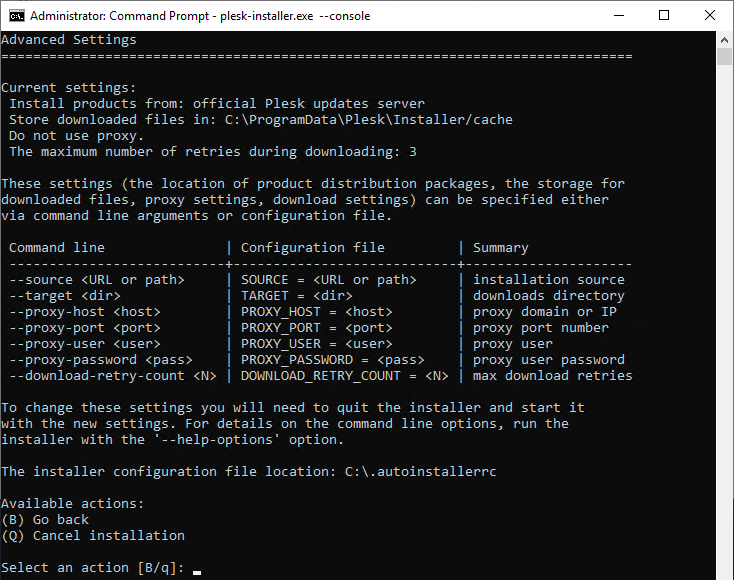
Um diese Einstellungen festzulegen, geben Sie sie über die Befehlszeile oder über die Konfigurationsdatei ein. Schließen Sie das Installationsprogramm und starten Sie es dann erneut mit den neuen Einstellungen.
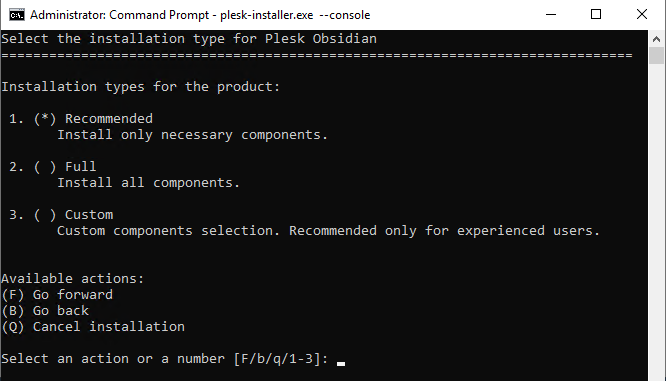
Nun können Sie die grundlegenden Einstellungen festlegen. Wählen Sie einen der folgenden Installationstypen aus:
- Der Installationstyp Empfohlen umfasst alle Komponenten für das Webhosting (inklusive Webserver, Mailserver, Datenbankserver usw.) sowie die beliebtesten und am häufigsten verwendeten Funktionen. Wenn Sie nicht sicher sind, welchen Installationstyp Sie auswählen sollen, ist die Option „Empfohlen“ eine gute Wahl.
- Der Installationstyp Vollständig enthält alle Plesk Komponenten und Funktionen. Dies ist die Option, für die am meisten Speicherplatz erforderlich ist.
- Beim Installationstyp Benutzerdefiniert können Sie in einer Liste der verfügbaren Komponenten und Funktionen die Elemente auswählen, die Sie installieren möchten. Diese Methode wird für erfahrene Plesk Administratoren empfohlen.
Sie müssen sich keine Sorgen darüber machen, eventuell nicht den richtigen Installationstyp ausgewählt zu haben, denn Sie können Plesk Komponenten jederzeit nach der Installation hinzufügen oder entfernen.
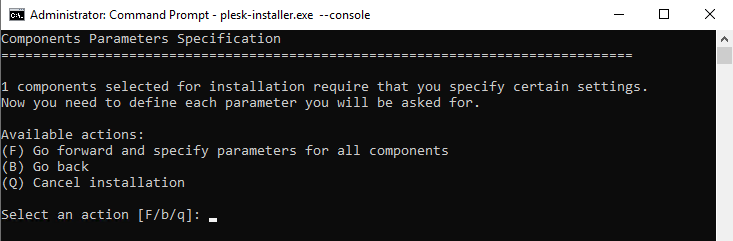
Nachdem Sie den Installationstyp ausgewählt haben, müssen Sie möglicherweise zusätzliche Einstellungen konfigurieren, z. B. das Installationsverzeichnis für Plesk, das Verzeichnis, in dem die Inhalte der in Plesk gehosteten Websites gespeichert werden sollen, sowie das Passwort für den Plesk Administratorbenutzer (dieses verwenden Sie zur Anmeldung in Plesk zusammen mit dem angegebenen Benutzernamen).
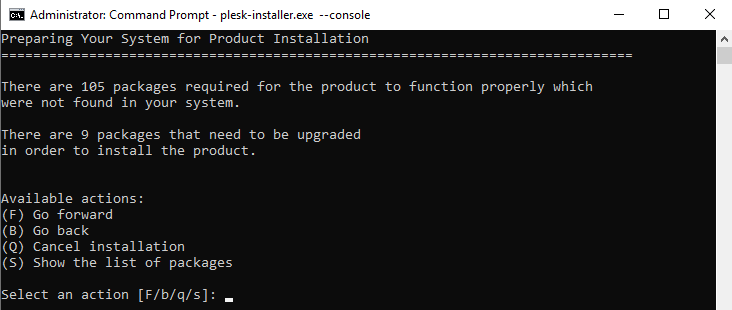
An dieser Stelle können Sie zum Abschluss noch einmal die Liste der Komponenten und Funktionen überprüfen, die installiert werden. Wenn Sie alle gewünschten Optionen ausgewählt haben, geben Sie „F“ ein und drücken Sie die Eingabetaste.
Die Installation dauert in der Regel zwischen 30 und 90 Minuten. Die Dauer hängt von der Anzahl der zu installierenden Komponenten, der verfügbaren Systemressourcen und der Geschwindigkeit der Internetverbindung ab. Nachdem die Installation abgeschlossen wurde, müssen Sie einige Einstellungen konfigurieren. Weitere Details dazu finden Sie unter Konfiguration nach der Installation.