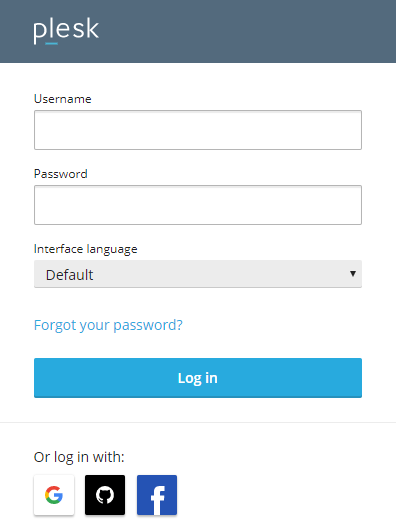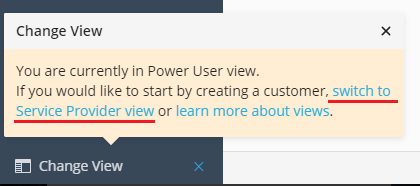Konfiguration nach der Installation eines einzelnen Plesk Servers
Erste Anmeldung in Plesk
Nachdem Plesk installiert wurde, müssen Sie auf dem Willkommensbildschirm einige Einstellungen vornehmen, bevor Sie loslegen können (siehe Screenshot unten). Hier finden Sie die entsprechende Anleitung.
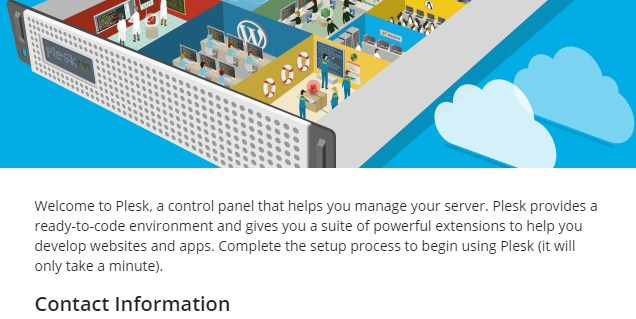
So melden Sie sich zum ersten Mal in Plesk an:
Bemerkung: Wenn Sie den Willkommensbildschirm sehen, überspringen Sie die ersten beiden Schritte und gehen Sie direkt zu Schritt 3.
-
Öffnen Sie die folgende URL in Ihrem Browser:
https://<SERVER_HOSTNAME_OR_IP_ADDRESS> -
Sie sehen die Plesk Anmeldeseite. Verwenden Sie für die erste Anmeldung den Benutzernamen und das Passwort des Power-Users:
- (Linux)
rootund das Serverstammpasswort - (Windows)
Administratorund Ihr Serveradministratorpasswort
- (Linux)
-
Geben Sie die E-Mail-Adresse und das Passwort des Plesk Administrators in die entsprechenden Felder ein. Verwenden Sie bei der nächsten Anmeldung in Plesk dieses Passwort und den Benutzernamen
admin.Bemerkung: Sie können sich das nächste Mal auch über Ihr Google-, GitHub- oder Facebook-Konto in Plesk anmelden. Geben Sie dazu die E-Mail-Adresse des Kontos an. Sie werden das nächste Mal dann direkt über das verknüpfte Konto in Plesk angemeldet. Sie können in Plesk unter Mein Profil jederzeit auch später noch ein Konto verknüpfen.
-
(Optional) Wenn Sie Plesk für einen Drittanbieter-Administrator einrichten und möchten, dass dieser das Passwort des Administrators bei der nächsten Anmeldung ändert, aktivieren Sie das Kontrollkästchen „Passwort des Administrators bei der nächsten Anmeldung ändern“. Das könnte zum Beispiel aus Sicherheitsgründen notwendig sein.
Bemerkung: Wenn Sie dieses Kontrollkästchen am Willkommensbildschirm von Plesk ausblenden möchten, fügen Sie die folgende Zeile in die Datei panel.ini ein:
[setup] forceAdminPasswordReset.enabled = false
-
Wählen Sie Ihre Lizenz aus:
- Wenn Sie bereits eine Plesk Lizenz erworben haben, fügen Sie den erhaltenen Aktivierungscode im Feld „Mit einer bezahlten Lizenz fortfahren“ ein. Anderenfalls können Sie in unserem Plesk Online-Shop eine Lizenz kaufen. Sie erhalten dann eine E-Mail mit dem Aktivierungscode.
- Bevor Sie eine kostenpflichtige Lizenz erwerben, können Sie die Web Pro-Edition von Plesk Obsidian 14 Tage lang testen. Wählen Sie dazu „Mit der Lizenz einer voll funktionsfähigen Testversion fortfahren“ aus.
-
Lesen und akzeptieren Sie den Endbenutzer-Lizenzvertrag, indem Sie auf das entsprechende Kontrollkästchen und dann auf Plesk öffnen klicken.
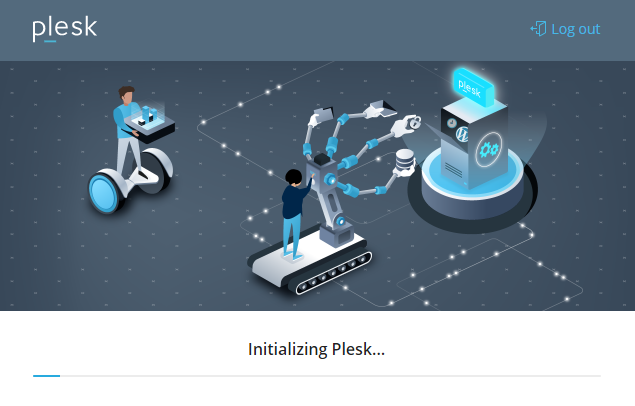
Plesk wird dann initialisiert. Kurz danach können Sie loslegen.
Sie können dann Ihre erste Website erstellen.
Wenn Sie ein Hosting-Provider sind und zuerst einen Kunden erstellen möchten, wechseln Sie zur Service-Provider-Ansicht.
Eine kurze Übersicht über die Ansichten in Plesk finden Sie unten.
Auswählen des Oberflächentyps
Um den Anforderungen verschiedener Benutzer gerecht zu werden, sind in Plesk zwei verschiedene Benutzeroberflächen, auch „Ansichten“ genannt, verfügbar:
- Die Power-User-Ansicht eignet sich am besten für Benutzer, die Plesk zu eigenen Zwecken verwenden, um zum Beispiel einen Mailserver oder eine private Website zu verwalten.
- Die Service-Provider-Ansicht ist ideal für traditionelle Hosting-Provider, die mit einer Vielzahl von Kunden arbeiten. Diese Ansicht ist in der Web Pro- und der Web Host-Edition verfügbar.
Bemerkung: Sie können die Ansicht in Plesk jederzeit ändern.
Detaillierte Beschreibung der Ansichten in Plesk
Ausblenden von Steuerelementen und Tools in Plesk
Wenn Sie Plesk für andere Benutzer einrichten und bestimmte Steuerelemente und Tools nicht verfügbar machen möchten, aktivieren Sie den Eingeschränkten Modus.
Schützen von Plesk mithilfe von SSL/TLS-Zertifikaten
Standardmäßig ist Plesk automatisch mit einem SSL/TLS-Zertifikat von Let’s Encrypt geschützt. Damit werden die übertragenen Daten verschlüsselt, wenn Sie und Ihre Kunden (falls zutreffend) auf Plesk zugreifen.
In bestimmten Fällen verfügt ein neuer Plesk Server nicht über einen auflösbaren Hostnamen. Es kann dann kein Zertifikat von Let’s Encrypt ausgestellt werden und der Plesk Server ist nicht geschützt. Außerdem sehen Plesk Besucher dann immer eine Warnung vor einer nicht vertrauenswürdigen Verbindung.
Um dies zu verhindern, generiert Plesk einen temporären Hostnamen für den Server, wenn der tatsächliche Hostname nicht auflösbar ist. Der temporäre Name basiert auf der IP-Adresse des Servers und hat ein zufällig generiertes Präfix. Damit wird die Sicherheit erhöht. Zum Beispiel: purple-bear.192-0-2-1.plesk.page.
-
purple-bearist dabei das zufällig generierte Präfix. -
192.0.2.1ist die IP-Adresse des Servers.
Let’s Encrypt verwendet dann diesen vorübergehenden Hostnamen für den Server, um ein Zertifikat zum Schutz von Plesk auszustellen.
Damit der temporäre Hostname des Servers Ihre Konfiguration nicht beeinträchtigt, wird der Hostname nur dann generiert, wenn diese beiden Bedingungen erfüllt sind:
- Der Hostname des Servers kann bei der Installation von Plesk nicht aufgelöst werden.
- Sie haben den Hostnamen des Servers nicht bei der erstmaligen Konfiguration des Plesk Server angegeben (über die Befehlszeilenschnittstelle mithilfe von
init_conf).
Bemerkung: Wenn Sie einen Hostnamen für den Server angegeben haben, nachdem bereits ein temporärer Name generiert wurde und Sie schon einige Zeit in Plesk gearbeitet haben, stellt Plesk das Let’s Encrypt-Zertifikat zum Schutz des Servers nicht erneut aus. Sie müssen dann manuell ein Zertifikat für den neuen Hostnamen ausstellen.