Konfigurationsdatei panel.ini
Bestimmte Aspekte von Plesk und mehrerer Plesk Erweiterungen können nicht über die Benutzeroberfläche, die XML API oder die Befehlszeile verwaltet werden. Sie werden stattdessen über Einträge in der Konfigurationsdatei panel.ini gehandhabt. Bearbeiten Sie die Datei, um zum Beispiel folgende Aktionen durchzuführen:
- Anmeldung in Plesk mit den Anmeldedaten „root“ oder „Administrator“ deaktivieren
- In Plesk registrierte IP-Adresse ausblenden, damit sie nicht in der Oberfläche angezeigt wird und nicht Abonnements oder Resellern zugewiesen werden kann
- Benutzerdefinierte URL für den Katalog der Erweiterungen festlegen
Pfad zur Datei panel.ini:
- (Plesk für Linux)
/usr/local/psa/admin/conf/panel.ini - (Plesk for Windows)
%plesk_dir%admin\conf\panel.ini
Wenn Sie die Datei nicht auf Ihrem Server finden, erstellen Sie eine leere Datei im angegebenen Verzeichnis und nennen Sie sie panel.ini. Oder ändern Sie den Namen der Datei panel.ini.sample in diesem Verzeichnis in panel.ini. In diesem Fall enthält die Datei eine Reihe vorkonfigurierter Einstellungen, die Sie zur Referenz verwenden können.
Konfigurationseinstellungen in panel.ini
Um Einstellungen über die Datei panel.ini zu konfigurieren, stehen zwei Methoden zur Bearbeitung zur Verfügung:
- Bearbeiten Sie die Datei
panel.iniin einem Texteditor. -
Installieren Sie die Erweiterung Panel.ini Editor and bearbeiten Sie die Datei
panel.iniin der Plesk Benutzeroberfläche dann mithilfe der Erweiterung.
Unabhängig davon, welche Option Sie auswählen, müssen Sie Einträge nach dem folgenden Muster hinzufügen, um Einstellungen über die Datei panel.ini zu konfigurieren:
[Section name]
Setting name = Value
Bemerkung: Wenn für eine Einstellung ein boolescher Wert („ja“ oder „nein“) eingegeben werden kann, können Sie „true“, „on“ oder „yes“ verwenden, um sie zu aktivieren, oder „false“, „off“, „no“ oder „none“, um sie zu deaktivieren.
Nachdem Sie die Datei speichern, sind die Änderungen umgehend gültig. Sie müssen keinen der Dienste neu starten.
Wenn Sie zum Beispiel Sperren von IP-Adressen (Fail2Ban) deaktivieren möchten, fügen Sie die folgenden Zeilen zur Datei panel.ini hinzu:
[fail2ban]
enabled = false
Damit wird Sperren von IP-Adressen (Fail2Ban) in der Gruppe Sicherheit unter Tools & Einstellungen ausgeblendet und Sie können die Einstellung nicht mehr über die Befehlszeilenschnittstelle verwalten.
Jede Einstellung, die über die Datei panel.ini konfiguriert werden kann, gehört zu einem vordefinierten Abschnitt. Um eine Einstellung anzupassen, müssen die entsprechenden Zeilen im jeweiligen Abschnitt der Datei panel.ini angeführt werden. Fügen Sie einzelne Abschnitte nicht mehrmals ein. Wenn Sie mehrere Einstellungen im gleichen Abschnitt anpassen möchten, fügen Sie den Abschnitt einmal hinzu und geben Sie alle gewünschten Einstellungen darunter an.
Um beispielsweise die URL für den Anwendungskatalog anzupassen und die Anpassung des Anwendungskatalogs zu aktivieren, fügen Sie die folgenden Zeilen in der Datei panel.ini hinzu:
[aps]
catalogUrl = "http://example.com"
catalogsCustomization = on
Um Einstellungen über die Erweiterung Panel.ini Editor zu konfigurieren, gehen Sie zu Erweiterungen > Meine Erweiterungen > Panel.ini Editor > Öffnen.
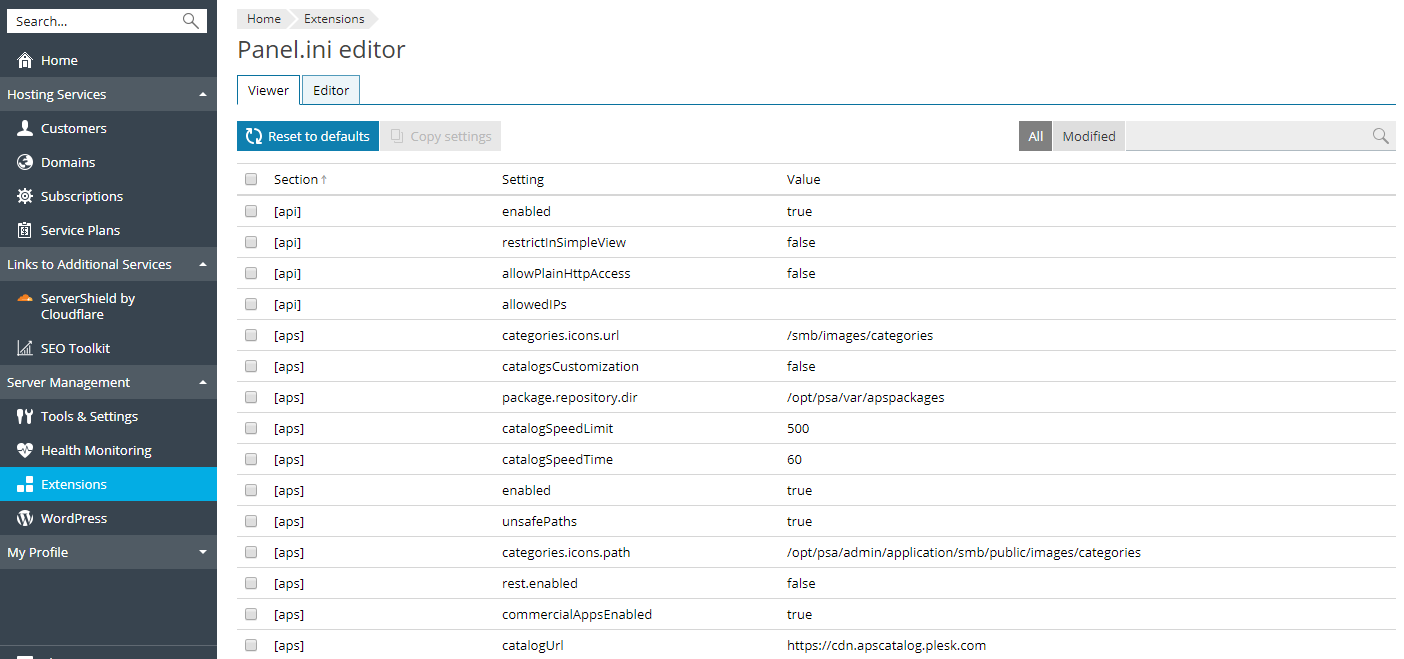
Auf dem Tab „Viewer“ (Ansicht) finden Sie eine vollständige Liste aller Einstellungen – aufgeschlüsselt nach Abschnitt –, die über die Datei panel.ini verwaltet werden können. In der Spalte „Setting“ (Einstellung) wird der maschinenlesbare Parametername angezeigt. In der Spalte „Value“ (Wert) finden Sie den derzeit zugewiesenen Wert. Unter „Description“ (Beschreibung) sehen Sie die Beschreibung der Einstellung.
Einstellungen, die zur Datei panel.ini hinzugefügt wurden, können Sie ganz einfach erkennen, da die Werte in Fettschrift angezeigt werden. Der Standardwert ist neben dem derzeit zugewiesenen Wert in Klammern zu sehen.
Im Screenshot unten wurde der Einstellung catalogUrl zum Beispiel der Wert http://example.com statt des Standardwerts (http://cdn.apscatalog.plesk.com) zugewiesen.

Bemerkung: Für bestimmte Einstellungen sind keine Standardwerte vorhanden. In diesem Fall ist nur der derzeit zugewiesene Wert zu sehen. Dies gilt auch, wenn die Einstellung zur Datei panel.ini hinzugefügt wurde.
Wenn Sie nur die Einstellungen sehen möchten, die zur Datei panel.ini hinzugefügt wurden, klicken Sie auf Modified (Geändert). Um zur vollständigen Liste der Einstellungen zurückzukehren, klicken Sie auf All (Alle) anzeigen. Über die Suchleiste können Sie auch nach einer bestimmten Einstellung suchen.
So fügen Sie über Panel.ini Editor Einstellungen zur Datei panel.ini hinzu:
- Gehen Sie zu Erweiterungen > Meine Erweiterungen > Panel.ini Editor > Öffnen.
- Wählen Sie eine oder mehrere Einstellungen aus, die Sie in
panel.inihinzufügen möchten, und klicken Sie auf Copy settings (Einstellungen kopieren). Sie können Einstellungen auswählen, die zum gleichen Abschnitt oder zu verschiedenen Abschnitten gehören. - Gehen Sie zum Tab Editor und klicken Sie auf Paste settings (Einstellungen einfügen). Die kopierten Einstellungen werden über Panel.ini Editor eingefügt.
- Klicken Sie auf Speichern, um die aktuelle Konfiguration von
panel.inizu speichern.
Beschreibungen der Einstellungen in panel.ini
Einige Einstellungen in Panel.ini Editor haben Beschreibungen. Wenn Panel.ini Editor installiert oder aktualisiert wird, erhalten Sie die vom Plesk Team genehmigten Beschreibungen. Sie können fehlende Beschreibungen jedoch ergänzen oder bestehende bearbeiten. Wie dies genau gemacht wird, hängt von Ihrer Plesk Version ab.
Bemerkung: Wenn Panel.ini Editor aktualisiert wird, bleiben sowohl Ihre neuen Beschreibungen als auch Ihre Änderungen erhalten.
Bemerkung: Wenn Sie glauben, dass andere Plesk Benutzer von Ihren Beschreibungen profitieren könnten, teilen Sie sie ganz einfach. Genehmigte Beschreibungen sind dann für Benutzer von Panel.ini Editor verfügbar. Weitere Informationen zum Teilen von Beschreibungen.
(Plesk 18.0) So bearbeiten Sie Beschreibungen für Einstellungen in Panel.ini Editor:
- Gehen Sie zu Erweiterungen > Meine Erweiterungen > Panel.ini Editor > Öffnen.
- Klicken Sie in der Zeile einer Einstellung, deren Beschreibung Sie hinzufügen oder bearbeiten möchten, auf das Symbol
.
- Geben Sie die Beschreibung ein und klicken Sie auf
, um Änderungen zu speichern.
(Plesk 17.8 und früher) So bearbeiten Sie Beschreibungen für Einstellungen in Panel.ini Editor:
-
Öffnen Sie die folgende Datei:
- (Plesk für Linux)
/usr/local/psa/var/modules/panel-ini-editor/default-descriptions/en-US.json - (Plesk für Windows)
%plesk_dir% \var\modules\panel-ini-editor\default-descriptions\en-US.json
- (Plesk für Linux)
-
Fügen Sie Beschreibungen im Übereinstimmung mit der JSON-Dateistruktur hinzu:
{ "section1": { "setting1": "description", "setting2": "description" }, " section2": { "setting1": "description" } }
Beispiel: Sie möchten eine Beschreibung für die Einstellung „Datei“ hinzufügen.
In dem Fall sieht der JSON-Eintrag so aus:
{ "log": { "file": "description" } }
-
Speichern Sie die Änderungen, die Sie an der Datei
en-US.jsonvorgenommen haben.
Bearbeiten von panel.ini mithilfe von Voreinstellungen in Panel.ini Editor
Mithilfe von Voreinstellungen können Sie einfacher zwischen Konfigurationen wechseln. Eine Voreinstellung ist eine Konfiguration von Einstellungen in panel.ini, die einmalig erstellt wird und dann jederzeit geladen werden kann, ohne manuell Einstellungen hinzufügen oder entfernen zu müssen.
So erstellen Sie eine Voreinstellung:
- Gehen Sie zu Erweiterungen > Meine Erweiterungen > Panel.ini Editor > Öffnen.
- Geben Sie zum Tab „Editor“ und bearbeiten Sie die Datei
panel.ini, um die gewünschte Konfiguration zu erstellen. - Klicken Sie auf Add (Hinzufügen), geben Sie der Voreinstellung einen Namen und klicken Sie dann auf Save (Speichern).
Die Voreinstellung wurde erstellt. Sie können nun die gewünschte Konfiguration nun jederzeit über die Voreinstellung laden.
So laden Sie eine Voreinstellung:
- Gehen Sie zu Erweiterungen > Meine Erweiterungen > Panel.ini Editor > Öffnen.
- Gehen Sie zum Tab Editor.
- Klicken Sie auf Load (Laden) und wählen Sie die gewünschte Voreinstellung aus.
- Im Tab „Editor“ sehen Sie nun die Konfiguration, die in der Voreinstellung enthalten ist. Klicken Sie auf Save (Speichern), um sie auf die Datei
panel.inianzuwenden.
Die Datei panel.ini enthält nun die ausgewählte Konfiguration der Einstellungen. Sie können Voreinstellungen, die Sie nicht mehr brauchen, entfernen. Klicken Sie dazu auf Delete (Löschen) und wählen Sie die entsprechende Voreinstellung aus.
Wiederherstellen der Standardeinstellung
Um die Werte zurückzusetzen, die über die Datei panel.ini angepasst wurden, öffnen Sie die Datei und entfernen Sie die entsprechende Zeile oder kommentieren Sie sie aus, indem Sie ein Komma am Anfang der Zeile einfügen. Zum Beispiel:
[fail2ban]
; enabled = false
Die Einstellung wird unmittelbar nach dem Speichern der Datei auf den Standardwert zurückgesetzt.
So setzen Sie alle Einstellungen, die über die Datei panel.ini angepasst wurden, auf die Standardwerte zurück:
- Melden Sie sich über SSH oder RDP im Server an und entfernen Sie die Datei
panel.inioder ändern Sie den Namen der Datei. - Öffnen Sie die Erweiterung Panel.ini Editor und klicken Sie auf Reset to defaults (Auf Standard zurücksetzen).
Verweis
Hier finden Sie einige Anwendungsszenarien für die Anpassung über panel.ini. Beachten Sie bitte, dass diese Liste nicht vollständig ist. Einige Plesk Erweiterungen können über die Datei panel.ini angepasst werden. Weitere Informationen finden Sie in der Dokumentation der Erweiterung.
- Anmeldung in Plesk mit den Anmeldedaten „root“ oder „Administrator“ deaktivieren
- Festlegen, welche MySQL-Berechtigungen für die einzelnen Datenbankbenutzerrollen zur Verfügung stehen, oder bestimmte MySQL-Berechtigungen für alle Datenbankbenutzer deaktivieren
- Einstellungen für Let’s Encrypt anpassen, zum Beispiel den Zeitpunkt der automatischen Verlängerung eines Zertifikats oder die Größe des privaten RSA-Schlüssels
- Plesk Erweiterungen im eigenen Online-Shop verkaufen
- (Plesk für Linux) Tools für Systemupdates deaktivieren oder die Installation von potenziell unsicheren Updates zulassen
- Deaktivieren der Promos von Erweiterungen
- Schützen vor Clickjacking
- Schützen vor Open Redirect
- Einschränken des Remotezugriffs via XML API
- Ausblenden der Symbole sozialer Netzwerke beim Social Login
 .
. , um Änderungen zu speichern.
, um Änderungen zu speichern.