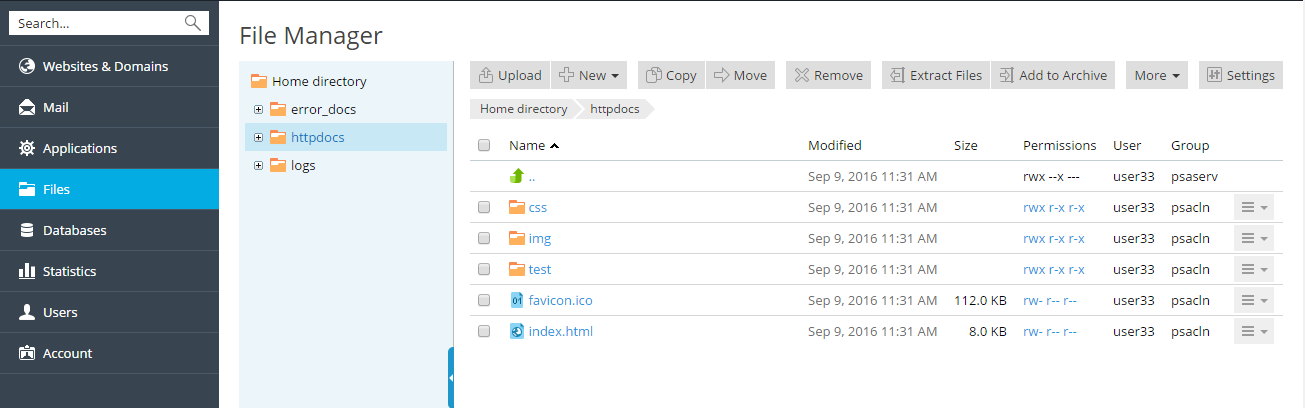Hochladen von Content mit dem File Manager
Video-Tutorial ansehen
Mit dem File Manager haben Sie die Möglichkeit, eine Website von Ihrem Computer auf den Plesk Server hochzuladen. Gehen Sie dazu wie folgt vor:
-
Gehen Sie zu Ihrem Computer und erstellen Sie über das Kontextmenü eine Archivdatei aus dem Ordner, der die Dateien Ihrer Website enthält (Rechtsklick > Senden an > ZIP-komprimierter Ordner).
-
Wechseln Sie zum Plesk Kunden-Panel und öffnen Sie den Abschnitt Dateien. Klicken Sie auf den Ordner
httpdocs, um ihn zu öffnen, klicken Sie auf Hochladen, wählen Sie die Archivdatei aus und klicken Sie Öffnen. -
Nachdem die Datei hochgeladen wurde, klicken Sie auf das Kontrollkästchen daneben und wählen die Option Dateien extrahieren.
Wenn Sie Seiten Ihrer Website bearbeiten möchten, können Sie dies im File Manager vornehmen. Das Tool stellt einen HTML-Editor bereit, der die visuelle Bearbeitung von HTML-Seiten ermöglicht (ohne dass HTML-Tags manuell eingegeben werden müssen). Zum Bearbeiten einer Datei im HTML-Editor zeigen Sie mit dem Mauszeiger auf die Datei, klicken Sie auf den Link 
Sie können Dateien auch im Text-Editor des File Managers bearbeiten. Zum Öffnen einer Datei im Text-Editor klicken Sie auf den Link 
Wenn Sie über Dateien oder Webpages verfügen, die im Internet nicht zugänglich sein sollen, ändern Sie die Zugriffsberechtigungen für diese Dateien im File Manager. Zum Bearbeiten von Zugriffsberechtigungen für eine Datei oder ein Verzeichnis klicken Sie auf den Link 
Weitere Informationen zum Hochladen und Bearbeiten von Website-Dateien und -Ordnern mit dem File Manager finden Sie im Abschnitt Website-Content .