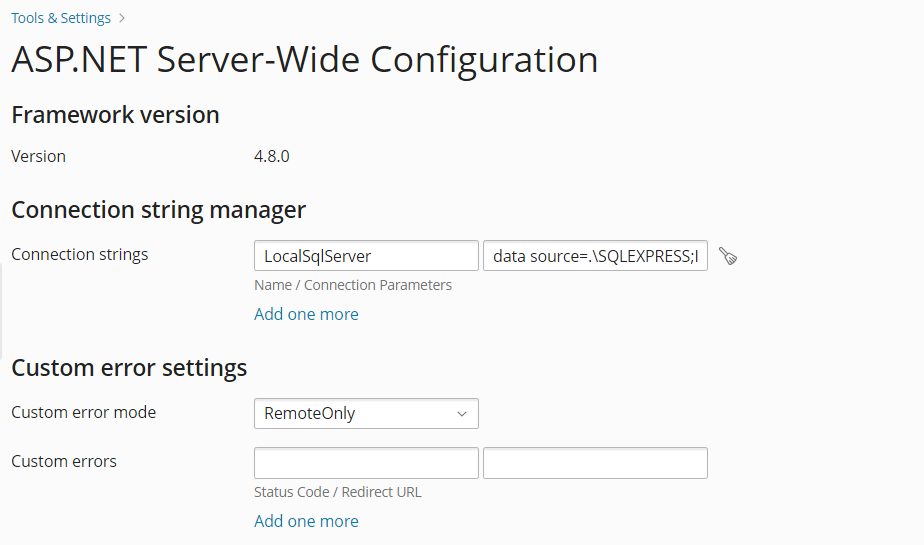(Plesk for Windows) Configuring ASP.NET
summary: ASP.NET is a flexible set of tools and web development technologies that allows you to employ a number of applications based on the ASP.NET framework.
In this topic, you will learn how to configure the server-wide ASP.NET settings in Plesk.
Overview
Plesk supports ASP.NET 2.0 and 4.x, as well as ASP.NET Core 2.1 and later. Most ASP.NET configuration settings that commonly need to be customized in order for ASP.NET applications to function in a desirable way can be edited through Plesk.
To configure the server-wide ASP.NET settings:
-
Go to Tools & Settings > ASP.NET Settings (under “Applications & Databases”). The settings for different versions of ASP.NET are located under the corresponding tabs.
-
Set up the strings that determine database connection data for ASP.NET applications which use databases:
When you open the ASP.NET configuration page for the first time, sample connection parameters with common constructions are displayed. You can delete them and specify your own strings.
- To add a string, click Add one more.
- To remove a string, click the
icon next to it.
-
Set up custom error messages that will be returned by ASP.NET applications:
-
To set the custom error messages mode, select the appropriate option from the “Custom error mode” menu:
- On - custom error messages are enabled.
- Off - custom error messages are disabled and detailed errors are to be shown.
- RemoteOnly - custom error messages are displayed only to remote clients, and ASP.NET errors are shown to the local host.
-
To add a custom error message (which will be applied unless the Off mode was selected), enter the values in the “Custom errors” fields.
- Status Code defines the HTTP status code resulting in redirection to the error page.
- Redirect URL defines the web address of the error page presenting information about the error to the client.
Due to possible conflicts, you cannot add a custom error message with an error code that already exists, but you can redefine the URL for the existing code.
-
To remove a custom error message from the list, click the
icon next to it
-
-
Configure compilation settings:
-
To determine the programming language to be used as default in dynamic compilation files, choose an entry from the “Default webpage language” list.
-
To enable compiling retail binaries, leave the “Switch on debugging” checkbox cleared.
-
To enable compiling debug binaries, select the “Switch on debugging” checkbox. In this case, the source code fragments containing error will be shown in a diagnostic page message.
Note: When running applications in debug mode, a memory and/or performance overhead occurs. It is recommended to use debugging when testing an application and to disable it before deploying the application into production scenario.
-
-
Configure encoding settings for ASP.NET applications:
- To set an adopted encoding of all incoming requests, enter an encoding value into the “Request encoding” field (default is utf-8).
- To set an adopted encoding of all responses, enter an encoding value into the “Response encoding” field (default is utf-8).
- To set an encoding which must be used by default for parsing of
.aspx,.asmx, and.asaxfiles, enter an encoding value into the “File encoding” field (default is Windows-1252). - To set a culture which must be used by default for processing incoming web requests, select an appropriate item from the “Culture” list.
- To set a culture which must be used by default when processing searches for a locale-dependent resource, select an appropriate item from the “UI Culture” list.
-
Set a code access security trust level for ASP.NET applications:
CAS trust level is a set of restrictions applied to an app. For example, the Low level restricts app’s network capabilities (like sending mail) while the Full trust level removes any restrictions.
-
To allow changing the CAS trust level for websites, select the checkbox “Allow changing the CAS trust level for individual websites”. If you do not select this checkbox, websites will use the server-wide setting. Otherwise, each website will be able to have its own CAS trust level specified in the website’s hosting settings.
Note: When an assembly is assigned a trust level that is too low, it does not function correctly. For more information on the permissions levels see https://msdn.microsoft.com/en-us/library/Aa302425
-
-
Set client session parameters in the “Session Settings” field:
- To set up the default authentication mode for applications, select an appropriate item from the “Authentication mode” list. “Windows” authentication mode should be selected if any form of IIS authentication is used.
- To set up time that a session can remain idle before it is abandoned, enter the appropriate number of minutes into the “Session timeout” field.
-
Click Save to apply all changes.
Note: Plesk supports separate configurations for different versions of the .NET framework.
Note: If you want to use ASP.NET Core web applications, select the “Microsoft ASP.NET Core ” component when installing Plesk. After that, you can upload your ASP.NET Core application to your web site and use it. In this case, it is recommended to switch off the ASP.NET support for your domain to save server resources. To do so, go to Websites & Domains > find the domain that will host your application > go to the “Hosting & DNS” tab > Hosting and clear the Microsoft ASP.NET checkbox.