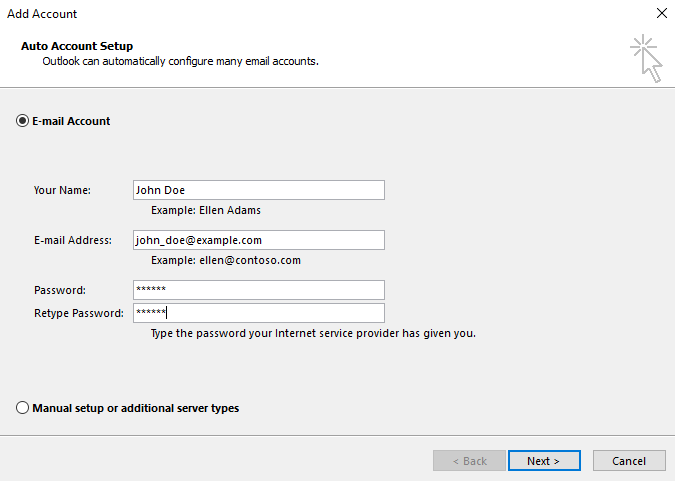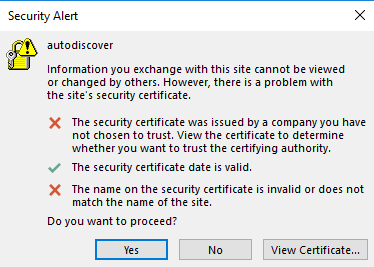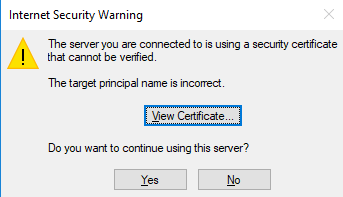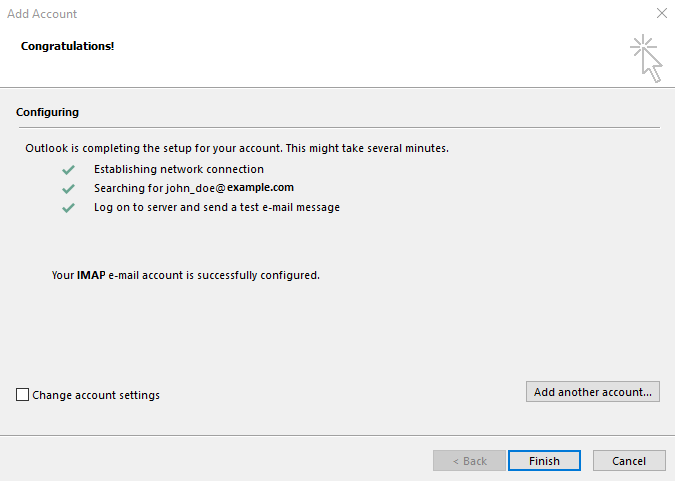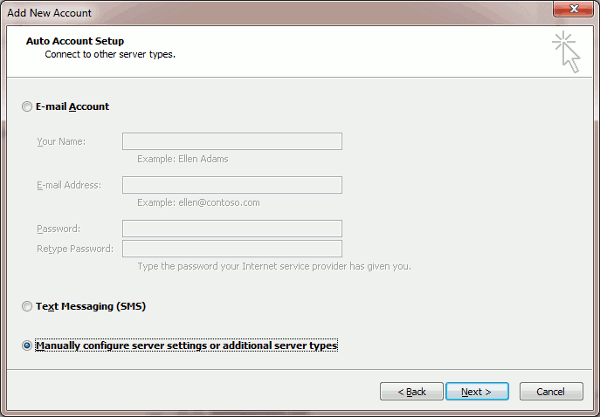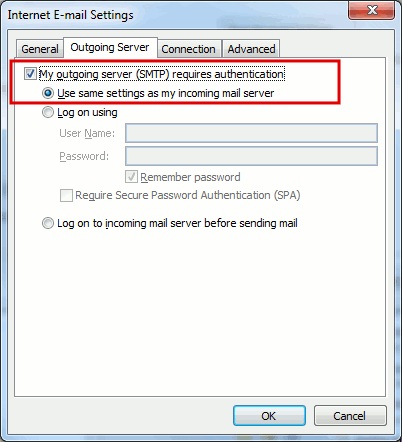Access from Microsoft Office Outlook 2016
summary: How to add a Plesk email account in Microsoft Outlook 2016.
If you have a different Outlook version, see instructions for Outlook 2019 or Outlook 2010.
You can set up Microsoft Office Outlook automatically (using the mail autodiscover feature) or manually.
To set up Microsoft Office Outlook 2016 automatically:
-
Open Microsoft Office Outlook 2016
-
Go to File > Add Account.
-
Specify your name, email address, and password in the corresponding fields and then click Next.
Wait a while until Microsoft Office Outlook completes the setup.
Note: During the setup you may see certain warnings. If your domain is not secured with a valid SSL/TLS certificate, you will see the following message:
If the mail server is not secured with the same SSL/TLS certificate that secures the domain, you will see the following message:
In both cases, to proceed with the setup via HTTP, click Yes.
Read how to enable mail autodiscover via HTTPS in the “Known Issues and Limitations of Mail Autodiscover” section.
-
The setup is finished:
- To exit the setup, click Finish.
- To see the configured settings, select the “Change account settings” checkbox and then click Finish.
Once the setup is finished, Microsoft Office Outlook will send you a test email.
To set up Microsoft Office Outlook 2016:
-
Open Microsoft Office Outlook 2016.
-
Go to File > Add Account.
-
Select the “Manual setup or additional server types” option and then click Next.
-
Select the “POP or IMAP” option and then click Next.
-
Specify the following:
-
Your name.
-
Your email address.
-
Account type. If you want to keep copies of messages on the server, select the IMAP option. If you do not want to keep any messages on the server, select the POP3 option. Selecting IMAP will also allow you to train the SpamAssassin spam filter on email messages you receive, provided SpamAssassin is enabled on the server.
-
Incoming mail server. Type your domain name. For example, example.com.
-
Outgoing mail server (SMTP). Type your domain name. For example, example.com.
-
User Name. Specify your full email address. Example: johndoe@example.com.
-
Password. This password probably coincides with the password you use for logging in to Plesk.
-
Require logon using Secure Password Authentication (SPA). Leave this option cleared.
-
-
Click More Settings, open the “Outgoing Server” tab and select the “My outgoing server (SMTP) requires authentication” checkbox.
-
Click Next.
-
Click Finish.
Once the setup is finished, Microsoft Office Outlook will send you a test email.