Installing Plesk for Windows Using Installer Console
If you want to select specific Plesk components for installation, you can install Plesk using the interactive console. Follow these steps to begin:
-
Log in to the server via RDP.
-
Download Plesk Installer.
-
Launch the Windows command prompt. Change the working directory to the one in which you saved the installer binary, then run the following command:
plesk-installer.exe --console
This will launch the console in the command prompt window.
If you want to install an earlier version of Plesk, run:
plesk-installer.exe --console --all-versions
If you prefer to use a graphical interface for installation, see the Installer GUI topic.
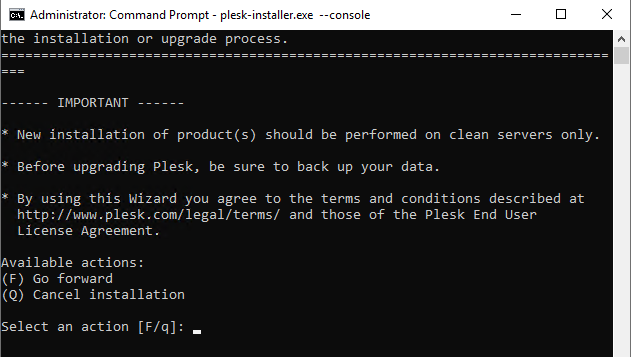
Read the text marked with “IMPORTANT”, then type F in the
command prompt and hit the Enter key to proceed.
Next, you need to select which version of Plesk to install.

If you ran the installer with the --all-versions
option, the list of available Plesk versions will be different.
Here you can also see how to specify a number of advanced settings
by typing S:
- The directory to which the installer will download files.
- The source of the installation files. By default, they are downloaded from Plesk servers. However, you may want to install from a different server (for example, if you have set up a local mirror), or from the local disk (if you have downloaded the installation files beforehand).
- The proxy server address and, if required, username and password (if you are installing Plesk on a server behind an HTTP proxy), and so on.
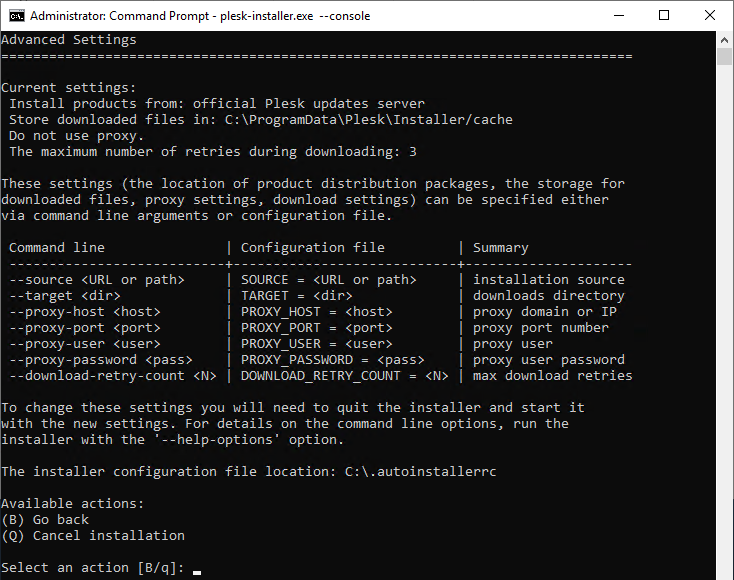
To configure these settings, specify them either via command line arguments or via the configuration file, quit the installer, and then start it with the new settings.
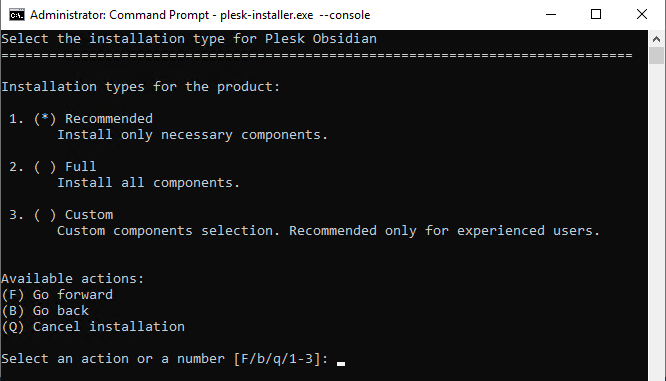
Now we are getting to the fun part. Select one of the following installation types to proceed:
- The Recommended installation type includes all components necessary for web hosting (including the web server, a mail server, a database server, and so on), plus the most popular and widely used features. If you are unsure what installation type to choose, going with Recommended is a safe bet.
- The Full installation type includes all Plesk components and features. Note that choosing this installation type will require the most disk space.
- The Custom installation type allows you to pick and choose the items to install from the list of all available components and features. This installation type is recommended for experienced Plesk administrators.
Do not worry that you might choose an installation type that is not well-suited for your needs - you will be able to add or remove Plesk components at any time after the installation finishes.
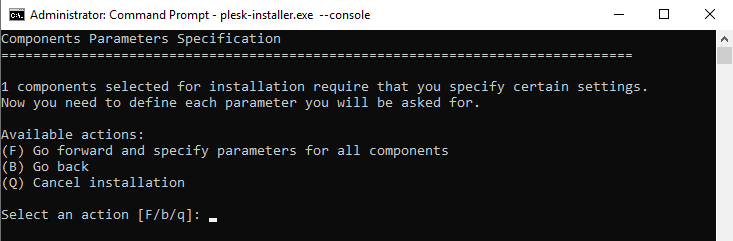
After you have selected the installation type, you may be prompted to configure additional settings, such as the Plesk installation directory, the directory for storing the content of websites hosted in Plesk, and the password for the Plesk “admin” user (you will log in to Plesk using the specified login and password).
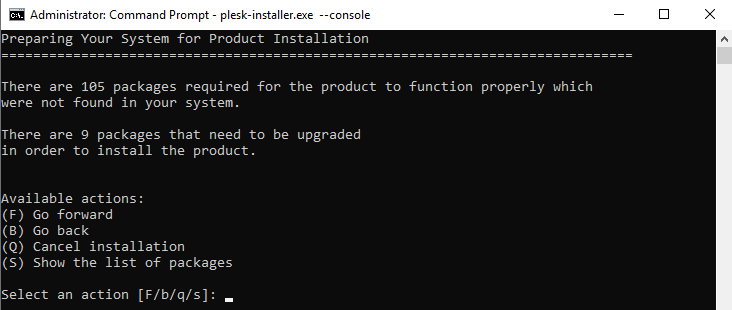
Here, you are given the last chance to review the list of components and features to be installed. If you are satisfied with your selection, type F and press Enter to begin the installation.
The installation usually takes between thirty and ninety minutes, depending on the number of components selected for installation, available system resources, and the internet connection speed. After the installation is completed, you will need to perform the post-install configuration - see the Post-Install Configuration topic for details.