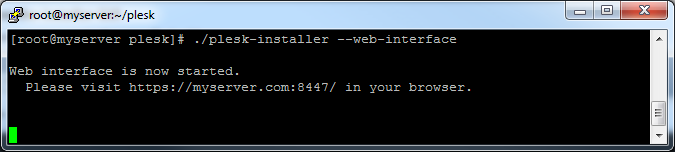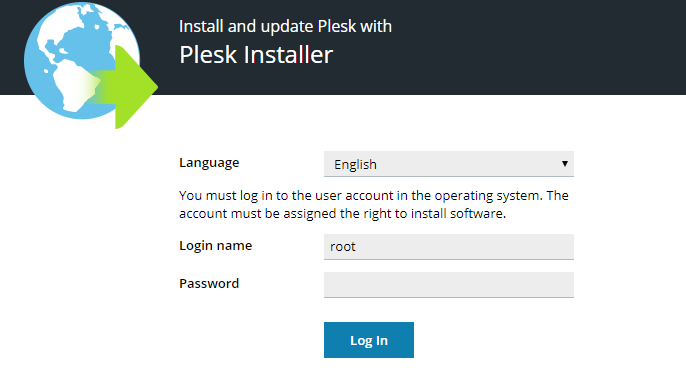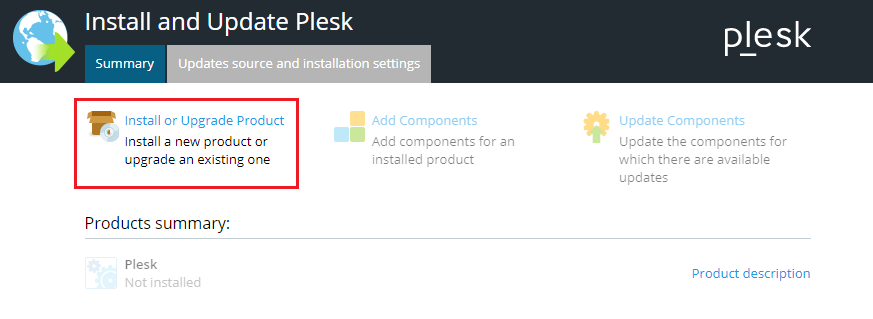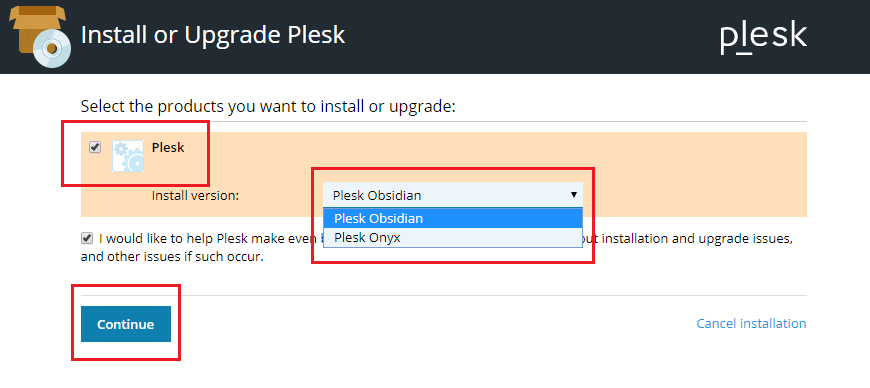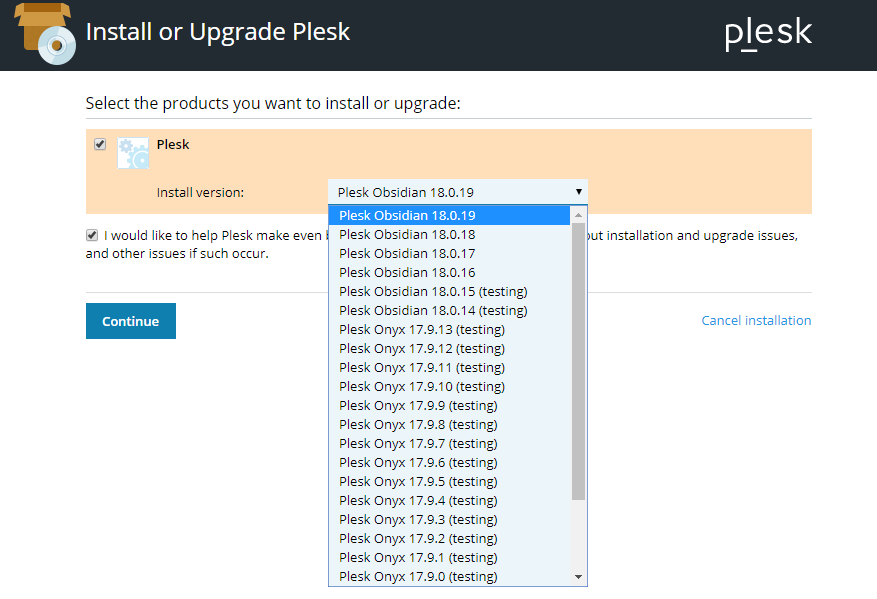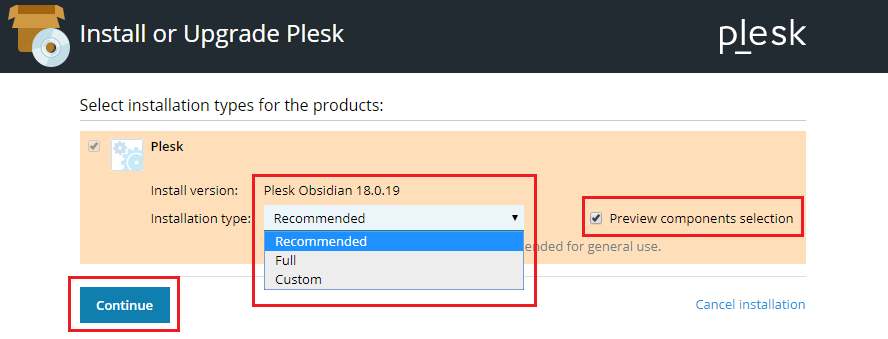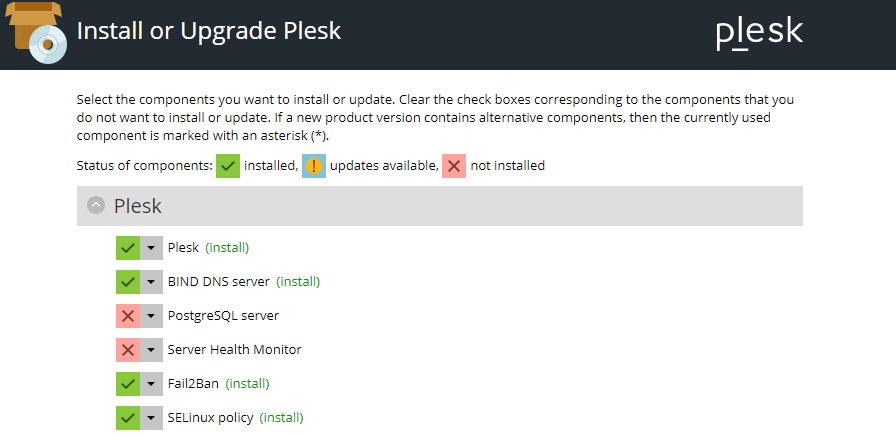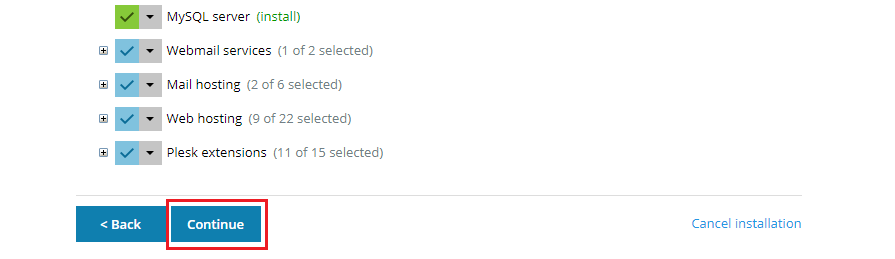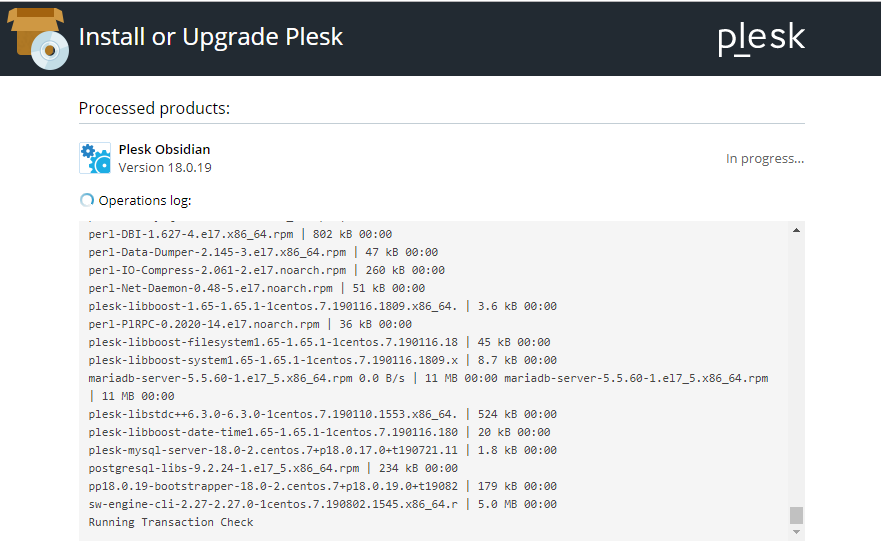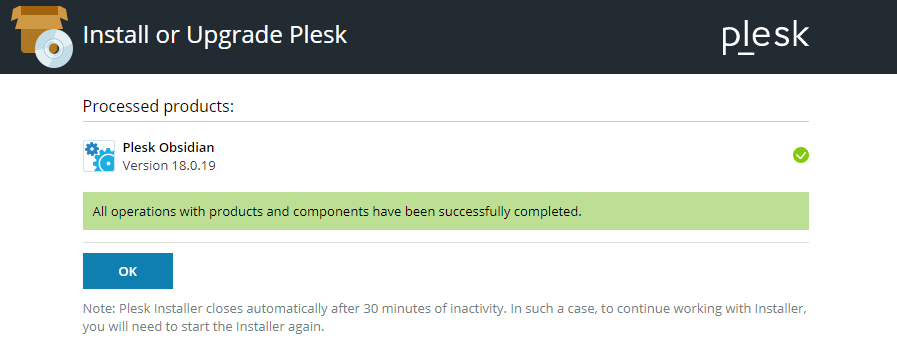Installing Plesk for Linux Using Installer GUI
-
Obtain the installer script
Download the installer script:
wget https://autoinstall.plesk.com/plesk-installerEnable execution mode for the downloaded installer script:
chmod +x ./plesk-installer -
(Optional) During installation, Plesk configures firewalld, at which time runtime firewalld rules are lost. To preserve the currently configured firewalld runtime rules, execute the following command:
export PLESK_INSTALLER_SKIP_FIREWALLD=1However, in this case, you must manually open the ports required for Plesk to operate. You can do it via firewalld or the Plesk Firewall extension.
-
Make sure port 8447 is open
Port 8447 is used for accessing the installer GUI. Make sure, this port is open.
-
Launch the installer with GUI
Run the script with option
--web-interfaceto launch the interactive installer with web interface for the latest stable Plesk version:./plesk-installer --web-interface -
Access the installer GUI
In your browser, go to the specified address:
Use the ‘root’ user name and password.
Login name: root Password: <YOUR_SERVER_ROOT_PASSWORD>
-
Choose to install a new product
Click Install or Upgrade Product.
-
Select product version
You will see the latest stable version of Plesk available for installing.
If you run the installer script with option
--all-versions, you will be able to choose what version of Plesk to install../plesk-installer --web-interface --all-versionsClick Continue.
-
Select packages to be installed with Plesk
Select one of the available installation types. This will determine what packages will be installed with Plesk. Then click Continue to start the installation.
Alternatively, you can personally select what packages will be installed. To do that, enable Preview components selection and then click Continue.
Review and edit the list of packages for installing.
Click Continue. The installation process will begin.
-
Installing
You will be able to see the console output directly in the installer web interface. When everything is installed, you will be informed.
Besides installing Plesk, the installer web interface can also be used to add, remove and update components in the same manner.
To learn more about the installation script, run:
#./plesk-installer --help
When the installation process is complete, follow the few simple steps to configure Plesk for work as described here: Plesk Single Server Post-install Configuration.