Plesk in Restricted Mode
Restricted Mode (known before as Custom View) limits the number of tools available to the Plesk administrator in the Plesk interface. For example, enabling Restricted Mode with the default settings in Service Provider view hides the Extensions Catalog and many options in Tools & Settings.
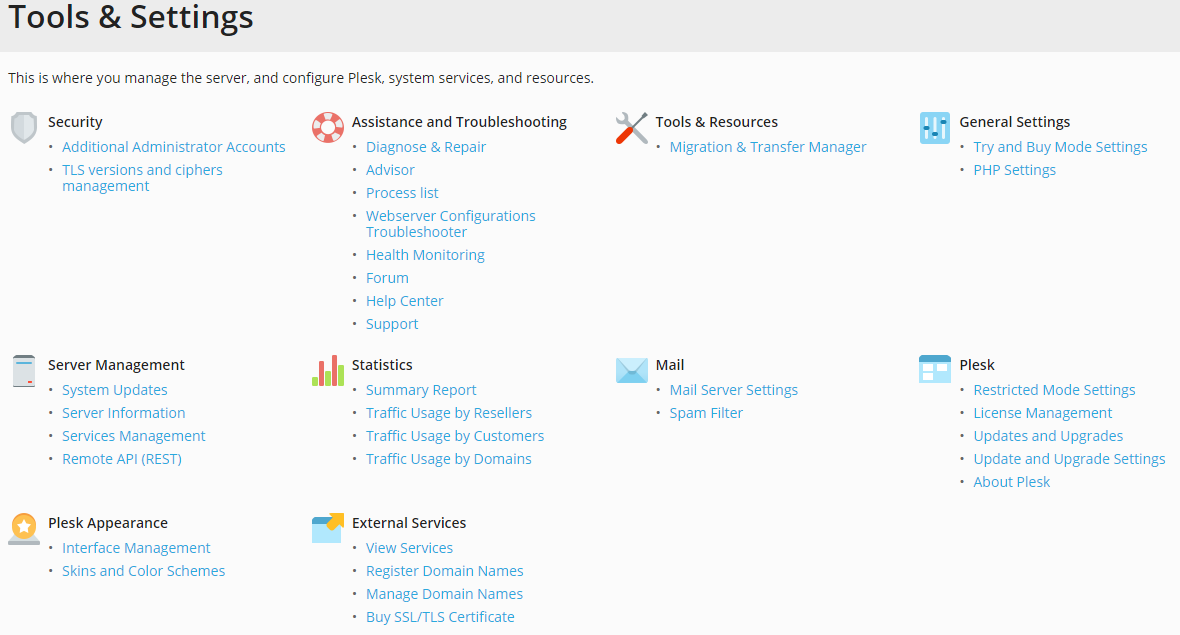
If you provide managed hosting, you may want to make certain controls and tools unavailable to your customers. You can do so using Restricted Mode.
Restricted Mode makes certain tools unavailable to Plesk administrators. This way you can separate Plesk administration tasks into:
- Day-to-day operations available to Plesk administrators.
- Other operations unavailable to Plesk administrators. They may include server management (such as server reboot, shutdown, or updates), license management, and so on.
Enabling Restricted Mode for Plesk Administrators
By default, some Plesk tools are available in Restricted Mode, while some are not. You can choose what tools must be available in Restricted Mode. When you enable Restricted Mode for Plesk administrators (the main and additional ones), they only have access to the selected tools and cannot disable Restricted Mode via the Plesk interface.
Note: The purpose of the following procedure is to not only enable Restricted Mode but also ensure that Plesk administrators have no ability to disable it.
To enable Restricted Mode for Plesk administrators:
-
Add the following lines to the panel.ini file:
[extensions] blacklist = "panel-ini-editor","diskspace-usage-viewer"
-
Go to Extensions > the “My Extensions” tab and make sure that the “Panel.ini Editor” and “Diskspace Usage Viewer” extensions are not installed.
Note: Extensions installed from sources other than the Extensions Catalog increase the risk that additional administrators can disable Restricted mode. We recommend that you remove these extensions.
-
Go to Tools & Settings > Restricted Mode Settings (under the “Plesk” section).
-
Clear the “Ability to use remote API” and “Updates and Upgrades” checkboxes.
-
Make sure that the “Scheduled tasks”, “Event Manager”, “SSH Terminal”, “Locales manager”, and “Backup manager” checkboxes are not selected. When they are selected, Plesk administrators can disable Restricted Mode.
-
(Optional) Select or clear checkboxes to show or hide the corresponding tools in Restricted Mode.
-
Click OK.
-
Run the following command:
plesk bin poweruser --off -simple true -lock true
Restricted Mode is enabled for the main and additional Plesk administrators and they cannot disable it via the Plesk interface.
To disable Restricted Mode for Plesk administrators, run one of the following commands:
If you have a Web Pro or Web Host license:
plesk bin poweruser --off -simple false -lock false
If you have a Web Admin license:
plesk bin poweruser --on -simple false -lock false
Switching Plesk Administrators to Power User View
You can switch Plesk administrators to Power User view and/or enable Restricted Mode for them. If you do, they cannot disable Restricted Mode or switch to Service Provider view via the Plesk interface.
To switch Plesk administrators to Power User View:
plesk bin poweruser --on -lock true
To switch Plesk administrators to Power User View and enable Restricted Mode:
plesk bin poweruser --on -simple true -lock true
The CLI commands enable Restricted Mode and Power User View for all Plesk administrators (main and additional ones). To enable Restricted Mode for additional administrators only, use the Plesk interface.
Enabling Restricted Mode and Power User for Additional Administrators Only
You can enable Restricted Mode for additional administrator accounts. You can also switch them to Power User view. You can do this both when creating a new additional administrator account and when editing an existing one. If you do, these settings cannot be changed by the additional administrator.
Note: The purpose of the following procedure is to not only enable Restricted Mode but also ensure that Plesk additional administrators have no ability to disable it.
To enable Restricted Mode and/or Power User view for additional administrators:
-
Add the following lines to the panel.ini file:
[extensions] blacklist = "panel-ini-editor","diskspace-usage-viewer"
-
Go to Extensions > the “My Extensions” tab and make sure that the “Panel.ini Editor” and “Diskspace Usage Viewer” extensions are not installed.
Note: Extensions installed from sources other than the Extensions Catalog increase the risk that additional administrators can disable Restricted mode. We recommend that you remove these extensions.
-
Go to Tools & Settings > Restricted Mode Settings (under the “Plesk” section).
-
Clear the “Ability to use remote API” and “Updates and Upgrades” checkboxes.
-
Make sure that the “Scheduled tasks”, “Event Manager”, “SSH Terminal”, “Locales manager”, and “Backup manager” checkboxes are not selected. When they are selected, additional administrators can disable Restricted Mode.
-
(Optional) Select or clear checkboxes to show or hide the corresponding tools in Restricted Mode.
-
Click OK.
-
Go to Tools & Settings > Additional Administrator Accounts and click Add Administrator Account or click an existing additional administrator account.
-
Fill in the required fields (if creating a new account), and then select the “Enable Restricted Mode” and/or the “Force Power User view for additional administrator” checkboxes.
-
Click OK.
Now additional administrators cannot exit Restricted Mode and/or switch to Service Provider view in the Plesk interface.
Subscriptions in Restricted Mode
Subscriptions created in Power User view when Restricted Mode is enabled inherit the settings (hosting parameters, PHP settings, and others) specified in Tools & Settings > Restricted Mode Settings. These settings compose the “Admin Simple” service plan, which is not displayed in the list of service plans.
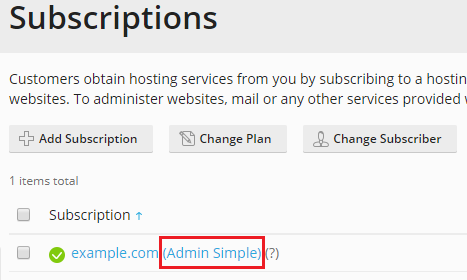
When you change settings in Tools & Settings > Restricted Mode Settings, the changes are automatically applied (if possible) to all subscriptions based on the “Admin Simple” service plan.
Note that to be able to create subscriptions when Restricted Mode is enabled, you must select the “Ability to create, remove, and switch among subscriptions” option in Tools & Settings > Restricted Mode Settings.
