Global Backup Settings
If you serve numerous websites, you may want to configure the backing up process so that it does not consume much server resources.
To reduce the server load and set the disk space usage policy:
-
Go to Tools & Settings > Backup Manager > Settings.
-
(Optionally) Specify the maximum number of full backups that can be stored in any type of storage (Maximum number of full backup files to store).
For details, see The Rotation of Scheduled Backup Files below on this page.
-
Specify the number of simultaneous backup processes in the Maximum number of simultaneously running scheduled backup processes. The default value is 10. Type a lesser value.
-
To make the backup processes release resources to other processes on the server, select one or both of the following settings:
- Run scheduled backup processes with low priority
- Run all backup processes with low priority
Note that these options increase the backup time. Other server tasks will not work slower during the backup.
-
Select the Do not compress backup files checkbox to disable compression.
-
To prevent the backing up processes from consuming all available disk space on the server, choose one of the following:
-
Set Plesk to start a backup only if your server has enough free disk space to store it. Be aware that this option significantly increases the backup time as Plesk additionally has to calculate the size of the future backup.
Note: Plesk for Windows does not directly calculate object sizes but takes them from the database. As object sizes in the Plesk database are updated only once a day, the overall calculated backup size can differ from its real value.
-
Set Plesk to start a backup only if your server has the specified amount of free disk space. This option is convenient when you know the approximate size of the future backup and do not want Plesk to waste time and resources on calculating it.
-
-
Choose whether to allow the use of Plesk server as an FTP storage for Plesk backups.
Users can configure their FTP storage to be located on the same Plesk server where their subscriptions are hosted. If they do so, the amount of used disk space will double upon creation of each backup. This can eventually run the server out of free disk space. To prevent this, we recommend that you clear the checkbox Allow setting up FTP backup storage on the local server.
-
Choose whether to save backups in the Plesk server storage if their upload to FTP storage fails (Save backups in the server storage if the upload to FTP fails).
Backing up to the server storage is possible only for users with the permissions Backup and restoration of subscription data using the server storage or Backup and restoration of account data using the server storage.
-
Click OK.
Backup Security Settings
You can select the type of protection for all Plesk backups stored in the server (local) repository:
-
Plesk’s encryption key. By default, certain sensitive data inside a backup (for example, passwords of Plesk accounts) are encrypted with an internal key. The key is unique to each Plesk installation. Encrypting backups with Plesk keys is convenient but has certain limitations. When users restore backups created in other Plesk installations, the data is restored, but the original user passwords are lost, and new passwords are generated instead. In this case, the users will receive password change notifications by email. If you are going to restore a backup on another Plesk installation and want to avoid changing user passwords, use the Specified password option.
Note: The Plesk internal key encrypts only certain data inside a backup but not the whole backup. If you store backups in remote cloud storage, you can enable backup encryption on the cloud storage side.
-
Specified password. You can specify a server-wide password to protect certain data inside a backup. This type of protection is preferable and can be recommended in most cases. In particular, this may be useful in case of multiple Plesk installations, or if you store a backup on a mounted drive and use it for restoration if the drive with Plesk crashes. To restore all Plesk data including user passwords, you have to provide the same password that was specified for the backup.
The security settings described above are related to the backups stored in the server (local) repository only. If you are going to store a backup on an FTP server, please configure password protection in the FTP storage settings. For details, see Configuring Remote Storage.
Note: The passwords that subscription users might specify when downloading backups do not conflict with server-wide password or encryption key. For such backups, user-specified passwords are used. See Uploading and Downloading Backup Files.
The Rotation of Scheduled Backup Files
To save disk space, you can set up the limit on the number of stored full backup files. When such a limit is reached, the oldest backup file is removed so that a new file can be stored. The limit is related to full backup files only (the number of incremental backups is not limited).
When you specify the server-wide limit in Tools & Settings > Backup Manager > Settings, the limits on all subscriptions, customer accounts, and reseller accounts are re-calculated according to the specified value. All newly created customer accounts, reseller accounts, and subscriptions will have the specified limit by default.
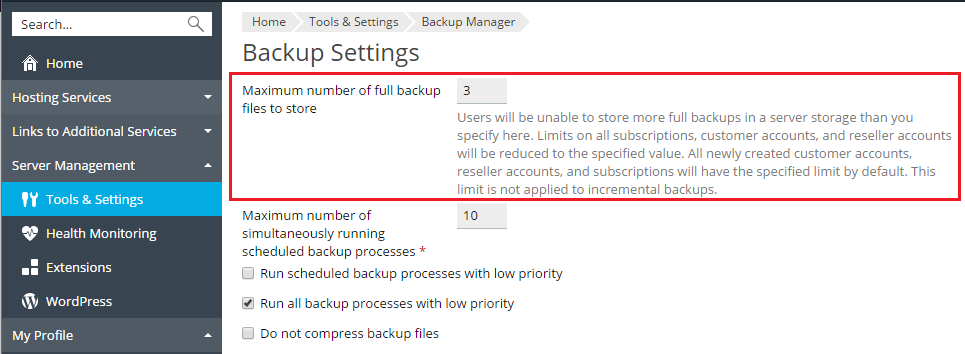
Note: Hosting subscribers set up custom limits on the number of stored full backups by limiting the duration of storing. They set up limits in days, weeks, or months (see Scheduling Backups). To understand how custom limits are connected with the server-wide limit, look at the example below.
Example:
- Customer 1 schedules his backup task to run daily (a full backup), and specifies that backup files should be stored for 10 days.
- Customer 2 schedules his backup task to run weekly (a full backup), and specifies that backup files should be stored for 6 weeks.
- Customer 3 schedules his backup task to run monthly (a full backup), and specifies that backup files should be stored for 5 months.
When you set up a server-wide limit of, for example, 3 backup files, Plesk automatically adjusts the subscription-level limits:
- For Customer 1, each backup file will be stored for 3 days.
- For Customer 2, each backup file will be stored for 3 weeks.
- For Customer 3, each backup file will be stored for 3 months.
Customers will be unable to set up greater values for these limits. However, they can set up lower values.