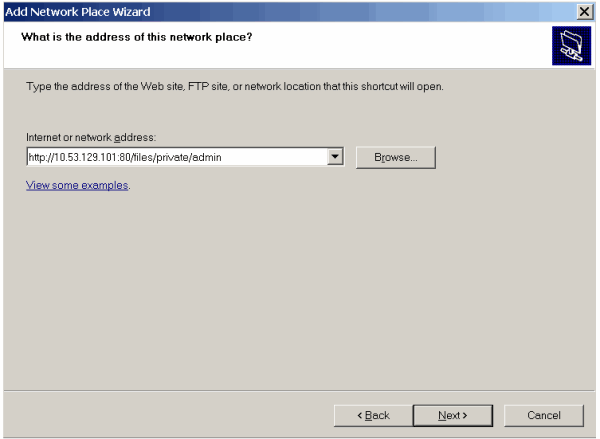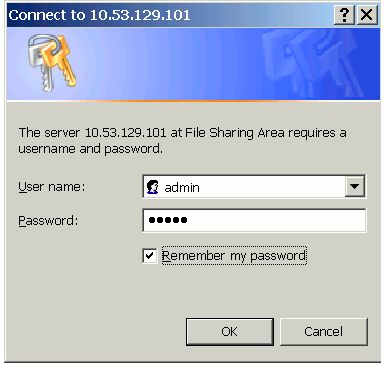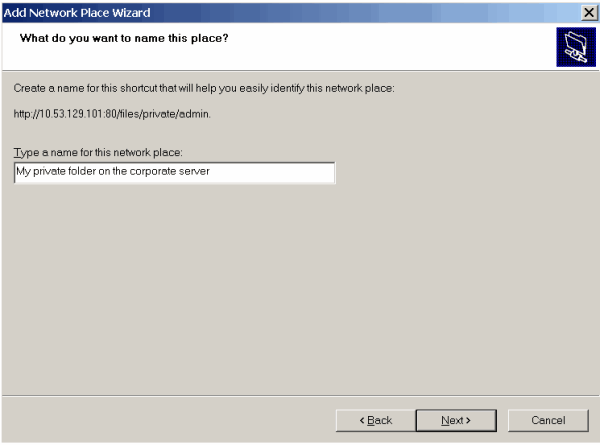Connecting to Web Folders on Microsoft Windows Systems
To connect a Web Folder to your computer running Microsoft Windows Vista or Microsoft Windows 7:
-
Click the Start menu button, and select Computer.
-
Click Map Network Drive.
-
Select the drive letter that will be assigned to the network drive and click Connect to a Web site that you can use to store your documents and pictures.
-
Go to Plesk and find out the address of the required Web Folder. Log in to Plesk, go to File Sharing, find and enter the required folder and click the icon
in the upper right corner of File Manager. The link to the current Web Folder will appear in the Link to This Folder window. Copy the link to the clipboard.
-
Return to the Map Network Drive Wizard, specify the full URL to the required Web Folder and click Finish.
-
In the window that opens, specify the username and password that you use for logging in to Plesk. Select the Remember my password check box and click OK.
Now, every time you start your computer, this Web Folder will show in your Windows Explorer, under Network Locations.
To connect a Web Folder to your computer running Microsoft Windows XP:
-
Right-click the Start menu button, and select Explore.
-
In the Tools menu, select Map Network Drive.
-
Select the drive letter that will be assigned to the network drive and click Sign up for online storage or connect to a network server.
-
Click Next.
-
Make sure that the Choose another network location option is selected and click Next.
-
Log in to Plesk, go to File Sharing, go to the required folder (for example, Personal Files) and click the icon
in the upper right corner of File Manager. The link to the current Web Folder will appear in the Link to This Folder window. Copy the link to the clipboard.
-
Return to the Add Network Place Wizard, specify the full URL to the required Web Folder and click Next.
-
In the window that opens, specify the username and password that you use for logging in to Plesk. Select the Remember my password check box and click OK.
-
Specify a name that you want to designate for this Web Folder in your operating system and click Next.
-
Click Finish.
Now, every time you start your computer, this Web Folder will show in your Windows Explorer, under My Network Places.
Note: If you experience problems with connecting to a Web Folder, make sure you have installed all available operating system updates and service packs. If you are using a 32-bit version of Windows XP, Windows Vista, or Windows 2003 Server, then also install the hotfix available at http://www.microsoft.com/downloads/details.aspx?familyid=17C36612-632E-4C04-9382-987622ED1D64.
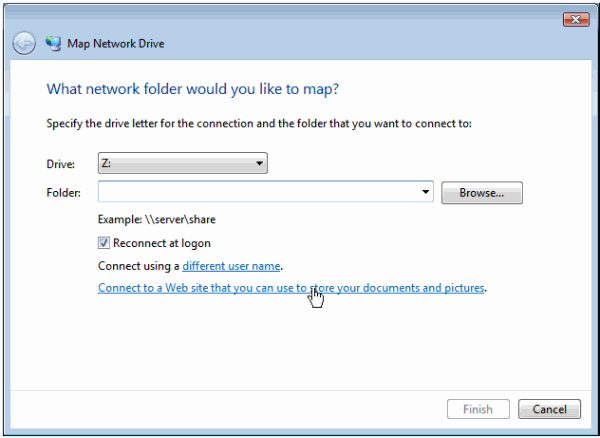
 in the upper right corner
of File Manager. The link to the current Web Folder will appear in
the Link to This Folder window. Copy the link to the clipboard.
in the upper right corner
of File Manager. The link to the current Web Folder will appear in
the Link to This Folder window. Copy the link to the clipboard.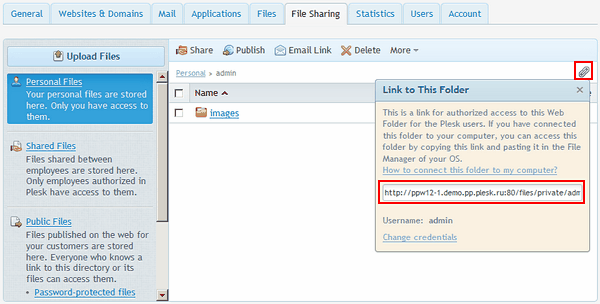
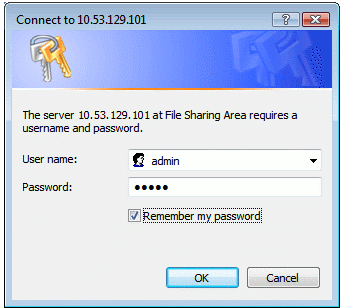


 in the upper right corner of File Manager. The
link to the current Web Folder will appear in the Link to This
Folder window. Copy the link to the clipboard.
in the upper right corner of File Manager. The
link to the current Web Folder will appear in the Link to This
Folder window. Copy the link to the clipboard.