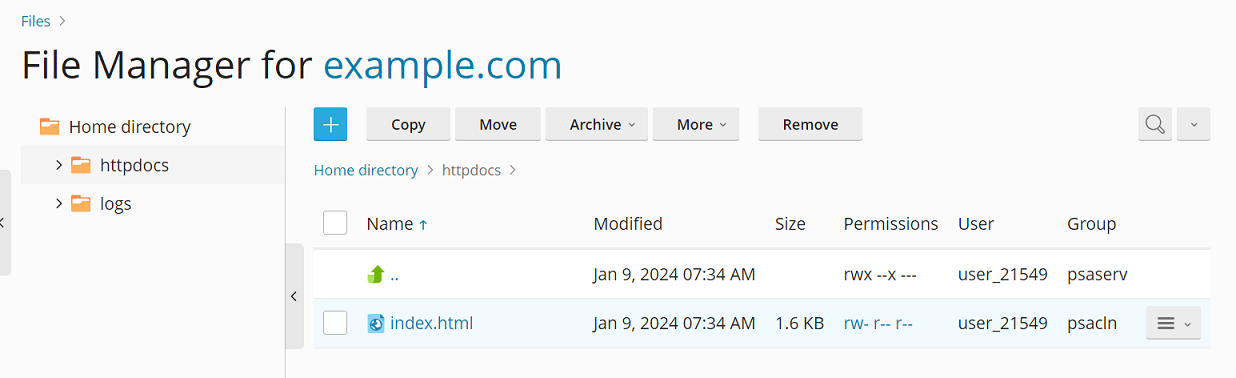Carga de contenido a través del administrador de archivos
resumen: El administrador de archivos es una herramienta integrada de Plesk. Puede usarla para cargar el contenido de su sitio web al servidor Plesk y para llevar a cabo múltiples operaciones en los directorios y archivos de su sitio web. Todo desde la interfaz de Plesk.
En este tema aprenderá a cargar archivos al servidor Plesk usando el administrador de archivos. También aprenderá a extraer el contenido de archivos comprimidos, a editar archivos y a buscar archivos con la ayuda del administrador de archivos.
Para cargar un sitio web usando el administrador de archivos:
-
Vaya a Sitios web y dominios > nombre del dominio > Archivos.
-
Haga clic en el botón
y:
-
Si solo desea cargar un archivo, haga clic en Cargar archivo, localícelo y seleccione el archivo que desea cargar.
-
Para cargar un único archivo, múltiples archivos o un directorio que incluye archivos, haga clic en Cargar directorio y arrastre los archivos o directorios a la casilla con líneas discontinuas.
-
Para cargar un archivo que no está en su ordenador sino en otro sitio web o en un servidor FTP, haga clic en Importar archivo mediante URL, indique la URL del archivo y haga clic en Importar. Por ejemplo, la URL puede ser
https://example.com/image.pngoftps://user:password@example.com/example.tar.Nota: Por omisión, no puede cargar archivos cuyo tamaño supere los 2 gigabytes. Si su cuenta de Plesk dispone de privilegios de administrador, puede cambiar el tamaño máximo de carga.
Nota: El administrador de archivos soporta los siguientes protocolos para la importación de archivos: HTTP, HTTPS, FTP y FTPS. En función del protocolo usado, el nombre de usuario y la contraseña en la ruta de la URL puede ser opcional o bien obligatorio.
Ha cargado el archivo. Si se trataba de un archivo comprimido, todavía debe efectuar dos pasos más.
-
-
Haga clic en la fila correspondiente al archivo comprimido y haga clic en Extraer archivos. Si el directorio incluye archivos cuyos nombres coinciden con archivos presentes en el archivo comprimido, seleccione la casilla «Reemplazar archivos existentes». Los archivos descomprimidos reemplazarán aquellos presentes en el directorio.
-
Haga clic en ACEPTAR.
Nota: El administrador de archivos puede extraer archivos en los siguientes formatos: ZIP, RAR, TAR, TGZ y TAR.GZ.
Edición de archivos en el administrador de archivos
Por defecto, puede editar páginas de su sitio web en el administrador de archivos mediante:
- Un editor HTML, un editor WYSIWYG que añade las etiquetas HTML necesarias de forma automática. Puede usar este editor si no está familiarizado con HTML.
- Un editor de código, que abre archivos HTML como archivos de texto y destaca la sintaxis HTML. Se trata de la opción recomendada para aquellos que desean añadir etiquetas HTML de forma manual.
- Un editor de texto, que abre archivos HTML como texto sin formato.
Si ya ha instalado la extensión Rich Editor, puede usarla para editar archivos HTML en el administrador de archivos. Rich Editor es un editor WYSIWYG como Code Editor, si bien ofrece más prestaciones, como por ejemplo un corrector ortográfico.
Para editar un archivo en el administrador de archivos:
- Desplácese sobre el archivo. Se destacará la línea correspondiente.
- Haga clic para abrir el menú contextual del archivo.
- Haga clic en Editar en … Editor (el nombre varía en función del editor que desee usar).
Búsqueda de archivos en el administrador de archivos
En el administrador de archivos puede buscar archivos buscando un texto únicamente en el nombre del archivo, solo en el contenido o en ambos. Para escoger el método de búsqueda de archivos, haga clic en el icono que aparece al lado del campo de búsqueda y haga clic en el tipo de búsqueda deseado.
Si su cuenta de Plesk dispone de privilegios de administrador, puede acelerar el proceso de búsqueda limitando el ámbito de búsqueda cuando solo desee buscar contenido en el contenido y en el nombre de archivo y contenido de las siguientes formas:
- Excluyendo archivos grandes.
- (Plesk para Windows) Excluyendo archivos ejecutables.
Estos cambios se aplicarán de inmediato y se aplicarán a todos los usuarios presentes en el servidor Plesk.
Para excluir archivos cuyo tamaño sea superior al valor indicado (en bytes) de la búsqueda por contenido:
Añada las siguientes líneas al archivo panel.ini:
[fileManager]
search.maxScannedContentSize =
Por ejemplo, si añade las siguientes líneas al archivo panel.ini, se omitirán los archivos de más de 20 MB durante la búsqueda:
[fileManager]
search.maxScannedContentSize = 20971520
(Plesk para Windows) Si desea excluir ejecutables de la búsqueda por contenido:
Añada las siguientes líneas al archivo panel.ini:
[fileManager]
search.winExcludeExtensions =
Por ejemplo, si añade las siguientes líneas al archivo panel.ini, se omitirán los archivos EXE y JPG de la búsqueda:
[fileManager]
search.winExcludeExtensions = exe
search.winExcludeExtensions = jpg
Las extensiones de archivo que puede usar con el parámetro search.winExcludeExtensions son las siguientes: exe, jpg, jpeg, png, bmp, ico, img, doc, docx, xls, xlsx, 7z, rar, tar, bz2, gzip y zip.
Nota: Cuando añada el parámetro search.winExcludeExtensions a panel.ini, indique únicamente una extensión de archivo por línea. Para simplificar el proceso, puede usar la extensión Panel.ini Editor.