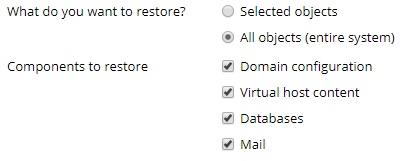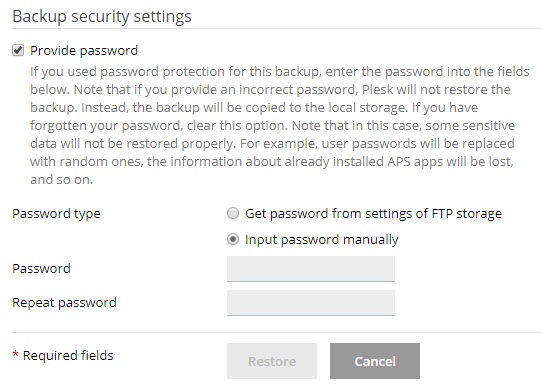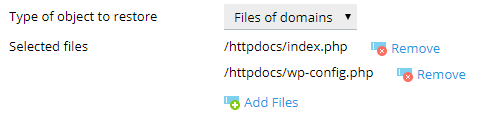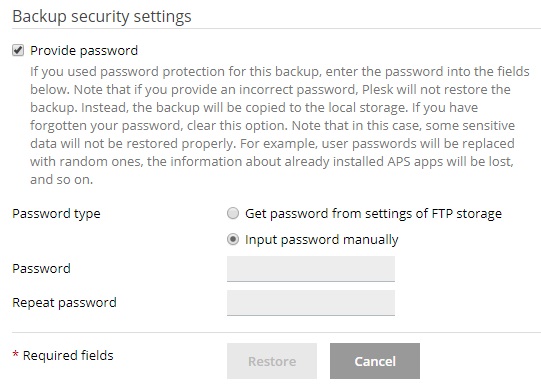Restauración de backups
Si sus datos han resultado dañados o bien se han perdido, puede efectuar una restauración mediante un archivo de backup. Aquí explicamos cómo restaurar datos en Plesk mediante un backup.
Cuando la restauración se efectúa mediante un backup, puede restaurar todos los datos presentes en dicho backup o bien seleccionar los objetos que desea restaurar - como por ejemplo, un sitio determinado, todas las bases de datos, etc.
Solo puede restaurar backups realizados en Plesk Onyx 17.0 y versiones posteriores.
Nota: Cuando restaure objetos de un backup, estos reemplazan los objetos existentes que tengan el mismo nombre. En este caso, el reemplazo se efectuará de forma automática sin avisarle. En este caso perderá todos los cambios en los objetos restaurados efectuados tras la creación del backup.
Restauración de todos los objetos
Si desea restaurar todos los objetos de un backup:
-
Vaya a Sitios web y dominios > Administrador de backups. Aquí podrá ver todos los backups presentes tanto en el almacenamiento del servidor como en almacenamientos remotos.
-
Haga clic en el backup que desea restaurar.
-
Debajo de “¿Qué desea restaurar?”, seleccione el botón de opción “Todos los objetos (todo el sistema)”.
-
Debajo de «Componentes a restaurar» puede deseleccionar las casillas al lado de los tipos de objetos que no desea restaurar. Por ejemplo, si se restaura un backup y se ha seleccionado la casilla «Bases de datos», se restauraran todas las bases de datos y todos sus usuarios. Si deselecciona la casilla no se restauraran.
-
Si está restaurando un backup protegido mediante una contraseña, seleccione el botón de opción «Obtener contraseña de la configuración del almacenamiento remoto». Plesk intentará obtener la contraseña de forma automática. Si no es posible recuperarla (por ejemplo, si se está restaurando un backup creado en otro servidor), seleccione el botón de opción «Introducir contraseña manualmente» e indique la contraseña en los campos correspondientes.
Si la contraseña no puede recuperarse y usted la desconoce, deseleccione la casilla «Indique la contraseña». Plesk restaurará el backup pero todas las contraseñas de los objetos restaurados (como por ejemplo los usuarios de la base de datos o las cuentas de correo) se generarán de forma aleatoria.
-
Ahora ya puede restaurarse el backup. Existen algunas otras opciones que pueden configurarse antes de proceder con la restauración del backup:
- Si desea garantizar la validez de la restauración, seleccione la casilla “Suspender los dominios hasta que finalice la restauración”. Esto hará que su sitio web no esté disponible hasta que haya finalizado el proceso de restauración. Aquellos que visiten el sitio web obtendrán una página de error con el código de estado HTTP 503.
- Si desea recibir una notificación una vez finalizada la restauración, seleccione la casilla “Una vez completada la restauración, enviar una notificación a”. Compruebe que la dirección de correo electrónico que aparece al lado de la casilla es correcta.
-
Haga clic en Restaurar para iniciar la restauración del backup.
Se le redireccionará a Sitios web y dominios > Administrador de backups, donde verá el proceso de restauración del backup. En función del tamaño del contenido a restaurar, el proceso de restauración puede tardar bastante. Una vez restaurado el backup, aparecerá una notificación en esta pantalla.

Restauración de objetos individuales
No es necesario restaurar todo el contenido y la configuración presente en un archivo de backup. Puede escoger los objetos que desea restaurar del backup (como por ejemplo, un único dominio y todos los objetos asociados, una única cuenta de correo o un determinado archivo).
Para restaurar determinados objetos de un backup:
-
Vaya a Sitios web y dominios > Administrador de backups. Aquí podrá ver todos los backups presentes tanto en el almacenamiento del servidor como en almacenamientos remotos.
-
Haga clic en el backup que desea restaurar.
-
Debajo de “¿Qué desea restaurar?”, seleccione el botón de opción “Objetos seleccionados”.
-
Debajo de «Tipo de objeto a restaurar», seleccione el tipo de objetos que desea restaurar:
-
Cuenta de correo. Restaure cuentas de correo individuales.
-
Base de datos. Restaure base de datos individuales.
-
Sitios. Restaure sitios web individuales con todos el contenido y los objetos asociados (cuentas de correo, bases de datos, etc).
-
Zona DNS. Restaure el contenido de la zona DNS para dominios individuales.
-
Archivos de los dominios. Restaure archivos individuales.
Si desea restaurar objetos de distintos tipos (por ejemplo, una cuenta de correo y dos bases de datos) deberá efectuar la restauración dos veces, una para la cuenta de correo y otra para las bases de datos.
-
-
Seleccione los objetos a restaurar. En la columna «Disponible» a la izquierda verá todos los objetos disponibles del tipo seleccionado. Haga clic en los objetos que desea restaurar. Estos objetos se desplazarán a la columna «Seleccionado».
Si seleccionó «Archivos de los dominios» en el paso anterior, haga clic en Añadir archivos, seleccione el archivo o los archivos que desea restaurar y haga clic en ACEPTAR.
Puede seleccionar tantos archivos como desee.
-
Debajo de «Restaurar», seleccione si sólo desea restaurar la configuración de los objetos seleccionados o, si de lo contrario, desea restaurar su configuración y el contenido.
Por ejemplo, si se restaura una base de datos y se selecciona la última opción, se restaurará la base de datos y los usuarios asociados pero no las tablas ni los datos. Si el archivo de backup únicamente contiene la configuración pero no el contenido, no podrá seleccionar esta opción.
-
Ahora ya puede restaurarse el backup. Existen algunas otras opciones que pueden configurarse antes de proceder con la restauración del backup:
- Si desea garantizar la validez de la restauración, seleccione la casilla “Suspender los dominios hasta que finalice la restauración”. Esto hará que su sitio web no esté disponible durante unos minutos. Mientras se esté efectuando la restauración, los visitantes de su sitio web obtendrán una página de error con un código de estado HTTP 503.
- Si desea recibir una notificación una vez finalizada la restauración, seleccione la casilla “Una vez completada la restauración, enviar una notificación a”. Compruebe que la dirección de correo electrónico que aparece al lado de la casilla es correcta.
-
Si está restaurando un backup protegido mediante una contraseña, Plesk le pedirá que indique la contraseña. Le recomendamos seleccionar el botón de opción «Obtener contraseña a través de la configuración de almacenamiento remoto». Esto hará que se recupere una contraseña especificada en la configuración del almacenamiento remoto. Si no es posible recuperarla (por ejemplo, si se está restaurando un backup creado en otro servidor), seleccione el botón de opción «Introducir contraseña manualmente» e indique la contraseña en los campos correspondientes.
Si la contraseña no puede recuperarse y usted no la recuerda, deseleccione la casilla «Indique la contraseña». Plesk restaurará el backup pero algunos datos no podrán recuperarse correctamente. Por ejemplo, todas las contraseñas presentes en la base de datos del backup se generarán de forma aleatoria.
-
Haga clic en Restaurar para iniciar la restauración del backup.
Se le redireccionará a Sitios web y dominios > Administrador de backups, donde verá el proceso de restauración del backup. En función del tamaño del contenido a restaurar, el proceso de restauración puede tardar bastante. Una vez restaurado el backup, aparecerá una notificación en esta pantalla.