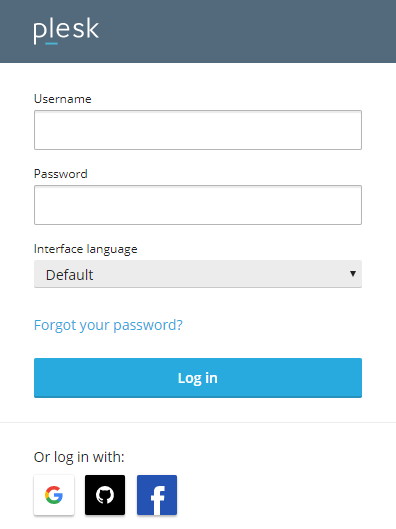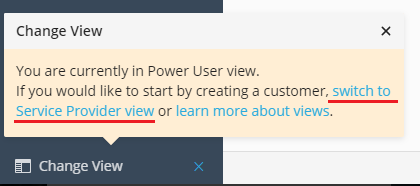Configuración de un único servidor Plesk posterior a la instalación
Acceso a Plesk por primera vez
Una vez instalado Plesk, será necesario efectuar algunos pasos de configuración en la página de bienvenida de Plesk antes de poder empezar a usarlo (vea la imagen que se muestra a continuación). A continuación se describe este proceso.

Para acceder a Plesk por primera vez:
Nota: Si ya se encuentra en la pantalla de bienvenida de Plesk, omita los primeros dos pasos y vaya al paso 3.
-
En su navegador, abra la siguiente URL:
https://<SERVER_HOSTNAME_OR_IP_ADDRESS> -
Ahora se encuentra en la página de acceso a Plesk. La primera vez que acceda a Plesk deberá indicar las credenciales del power user del sistema:
- (En Linux)
rooty la contraseña root de su servidor - (En Windows)
Administratory su contraseña de administrador del servidor
- (En Linux)
-
Indique el email y la contraseña del administrador de Plesk en los campos correspondientes. La próxima vez que inicie sesión, use esta contraseña y el nombre de usuario
admin.Nota: Asimismo, también puede usar una cuenta de Google, GitHub o Facebook la próxima vez que acceda a Plesk. Para ello, indique la dirección de email de su cuenta. La próxima vez iniciará sesión en Plesk directamente con la cuenta vinculada. También puede vincular una cuenta en cualquier momento en Mi perfil de Plesk.
-
(Opcional) Si está configurando Plesk para un administrador de terceros y desea que este pueda cambiar la contraseña admin en el próximo inicio de sesión, seleccione la casilla «Cambiar la contraseña admin en el próximo inicio de sesión». Por ejemplo, puede hacerlo por motivos de seguridad.
Nota: Para eliminar esta casilla de la pantalla de bienvenida de Plesk, añada las siguientes líneas al archivo panel.ini:
[setup] forceAdminPasswordReset.enabled = false
-
Escoja su licencia:
- Si ya ha comprado una licencia de Plesk, pegue el código de activación que recibió en el paso «Proceder con una licencia de pago». En caso contrario, puede comprar una licencia en la tienda online de Plesk. Entonces recibirá un email con su código de activación.
- Antes de comprar una licencia de pago, puede evaluar Plesk durante 14 días probando la edición Plesk Obsidian Web Pro. Para ello, seleccione la opción «Proceder con una licencia de prueba totalmente funcional».
-
Lea y confirme el contrato de licencia del usuario final seleccionando la casilla correspondiente y haga clic en Acceder a Plesk.
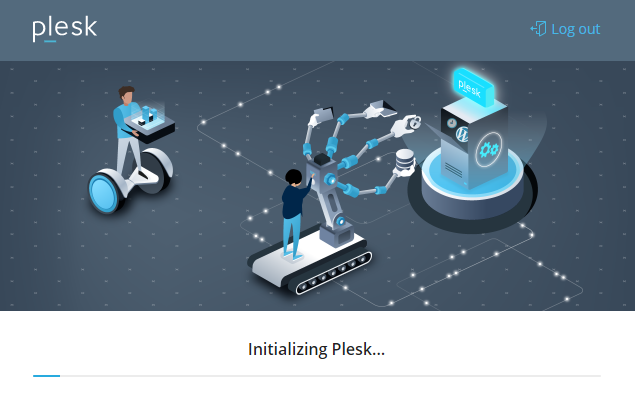
Una vez finalizada la breve inicialización, ya podrá usar Plesk.
Puede empezar creando su primer sitio web.
Si es proveedor de hosting y primero desea crear un cliente, cambie al modo de visualización para proveedores de servicio.
A continuación puede ver la información general sobre los distintos modos de visualización de Plesk.
Selección del tipo de interfaz
Con el fin de dar una mejor respuesta a las necesidades particulares de cada usuario, Plesk proporciona dos tipos distintos de interfaz de usuario, también denominados vistas o modos de visualización:
- La vista Power User es ideal para aquellos usuarios que usan Plesk para sus propias finalidades, como por ejemplo para gestionar un servidor de correo o un sitio web personal.
- La vista de proveedor de servicios ha sido concebida para dar respuesta a las necesidades de los proveedores de hosting tradicionales que dan servicio a un gran número de clientes. Este modo de visualización está disponible en las ediciones Web Pro y Web Host.
Nota: Puede cambiar el modo de visualización en cualquier momento.
Aquí puede consultar la descripción detallada de las vistas de Plesk.
Ocultación de los controles y herramientas de Plesk
Si configura Plesk para otros usuarios, puede hacer que determinados controles y herramientas no estén disponibles para estos activando el modo restringido.
Certificados SSL/TLS que protegen a Plesk
Por defecto, Plesk se protege automáticamente con un certificado SSL/TLS de Let’s Encrypt. Este certificado protege los datos transferidos cada vez que usted y sus clientes (de ser el caso) acceden a Plesk.
En algunos casos, un servidor nuevo de Plesk no dispone de ningún nombre de host que pueda resolverse. En este caso, Let’s Encrypt no puede emitir ningún certificado, lo que podría desproteger al servidor Plesk. Además, cada vez que alguien visita Plesk, este visitante obtendría una advertencia sobre una conexión que no es de confianza.
Para evitar esta situación, Plesk genera un nombre de host de servidor temporal si el nombre de host de servidor actual no puede resolverse. Este nombre de host temporal se basa en la dirección IP del servidor y presenta un prefijo generado de forma aleatoria, lo que mejora la seguridad. Por ejemplo, purple-bear.192-0-2-1.plesk.page, donde:
-
purple-beares un prefijo aleatorio. -
192.0.2.1es la dirección IP del servidor.
Al usar el nombre de host de servidor temporal, Let’s Encrypt emite un certificado que protege a Plesk.
Con el fin de garantizar que el nombre de host de servidor temporal no interfiere en su configuración, el nombre de host solo se genera si se cumplen las dos de las siguientes condiciones:
- El nombre de host del servidor actual no puede resolverse durante la instalación de Plesk.
- Usted no proporcionó el nombre de host del servidor durante la configuración inicial del servidor Plesk (mediante el CLI usando la utilidad
init_conf).
Nota: Si ha indicado un nombre de host de servidor tras haberse generado uno de temporal y tras haber operado con Plesk durante un tiempo, Plesk no volverá a emitir el certificado de Let’s Encrypt que proteja al servidor. En este caso, deberá emitir un certificado para el nuevo nombre de host de forma manual.