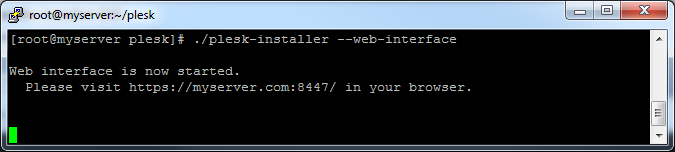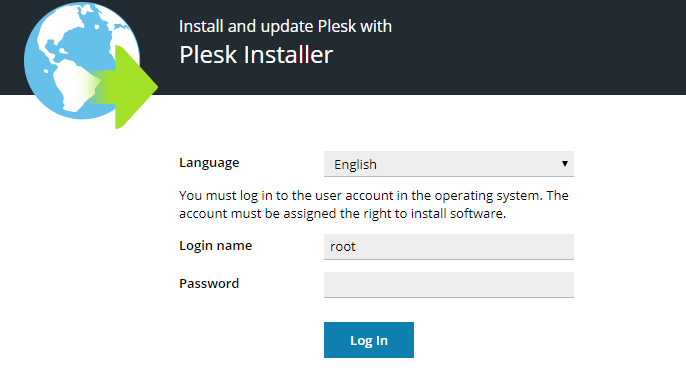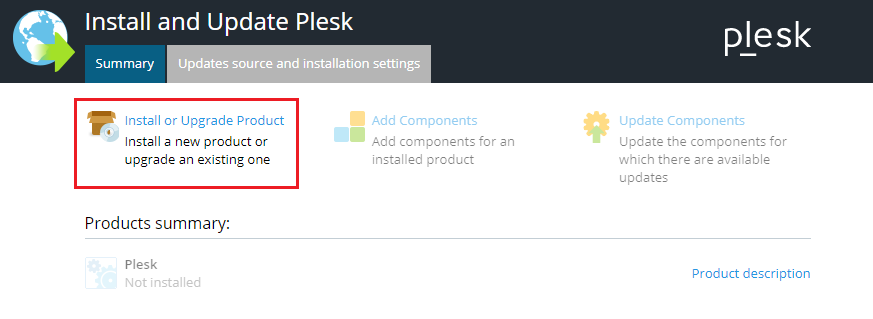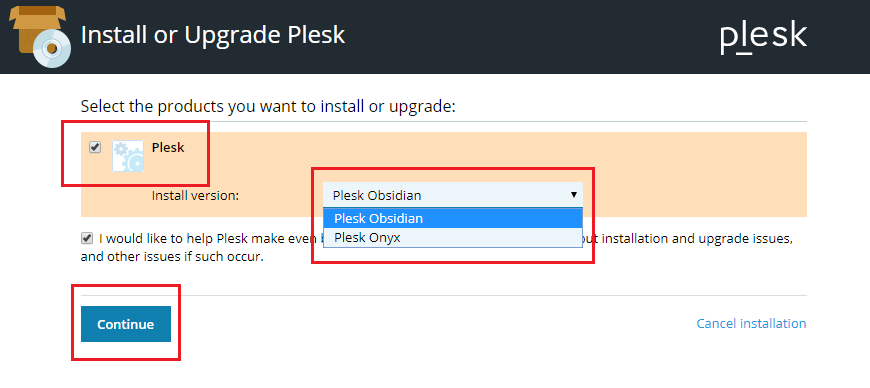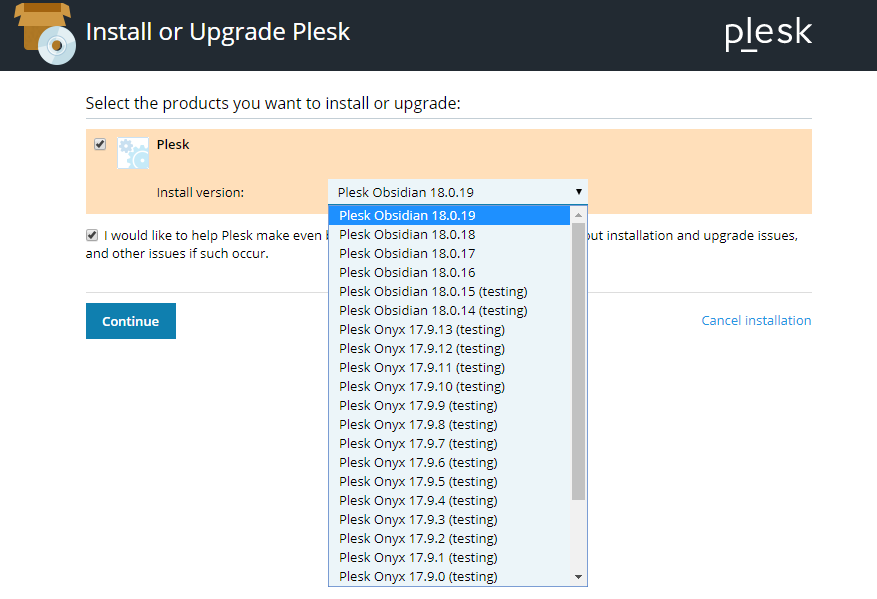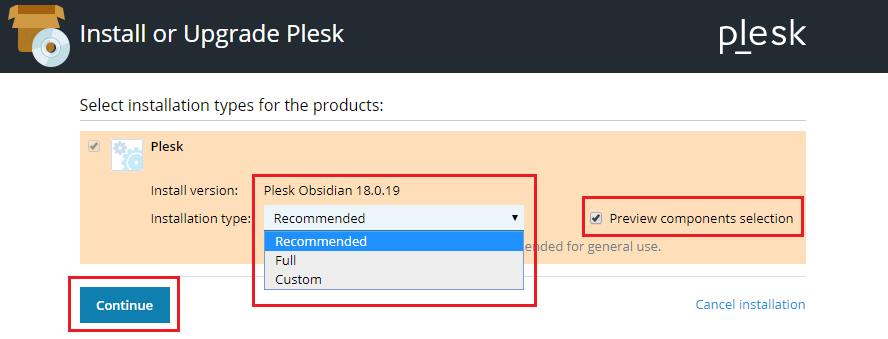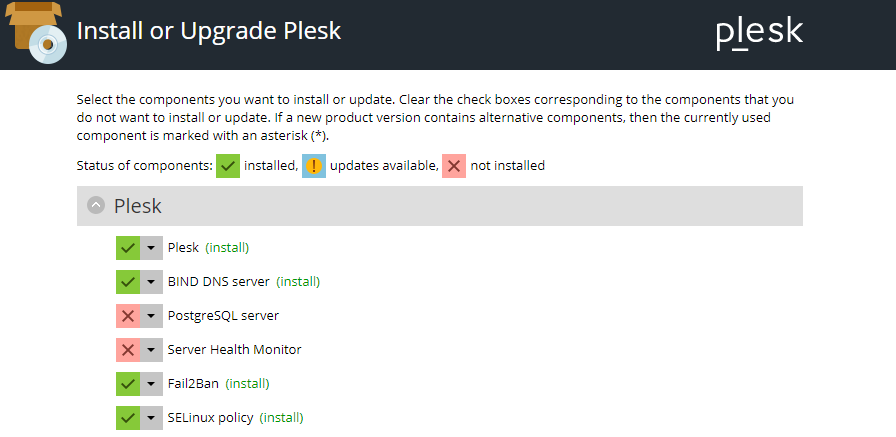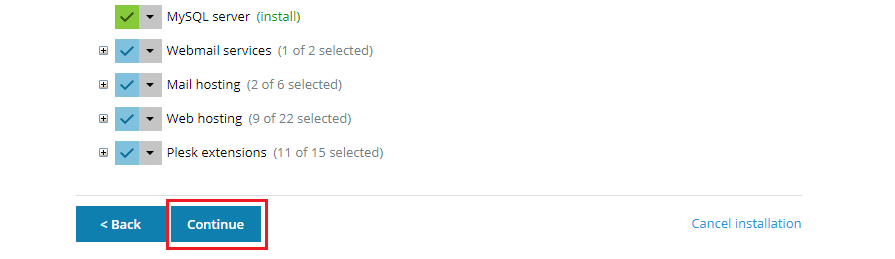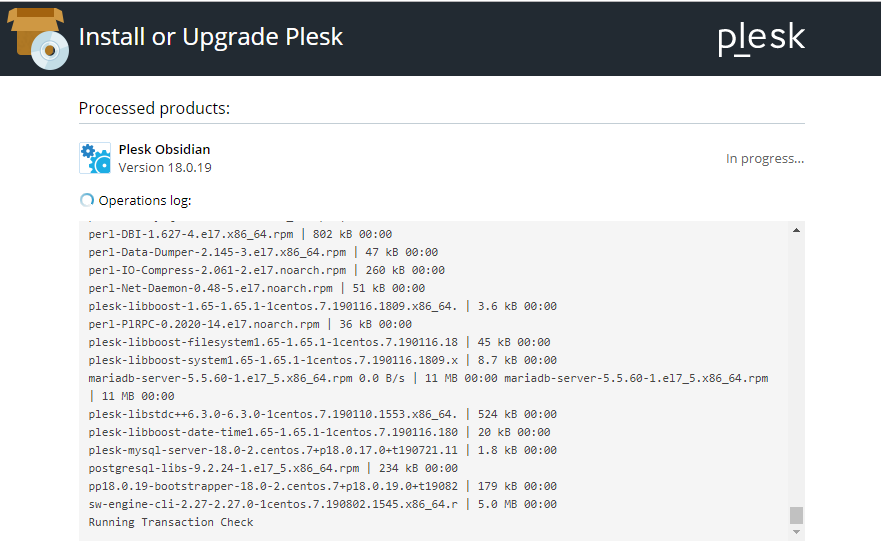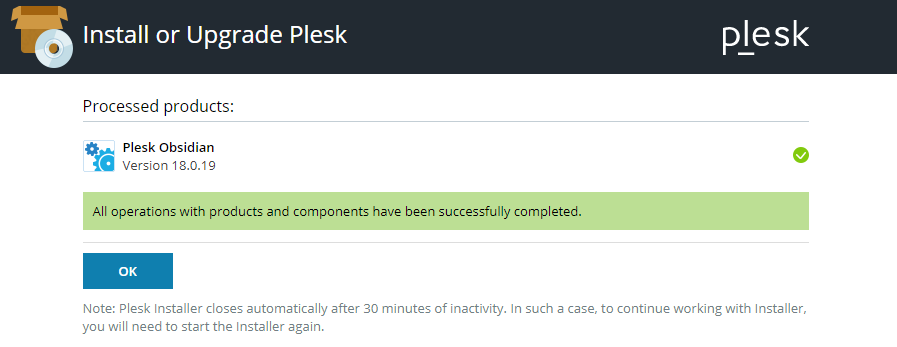Instalación de Plesk para Linux mediante el GUI del installer
-
Obtenga el script del installer
Descargue el script del installer:
# wget https://autoinstall.plesk.com/plesk-installerActive el modo de ejecución para el script del installer descargado:
# chmod +x ./plesk-installer -
(Opcional) Durante la instalación, Plesk configura firewalld, a la vez que se pierden las reglas runtime de firewalld. Si desea preservarlas, ejecute el siguiente comando:
# env PLESK_INSTALLER_SKIP_FIREWALLD=1
De todos modos, tenga en cuenta que deberá abrir los puertos requeridos para el funcionamiento de Plesk de forma manual. Puede efectuar esta operación mediante firewalld o a través de la extensión Plesk Firewall.
-
Compruebe que el puerto 8447 está abierto
El puerto 8447 se usa para acceder al GUI del installer. Compruebe que este puerto está abierto.
-
Inicie el installer mediante el GUI
Ejecute el script con la opción
--web-interfacepara iniciar el installer interactivo con la interfaz web para la versión estable más reciente de Plesk:# ./plesk-installer --web-interface -
Acceda al GUI del installer
En su navegador, vaya a la dirección especificada:
Use las credenciales “root”.
Login name: root Password: <YOUR_SERVER_ROOT_PASSWORD>
-
Seleccione instalar un producto nuevo
Haga clic en Instalación o actualización del producto.
-
Seleccione la versión del producto
Verá la versión estable más reciente de Plesk que puede instalarse.
Si ejecuta el script del installer con la opción
--all-versions, podrá seleccionar la versión de Plesk a instalar.# ./plesk-installer --web-interface --all-versionsHaga clic en Continuar.
-
Seleccione los paquetes a instalar con Plesk
Seleccione uno de los tipos de instalación disponibles. Esto determinará los paquetes que se instalarán con Plesk. A continuación haga clic en Continuar para iniciar la instalación.
También puede seleccionar los paquetes a instalar. Para ello, active Previsualizar selección de componentes y a continuación haga clic en Continuar.
Revise y edite, de ser necesario, la lista de paquetes a instalar.
Haga clic en Continuar. Ahora se iniciará el proceso de instalación.
-
Instalando
Podrá ver la salida de la consola directamente en la interfaz web del installer. Una vez completada la instalación, obtendrá una notificación al respecto.
Además de instalar Plesk, la interfaz web del installer también puede usarse para añadir, eliminar y actualizar componentes.
Si desea más información sobre el script de instalación, ejecute lo siguiente:
#./plesk-installer --help
Una vez completado el proceso de instalación, siga los pasos para configurar Plesk tal y como se describe en Configuración de un único servidor Plesk posterior a la instalación.