Tutorial de Plesk
En esta sección se muestra, paso a paso, la forma de realizar las tareas de hosting web más básicas a través de Plesk. Una vez completado el tutorial, habrá creado un sitio web totalmente funcional, al que habrá añadido una base de datos y una cuenta de correo. Asimismo, habrá aprendido a administrar registros DNS y a realizar backups de su sitio web.
Paso 1. Crear su primer sitio web
Para crear su primer sitio web, deberá seguir los siguientes pasos:
- Registrar un nombre de dominio.
- Añadir un dominio a Plesk.
- Crear su sitio web.
Registro de un nombre de dominio
Considere el nombre de dominio como la dirección de su empresa. Sus clientes la usarán para encontrarle online, por lo que es importante escogerlo bien. La mejor opción es escoger un nombre de dominio corto, fácil de teclear y de recordar. Un ejemplo de nombre de dominio sería ejemplo.com. El registro de un nombre de dominio puede efectuarse a través de una de las muchas organizaciones denominadas registradores de dominios. Generalmente, los proveedores de hosting también ofrecen su ayuda a la hora de registrar nombres de dominio. Asimismo, es habitual que los servicios de hosting web incluyan ofertas de registro de nombres de dominio y viceversa.
Nota: Si es usted cliente de hosting web y registra el nombre de dominio a través de un proveedor de hosting, asegúrese de que se registra a su nombre. De lo contrario, puede que tengan problemas si en un futuro decide cambiar de proveedor de hosting.
Añadir un dominio a Plesk
Si es usted cliente de hosting web, probablemente su proveedor ya habrá añadido un dominio para usted. En caso contrario, contacte con su proveedor. Si es usted administrador web y utiliza la vista Power User, ya habrá creado su primera suscripción durante la configuración inicial de Plesk. La adición de un dominio en Plesk le permite cargar contenido, utilizar Sitejet Builder o instalar un sistema de administración de contenido.
Podrá añadir más dominios, pero por el momento será suficiente con su primer dominio.
Creación de su sitio web
Existen varias formas de crear el contenido de su sitio web. Cada una de ellas tiene sus ventajas e inconvenientes. A continuación puede ver un resumen las más utilizadas:
- Contratar un diseñador profesional y cargar el contenido del sitio web. Esta opción garantiza que el resultado final sea exactamente el deseado. De todos modos, debe tener en cuenta que se trata de la opción más cara. El diseñador web le proporcionará los archivos que deberá cargar en su cuenta de hosting. Puede hacerlo mediante FTP o el administrador de archivos. Si desea obtener indicaciones al respecto, consulte la sección Cargar contenido.
- Desplegar un sitio web utilizando Git. También puede colaborar con un diseñador web y utilizar el sistema de control de versiones Git para el mantenimiento de su sitio web. Enlazará y sincronizará su sitio web con un repositorio remoto o local que su diseñador web podrá utilizar para el mantenimiento. Si desea obtener indicaciones al respecto, consulte la sección Desplegar mediante Git.
- Usar Sitejet Builder. La herramienta Sitejet Builder, que viene incluida con Plesk, le permite crear sitios web mediante una interfaz web. El sistema de gestión de contenido (CMS) de Sitejet Builder incluye un editor visual y un conjunto de plantillas que le permiten crear páginas web, añadir contenido y editar parámetros como el nombre, las palabras clave y los iconos del sitio web. Puede utilizar una de las plantillas proporcionadas para crear un sitio web de aspecto profesional en cuestión de minutos. Si desea obtener indicaciones al respecto, consulte la sección Crear su sitio web con Sitejet Builder.
- Usar un sistema de gestión de contenido (CMS). Estos sistemas son aplicaciones de terceros que le permiten crear y mantener un sitio web. Son sumamente versátiles e incluyen un gran número de complementos opcionales. Los sistemas de gestión de contenido ofrecen un mayor nivel de personalización si los comparamos con Sitejet Builder, pero requieren que el usuario disponga de más conocimientos técnicos. Si desea obtener indicaciones al respecto, consulte la sección Instalar un sistema de gestión de contenido.
Option A. Cargar contenido
Si ha codificado su sitio web usted mismo o ha recurrido a los servicios de un diseñador web, deberá cargar el contenido del sitio web en Plesk antes de que pueda estar disponible en Internet. Plesk le permite cargar el contenido utilizando FTP o bien el administrador de archivos. En las siguientes instrucciones se detallan ambos métodos. Escoja el que considere más apropiado.
Para publicar un sitio web usando FTP:
- Descargue un programa de cliente FTP. Puede escoger el cliente FTP que desee. Si no sabe qué cliente escoger, puede optar por FileZilla:
- Puede descargar FileZilla en: https://filezilla-project.org/download.php?type=client
- Puede consultar la documentación de FileZilla en: https://wiki.filezilla-project.org/Documentation
- Conéctese a su suscripción presente en el servidor mediante el cliente FTP. Para ello, necesitará la siguiente información:
- Dirección del servidor FTP. La dirección FTP debería ser ftp://su-nombre-de-dominio.com, donde su-nombre-de-dominio.com es la dirección de su sitio web en Internet.
- Nombre de usuario FTP. Es exactamente el mismo que su nombre de usuario del sistema. Tenga en cuenta que el nombre de usuario del sistema puede no ser el mismo que el nombre de usuario que utiliza para acceder a Plesk. Para conocer cuál es su nombre de usuario de sistema, vaya a Sitios web y dominios > Hosting y DNS > Hosting. Lo encontrará en Nombre de usuario. Si lo desea, puede cambiar su nombre de usuario del sistema.
- Contraseña FTP. Es idéntica a su contraseña de usuario del sistema. Si no conoce su contraseña de usuario del sistema, vaya a Sitios web y dominios > Hosting y DNS > Hosting. Puede restablecer la contraseña en Contraseña.
- Habilite el modo pasivo si existe un firewall activo. Si desea conocer cómo acceder al modo pasivo, consulte la documentación de su cliente FTP.
- Cargue los archivos y directorios de su sitio al directorio
httpdocs. Si utiliza scripts CGI, sitúelos en el directoriocgi-bin.
Para publicar un sitio web usando el administrador de archivos:
-
Vaya a Sitios web y dominios > nombre del dominio > Administrador de archivos y vaya al directorio
httpdocs. -
Haga clic en el botón
y:
-
Si solo desea cargar un único archivo, haga clic en Cargar archivo, localícelo y seleccione el archivo que desea cargar.
-
Para cargar un único archivo, múltiples archivos o un directorio que incluye archivos, haga clic en Cargar directorio y arrastre los archivos o directorios a la casilla con líneas discontinuas.
-
Para cargar un archivo que no está en su ordenador sino en otro sitio web o en un servidor FTP, haga clic en Importar archivo mediante URL, indique la URL del archivo y haga clic en Importar. Por ejemplo, la URL puede ser
https://example.com/image.pngoftps://user:password@example.com/example.tar.Nota: El administrador de archivos soporta los siguientes protocolos para la importación de archivos: HTTP, HTTPS, FTP y FTPS. En función del protocolo usado, el nombre de usuario y la contraseña en la ruta de la URL puede ser opcional o bien obligatorio.
Ha cargado el archivo. Si se trataba de un archivo comprimido, todavía debe efectuar dos pasos más.
-
-
Haga clic en la fila correspondiente al archivo comprimido y haga clic en Extraer archivos. Si el directorio incluye archivos cuyos nombres coinciden con archivos presentes en el archivo comprimido, seleccione la casilla «Reemplazar archivos existentes». Los archivos descomprimidos reemplazarán aquellos presentes en el directorio.
-
Haga clic en ACEPTAR.
Nota: El administrador de archivos puede extraer archivos en los siguientes formatos: ZIP, RAR, TAR, TGZ y TAR.GZ.
Es posible que el sitio web que ha cargado requiera de una base de datos para su funcionamiento. Si desea obtener información sobre cómo crear una base de datos, consulte la sección Crear una base de datos.
Opción B. Desplegar mediante Git
Plesk le proporciona integración con Git, el sistema de gestión de código fuente más popular entre los desarrolladores web. Puede gestionar repositorios Git y desplegar sitios web automáticamente desde este tipo de repositorios en un directorio público de destino. También puede utilizar Git como transporte para la publicación inicial y posteriores actualizaciones.
Para desplegar un sitio web mediante Git:
- Vaya a Sitios web y dominios y haga clic en Git.
- En Repositorios Git en <your domain>, haga clic en Añadir repositorio.
- Configure el repositorio Git.

Obtenga más información sobre el despliegue de un sitio web mediante Git.
Opción C. Crear su sitio web con Sitejet Builder
El sistema de gestión de contenido (CMS) de Sitejet Builder incluye un editor visual y un conjunto de plantillas que le permiten crear páginas web, añadir contenido y editar parámetros como el nombre, las palabras clave y los iconos del sitio web.
Sitejet Builder es gratuito y está instalado de forma predeterminada. Si no ve su icono en el cajón «Adición de un dominio nuevo» o en la pestaña «Primeros pasos», significa que su suscripción no dispone del permiso «Acceso a Sitejet Builder». Póngase en contacto con su proveedor de hosting para resolver esta incidencia.
Creación de un sitio web con Sitejet Builder:
- Vaya a Sitios web y dominios y haga clic en Añadir dominio.
- En el menú Adición de un dominio nuevo, seleccione Sitejet Builder.
- Introduzca el resto de la información de su sitio web y haga clic en Añadir dominio. Se abrirá la interfaz Seleccionar plantilla de Sitejet Builder.
- Edite el sitio web utilizando Sitejet Website Builder (CMS).
Uso de Sitejet Builder en un sitio web que ya existe:
- Vaya a Sitios web y dominios y busque el nombre de dominio del sitio web que desea editar.
- Seleccione la tarjeta del dominio y, a continuación, la pestaña «Primeros pasos».
- Haga clic en Crear sitio web.
- Seleccione la plantilla que mejor se adapte a las necesidades de su sitio web.
- Edite el sitio web utilizando Sitejet Website Builder (CMS).
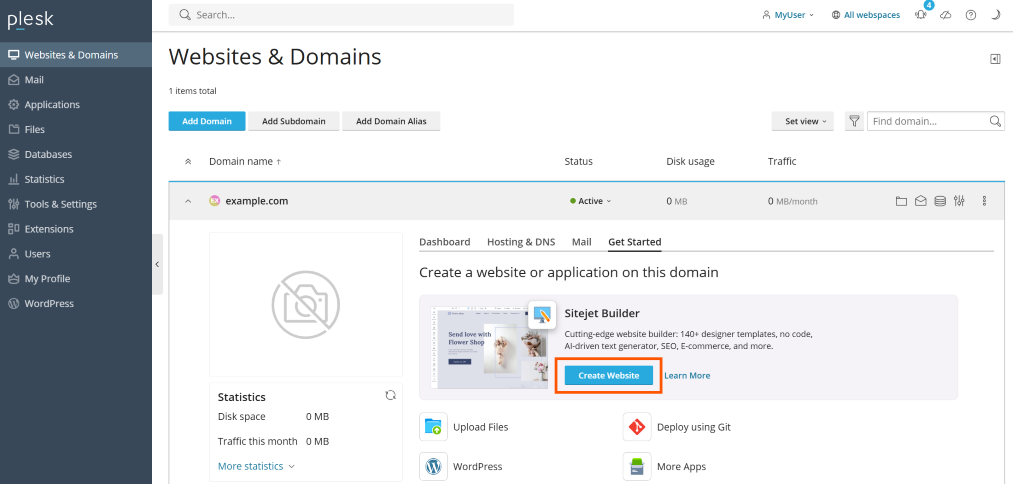
Prudencia: La publicación de un sitio web de Sitejet Builder eliminará los archivos en la raíz de documentos de su sitio web y los reemplazará con los archivos de Sitejet Builder. Recomendamos encarecidamente crear un backup del contenido de su sitio web antes de publicar sus cambios de Sitejet Builder para evitar problemas.
Al crear su sitio web en Sitejet Builder no necesitará crear ninguna base de datos. Proceda al siguiente paso para aprender a crear una cuenta de correo en Plesk.
Opción D. Instalar un sistema de gestión de contenido
Para crear un sitio web mediante un CMS:
- Vaya a Aplicaciones y haga clic en Instalar junto a la aplicación que desea instalar.
- Configure el CMS de su elección.
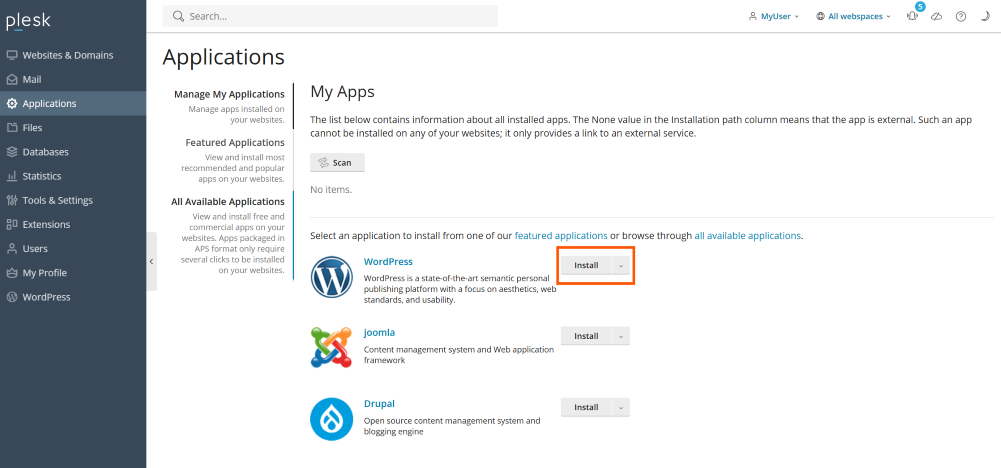
Obtenga más información sobre el uso de sistemas de gestión de contenido.
Tenga en cuenta que al instalar un CMS siguiendo las instrucciones arriba mencionadas se creará una base de datos para su sitio web de forma automática. Proceda al siguiente paso para aprender a crear una cuenta de correo en Plesk.
Paso 2. Crear una base de datos
Las bases de datos son estructuras relacionales utilizadas para el almacenamiento de datos. Constituyen un elemento indispensable para el hosting web moderno y la mayoría de los CMS más populares requieren de una para su funcionamiento. Plesk ofrece soporte para servidores de bases de datos MySQL, MSSQL y PostgreSQL y le permite añadir, eliminar y acceder a bases de datos, así como administrar a los usuarios de las mismas.
Si su sitio web no necesita una base de datos, proceda al siguiente paso para aprender a crear una cuenta de correo en Plesk.
Si desea crear una base de datos y un usuario de base de datos:
- Vaya a Bases de datos > Añadir base de datos.
- Introduzca la información requerida.
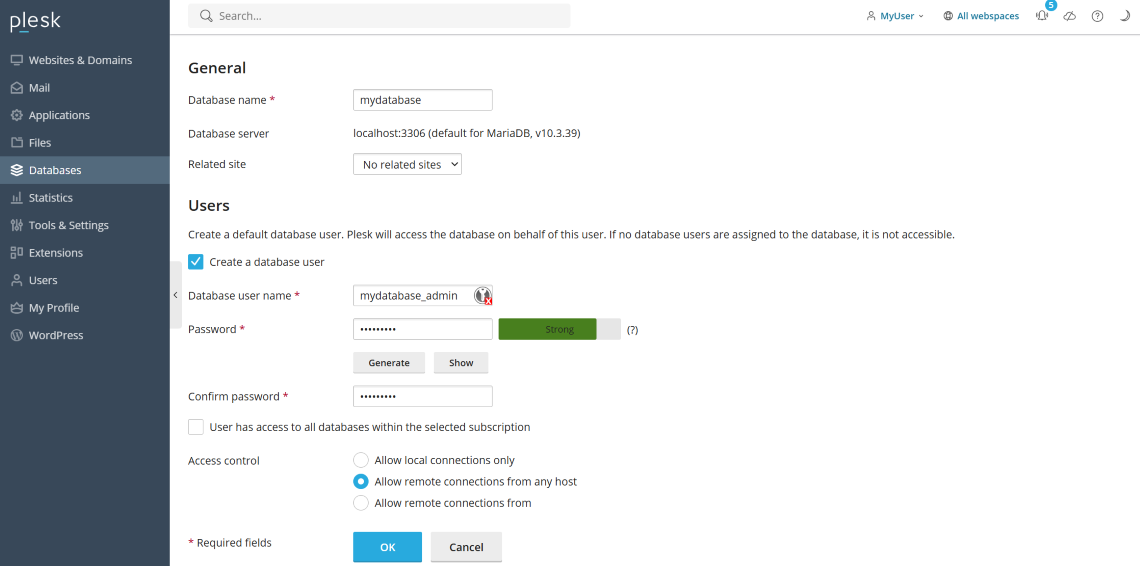
Obtenga más información sobre la creación y administración de bases de datos.
Paso 3. Crear una cuenta de correo
El servicio de correo permite a los usuarios de Internet enviarse mensajes de email. Plesk puede realizar las funciones de servidor de correo. Asimismo, le permite crear cuentas de correo y administrarlas, así como realizar varias de las operaciones más comunes relacionadas con este servicio. Estas operaciones pueden ser cambiar la contraseña de una cuenta de correo, habilitar las respuestas automáticas, etc.
Si no necesita crear una cuenta de correo, proceda al siguiente paso para aprender a añadir un registro DNS personalizado en Plesk.
Para crear una cuenta de correo:
- Vaya a Correo > Crear dirección de email.
- Introduzca la información requerida.
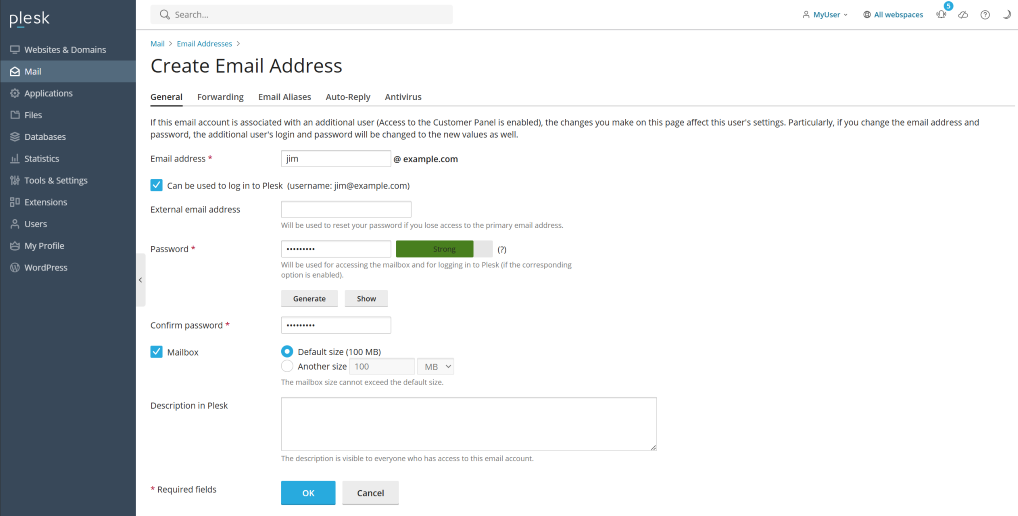
Obtenga más información sobre la creación y administración de cuentas de correo.
Paso 4. Añadir un registro DNS personalizado
Los registros DNS facilitan la traducción del nombre de dominio y ayudan a los visitantes a encontrar su sitio web. Cuando se crea un dominio en Plesk, se añaden automáticamente todos los registros DNS necesarios. No obstante, Plesk le ofrece la posibilidad de añadir registros DNS personalizados, tal como se detalla a continuación.
Si no necesita crear un registro DNS personalizado, proceda al siguiente paso para aprender a realizar un backup de su sitio web.
Para añadir un registro DNS personalizado a la zona DNS del dominio, vaya a Sitios web y dominios > Configuración DNS> Añadir registro.
Para añadir un registro DNS personalizado a la zona DNS de un dominio:
- Vaya a Sitios web y dominios y busque el nombre de dominio del sitio web para el que desea añadir un registro DNS personalizado.
- Seleccione la tarjeta del dominio y, en la pestaña “Hosting & DNS”, haga clic en DNS.
- Haga clic en Añadir registro.
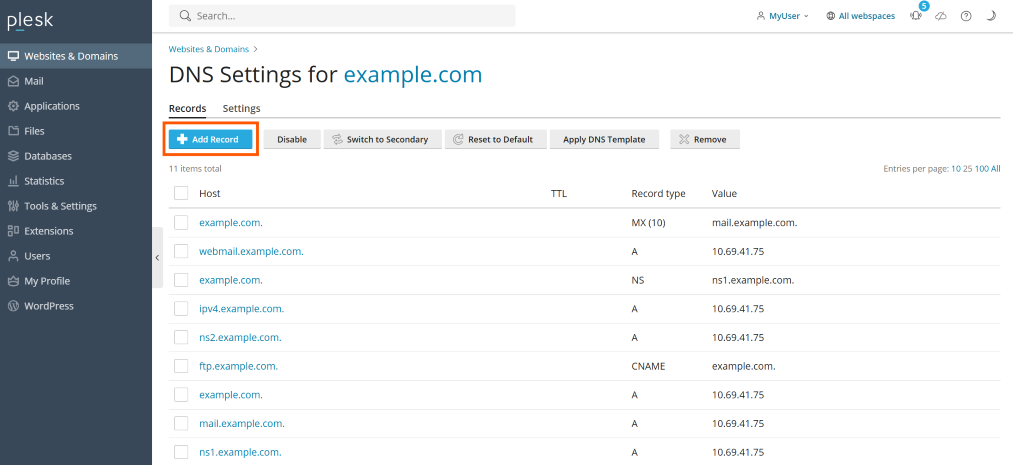
Obtenga más información sobre la configuración de registros DNS.
Paso 5. Realizar un backup de su sitio web
Siempre es recomendable conservar un backup de sus sitios web por si su configuración o contenido se daña o se pierde.
Si no necesita realizar un backup de su sitio web, proceda al siguiente paso para aprender a cambiar su contraseña y cerrar sesión en Plesk.
Para acceder a la función de backup:
- Vaya a Sitios web y dominios y busque el nombre de dominio del sitio web para el que desea administrar los backups.
- Seleccione la tarjeta del dominio y, en la pestaña «Panel de información», haga clic en Backup y restauración.
- Haga clic en Copiar.
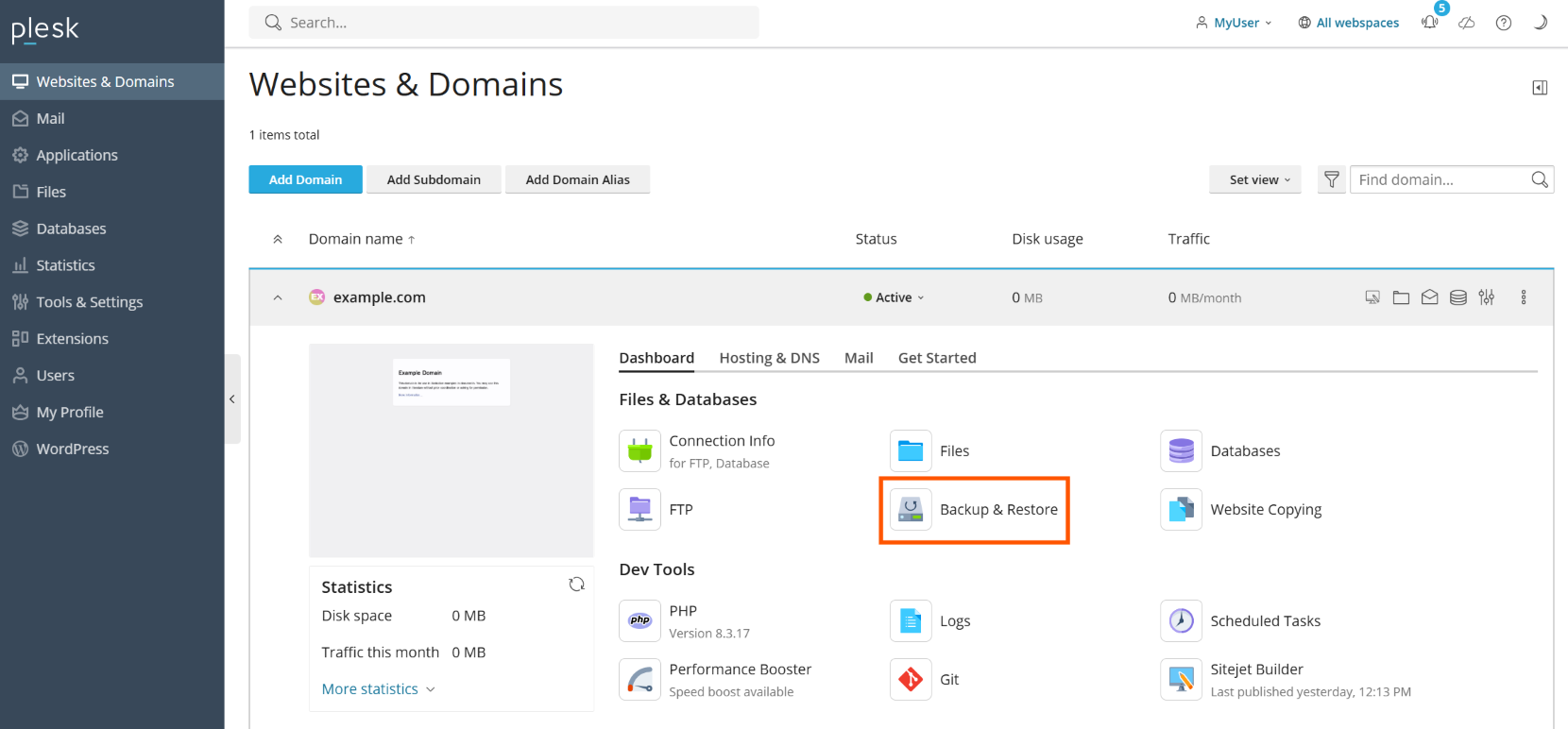
Paso 6. Cambiar su contraseña y cerrar sesión
Si es cliente de hosting web, es probable que la contraseña que utiliza para iniciar sesión en Plesk haya sido configurada por su proveedor de hosting.
Para cambiar su contraseña de inicio de sesión:
- Haga clic en su nombre de usuario en la parte superior de la página y, a continuación, en Editar perfil.
- Introduzca la información requerida para cambiar la contraseña y haga clic en ACEPTAR o Aplicar.
- Una vez haya cambiado la contraseña, deberá cerrar la sesión de Plesk y volver a iniciarla con las credenciales nuevas. Haga clic en su nombre de usuario en la parte superior de la página y, a continuación, en Cerrar sesión.
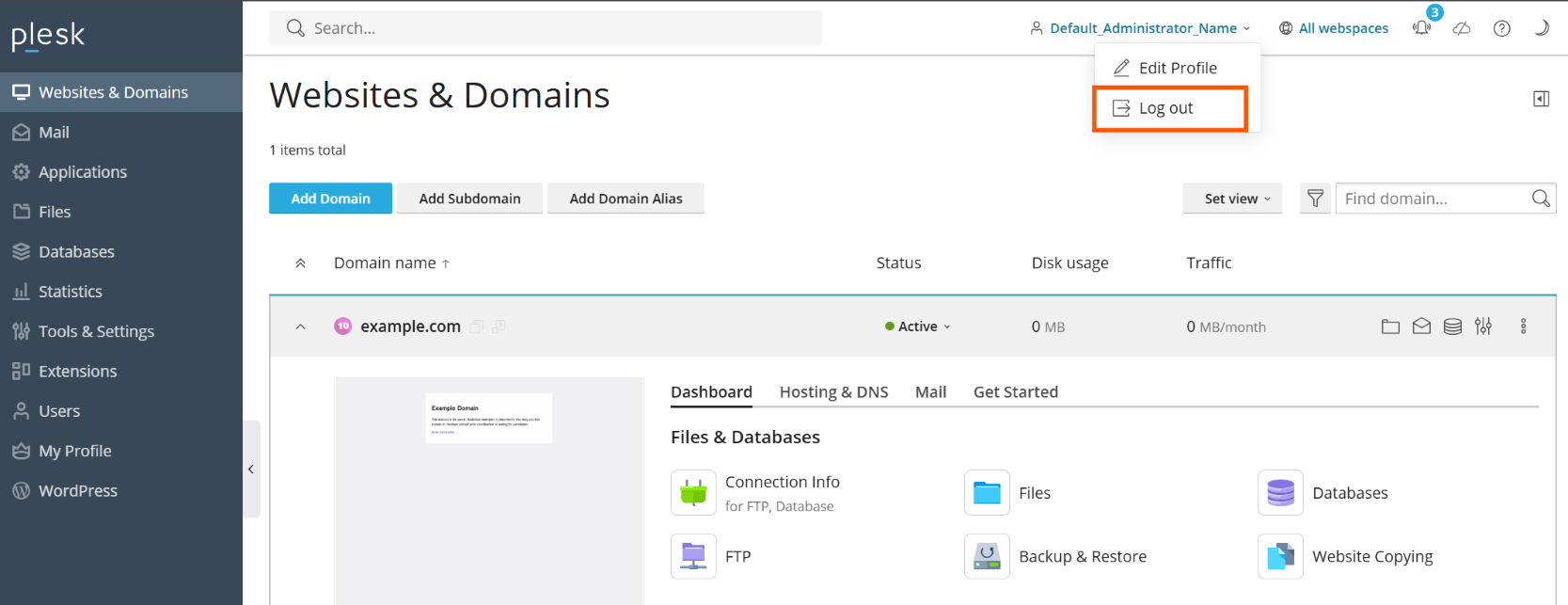
Aquí concluye nuestro tutorial. Esperamos que haya sido de utilidad y le animamos a seguir explorando Plesk y aprendiendo las formas en las que le facilitará la administración de su cuenta de hosting web. Los siguientes recursos le resultarán útiles:
- La sección Explicación sobre las funciones de Plesk de esta guía complementa al tutorial ampliando los temas que este cubre.
- En la Guía del cliente de Plesk encontrará información exhaustiva sobre todas las funciones de Plesk disponibles para los clientes de hosting web.
- En la Guía del administrador de Plesk encontrará amplia información sobre todas las funciones de Plesk disponibles para los administradores de servidores.
 y:
y:
