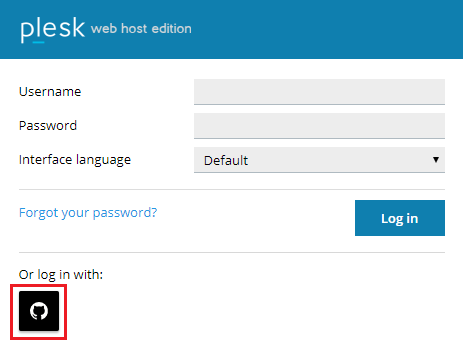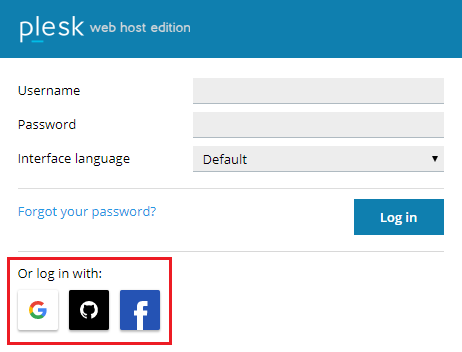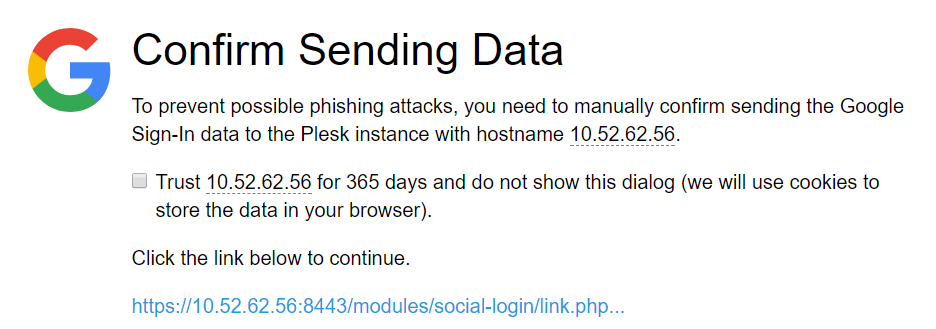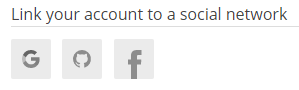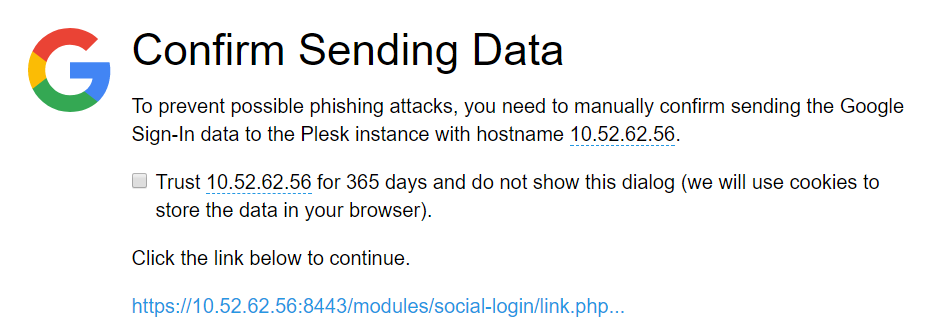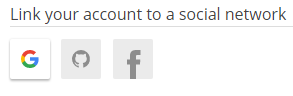Social Login
Con la extensión Social Login, tanto usted como sus clientes pueden acceder a Plesk mediante una cuenta de Google, GitHub o Facebook. Esto no implica que no pueda seguir iniciando sesión mediante sus credenciales de Plesk.
Los usuarios de Plesk que pueden acceder a este mediante Social Login son los siguientes:
- Administradores
- Revendedores
- Clientes
- Usuarios adicionales (como por ejemplo un usuario de la aplicación, webmaster, etc)
Si la dirección de email en su perfil de Plesk coincide con el email de una cuenta de Google, GitHub o Facebook, puede acceder a Plesk con esta cuenta de inmediato.
Para acceder a Plesk con la cuenta de una red social:
-
Compruebe que se ha instalado la extensión Social Login. A partir de Plesk Onyx 17.8, la extensión se instala por defecto.
-
Haga clic en el icono de la red social que desea usar para acceder a Plesk. Tenga en cuenta que la dirección de email de la cuenta de la red social debe coincidir con la dirección de email indicada en su perfil de Plesk.
-
Se le pedirá que haga clic en un enlace para enviar los datos de acceso de la cuenta de la red social a Plesk. Con el fin de evitar hacer clic en el enlace en un futuro, seleccione la casilla “Trust … for 365 days and do not show this dialog” antes de hacer clic en el enlace.
Si la dirección de email de la cuenta de Google, GitHub o Facebook que desea usar para acceder a Plesk no coincide con la dirección de email especificada en su perfil de Plesk, primero deberá vincular la cuenta de la red social con su cuenta de Plesk.
Para vincular la cuenta de una red social con Plesk:
-
Compruebe que se ha instalado la extensión Social Login. A partir de Plesk Onyx 17.8, la extensión se instala por defecto.
-
Vaya a Perfil y preferencias.
-
Haga clic en el icono correspondiente a la cuenta de la red social que sea usar para acceder a Plesk. Los iconos difuminados indican las redes sociales aún no vinculadas con su cuenta de Plesk y que, en consecuencia, no pueden usarse para acceder a Plesk.
-
Se le pedirá que haga clic en un enlace para enviar los datos de acceso de la cuenta de la red social a Plesk. Con el fin de evitar hacer clic en el enlace en un futuro, seleccione la casilla “Trust … for 365 days and do not show this dialog” antes de hacer clic en el enlace.
-
Ahora la cuenta de la red social ya está vinculada con su cuenta de Plesk.
Repita los pasos 2-3 si desea vincular más de una cuenta de redes sociales.
-
Haga clic en ACEPTAR.
Ahora puede acceder a Plesk con la cuenta de la red social vinculada.
Ocultación de iconos de redes sociales
Por omisión, si se ha instalado la extensión Social Login, en la pantalla de acceso a Plesk se mostraran los iconos correspondientes a todas las tres redes sociales (Google, GitHub y Facebook). Puede desactivar el acceso a Plesk con una o más redes sociales y eliminar los iconos respectivos de esta pantalla. Para ello, añada las siguientes líneas al archivo panel.ini:
[ext-social-login]
google.enabled = off
facebook.enabled = off
github.enabled = off
Por ejemplo, si sólo desea que se muestre el icono de GitHub, añada las siguientes líneas a panel.ini:
[ext-social-login]
google.enabled = off
facebook.enabled = off