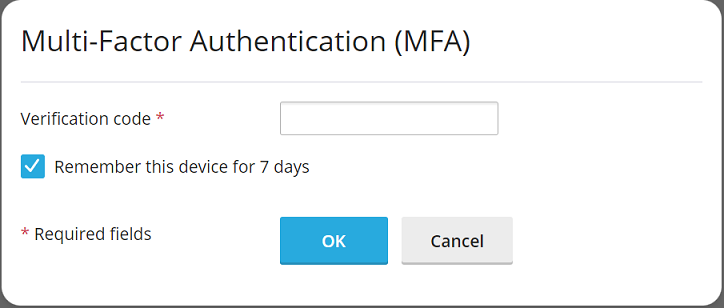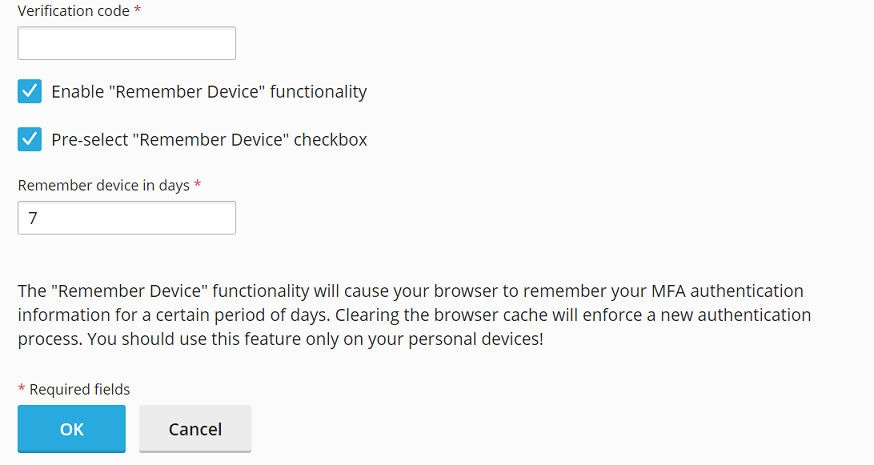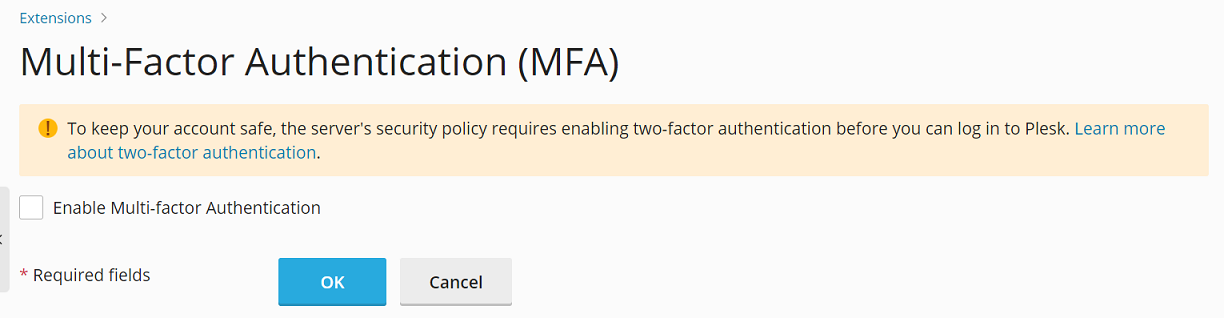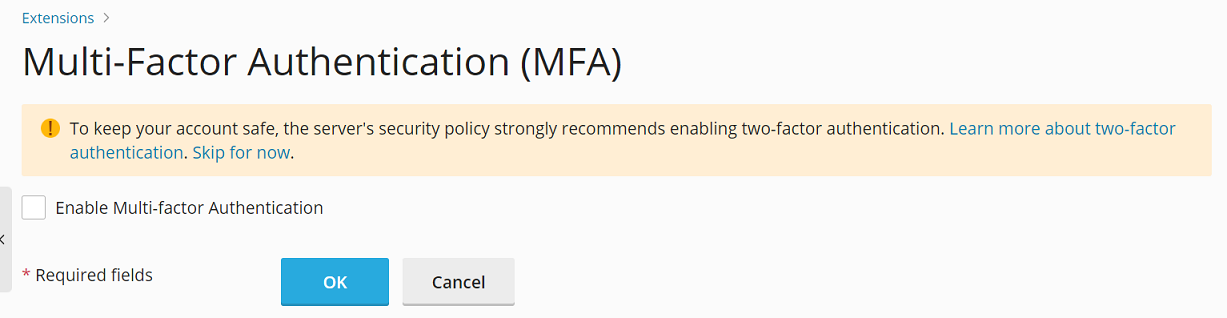Configurer l’authentification multifacteur dans Plesk (MFA)
Les mots de passe faibles peuvent facilement être compromis par une attaque par force brute. Les mots de passe forts sont plus sûrs, mais ils ne sont toujours pas infaillibles.
Pour améliorer la sécurité de votre compte Plesk, nous vous recommandons d’utiliser l’authentification multifacteur (MFA) afin de vous connecter à Plesk. Les mots de passe constituent la première couche de sécurité. L’authentification multifacteur en ajoute une deuxième à votre processus d’authentification Plesk. À l’heure actuelle, la deuxième couche de sécurité est représentée par les mots de passe à usage unique générés par une application MFA sur votre smartphone. Ces mots de passe à usage unique sont également appelés codes de vérification. C’est ce terme que nous utiliserons.
Pour configurer la connexion à Plesk avec des codes de vérification :
-
Installez une application MFA sur votre smartphone (par exemple : Google Authenticator, Microsoft Authenticator ou toute autre application MFA de votre choix).
-
Allez sous Mon profil. Faites défiler jusqu’à la section « Authentification multifacteur (MFA) », puis cliquez sur le lien ci-dessous.
Note: L’extension Multi-Factor Authentication (MFA) est installée par défaut dans Plesk. Si pour une raison quelconque ce n’est pas le cas, installez l’extension manuellement.
-
Cochez la case « Activer l’authentification multifacteur ».
-
Avec votre smartphone, scannez le QR code qui s’affiche.
Sur votre smartphone, dans votre application d’authentification, vous verrez alors le nom d’hôte de votre serveur Plesk. L’application Google Authenticator affiche un code de vérification à 6 chiffres sous le nom d’hôte. Avec d’autres applications MFA, vous devrez peut-être cliquer sur le nom d’hôte pour voir le code.
-
Saisissez le code de vérification.
-
Si vous ne souhaitez pas saisir de code de vérification à chaque fois que vous vous connectez à Plesk, cochez la case « Activer la fonctionnalité Se souvenir de l’appareil ».
Avertissement: Activez la fonctionnalité « Se souvenir de l’appareil » uniquement sur votre appareil personnel. Dans le cas contraire, un tiers pourrait accéder à votre compte Plesk.
-
Si vous avez activé la fonctionnalité « Se souvenir de l’appareil », vous ne serez pas obligé de fournir un code de vérification lors de la connexion à Plesk sur cet appareil pendant le nombre de jours spécifié. Une fois cette période écoulée ou après avoir vidé le cache du navigateur, vous devrez saisir à nouveau un code de vérification.
-
Si vous avez activé la fonctionnalité « Se souvenir de l’appareil », le navigateur se souviendra de votre appareil pendant le nombre de jours spécifié. Cependant, lorsque vous vous connectez à Plesk à partir d’un autre appareil, vous devez saisir un code de vérification. Vous verrez également la case à cocher « Se souvenir de cet appareil pendant n jours ». « n » correspond au nombre de jours que vous avez spécifié à l’étape précédente.
Pour que cette case à cocher soit sélectionnée par défaut à chaque fois que vous vous connectez à Plesk à partir d’un nouvel appareil, cochez la case « Présélectionner la case à cocher Se souvenir de l’appareil ».
-
Cliquez sur OK.
Vous avez configuré l’authentification multifacteur dans Plesk. Pour vous connecter à Plesk, vous devrez désormais saisir un code de vérification de votre application MFA.
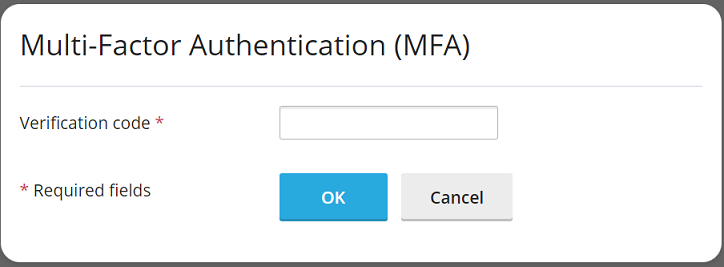
Appliquer l’utilisation de l’authentification multifacteur aux clients et aux revendeurs
Plesk implémente l’authentification multifacteur (MFA) à l’aide de l’extension Multi-Factor Authentication (MFA), qui est installée par défaut dans le cadre du préréglage recommandé. Si l’extension est installée, les clients et les revendeurs peuvent configurer eux-mêmes l’authentification multifacteur, que vous ayez configuré l’authentification multifacteur ou non.
Pour améliorer la sécurité, vous pouvez appliquer l’utilisation de l’authentification multifacteur pour les comptes de vos clients et revendeurs. Dans ce cas, ils ne pourront plus utiliser Plesk tant qu’ils n’auront pas configuré l’authentification multifacteur. Vous pouvez choisir comment appliquer l’authentification multifacteur : avec ou sans possibilité de la contourner.
Pour appliquer l’utilisation de l’authentification multifacteur aux clients et aux revendeurs :
-
Configurez la connexion à Plesk avec des codes de vérification en suivant la procédure ci-dessus.
-
Ouvrez le fichier panel.ini pour le modifier. Ce fichier est disponible ici :
- (Plesk pour Linux)
/usr/local/psa/admin/conf/panel.ini - (Plesk pour Windows)
%plesk_dir%admin\conf\panel.ini
Vous pouvez également modifier le fichier depuis l’interface de Plesk à l’aide de l’extension Panel.ini Editor.
- (Plesk pour Linux)
-
Selon le scénario souhaité, ajoutez les lignes suivantes au fichier
panel.ini, puis enregistrez-le :-
Pour appliquer l’authentification multifacteur aux clients et aux revendeurs sans possibilité de la contourner :
[ext-mfa] enforce = true allowSkipEnforce = false
La prochaine fois que les clients et les revendeurs se connecteront à Plesk, ils verront le message suivant. Ils ne pourront pas continuer à utiliser Plesk tant qu’ils n’auront pas configuré l’authentification multifacteur.
-
Pour appliquer l’authentification multifacteur aux clients et aux revendeurs avec la possibilité de la contourner :
[ext-mfa] enforce = true allowSkipEnforce = true
La prochaine fois que les clients et les revendeurs se connecteront à Plesk, ils verront le message suivant. Toutefois, dans ce cas de figure, ils peuvent ignorer la configuration de l’authentification multifacteur et continuer à utiliser Plesk. Cependant, ils verront ce message à chaque connexion à Plesk jusqu’à ce qu’ils aient configuré l’authentification multifacteur.
-
-
(Facultatif) Une fois que vous avez appliqué l’utilisation de l’authentification multifacteur, les clients et les revendeurs voient l’un des deux messages (cf. les captures d’écran ci-dessus) avec le lien vers l’article suivant de la base de connaissances. L’article explique comment fonctionne l’authentification multifacteur et comment elle améliore la sécurité.
Vous souhaiterez peut-être inclure une autre source d’informations sur l’authentification multifacteur. Pour cela, ajoutez des lignes du modèle suivant au fichier
panel.ini, puis enregistrez-le :[ext-mfa] learnMoreUrl = https://example.com ; the URL of the web page you want to feature