Surveiller les journaux du système et du serveur de messagerie
Résumé: Il est plus facile de résoudre les problèmes de divers services de Plesk en consultant les informations disponibles dans les fichiers journaux de ces services. L’Explorateur de journaux simplifie la consultation et la recherche des informations issues de ces nombreux services grâce à une interface centralisée.
Remarque : cette extension simplifie l’accès aux informations pour résoudre les problèmes, mais elle ne peut pas corriger automatiquement les problèmes ni fournir d’assistance pour les résoudre. Si vous rencontrez des difficultés et si vous ne savez pas comment procéder, utilisez utilitaire plesk repair ou contactez l’assistance.
L’Explorateur de journaux est une extension gratuite. Seuls les administrateurs de Plesk peuvent l’utiliser. Elle est disponible uniquement dans Plesk pour Linux.
Prérequis
Cette extension est incluse dans les « Recommandations » présélectionnées. Elle est probablement déjà installée sur votre version de Plesk. Dans le cas contraire, installez l”extension depuis le Catalogue des extensions.
Lorsque l’extension est installée, vous pouvez voir l’icône Explorateur de journaux dans Extensions > Mes extensions.
Résoudre des problèmes à l’aide de l’Explorateur de journaux
L’Explorateur de journaux vous permet de résoudre des problèmes liés aux e-mails, mais aussi à de nombreux autres services de Plesk (en configurant manuellement la ou les sources des entrées de journaux à consulter).
Résoudre un problème lié à la messagerie :
-
Allez dans Outils & Paramètres et cliquez sur Explorateur de journaux (sous « Assistance et résolution des problèmes »).
-
Allez dans l’onglet « Mail ».
-
L’étape suivante dépend du problème. Voulez-vous résoudre un problème qui s’est produit dans le passé ou un problème facile à reproduire ?
- Si le problème s’est produit dans le passé, cliquez sur le champ « Sélectionner la date » et indiquez la date et l’heure du problème. Vous verrez uniquement les entrées du journal à partir de cette date/heure. Plus ces informations sont précises, moins vous aurez d’entrées de journal à parcourir.
- Si le problème est facile à reproduire, vous pouvez placer le bouton Mise à jour en temps réel sur « Activé ». Ensuite, cliquez sur Effacer. Lorsque le problème est reproduit, la liste devrait être actualisée avec les entrées de journal correspondantes.
-
Cliquez sur l’icône
pour configurer le filtre.
-
Dans « Priorités », configurez le type de messages que vous voulez voir. Les priorités sont classées de 0 (« Urgent », la plus élevée) à 7 (« Débogage », la moins élevée). Vous pouvez sélectionner plusieurs niveaux de priorité simultanément, mais vous devez toujours en sélectionner un au moins.
Note: Lorsque vous résolvez un problème, les messages dont le niveau de priorité est inférieur à 4 (« Avertissement ») sont probablement peu intéressants. Toutefois, si la résolution du problème semble difficile, nous vous recommandons d’ajouter les messages avec la priorité 7 (« Débogage ») à la liste.
-
(Facultatif) Dans « Source », sélectionnez un ou plusieurs services pour voir uniquement les entrées de journal concernant ces services. Par défaut, les messages associés à tous les services de messagerie sont affichés.
-
Cliquez à nouveau sur l’icône
pour fermer le filtre.
Vous devriez à présent voir toutes les entrées qui correspondent aux services spécifiques créés pendant la période indiquée.
Résoudre un problème lié à un autre service :
-
Allez dans Outils & Paramètres et cliquez sur Explorateur de journaux (sous « Assistance et résolution des problèmes »).
-
Allez dans l’onglet « Système ».
-
L’étape suivante dépend du problème. Voulez-vous résoudre un problème qui s’est produit dans le passé ou un problème facile à reproduire ?
- Si le problème s’est produit dans le passé, cliquez sur le champ « Sélectionner la date » et indiquez la date et l’heure du problème. Vous verrez uniquement les entrées du journal à partir de cette date/heure. Plus ces informations sont précises, moins vous aurez d’entrées de journal à parcourir.
- Si le problème est facile à reproduire, vous pouvez placer le bouton Mise à jour en temps réel sur « Activé ». Ensuite, cliquez sur Effacer. Lorsque le problème est reproduit, la liste devrait être actualisée avec les entrées de journal correspondantes.
-
Cliquez sur l’icône
pour configurer le filtre.
-
Dans « Priorités », configurez le type de messages que vous voulez voir. Les priorités sont classées de 0 (« Urgent », la plus élevée) à 7 (« Débogage », la moins élevée). Vous pouvez sélectionner plusieurs niveaux de priorité simultanément, mais vous devez toujours en sélectionner un au moins.
Note: Lorsque vous résolvez un problème, les messages dont le niveau de priorité est inférieur à 4 (« Avertissement ») sont probablement peu intéressants. Toutefois, si la résolution du problème semble difficile, nous vous recommandons d’ajouter les messages avec la priorité 7 (« Débogage ») à la liste.
-
(Facultatif) Sélectionnez la source des messages à voir. Par défaut, tous les messages qui remplissent les critères date/heure et niveau de priorité sont affichés. Vous pouvez restreindre la liste en spécifiant la source des messages souhaités :
- Pour voir les messages d’une ou plusieurs catégories vastes (par exemple : « Système de messagerie » ou « Daemon FTP »), sélectionnez-les dans « Fonctionnalités ».
- Pour voir les messages d’un ou plusieurs services spécifiques (par exemple : « nginx » ou « dovecot »), sélectionnez-les dans « Source ».
Note: N’utilisez jamais « Fonctionnalités » et « Source » ensemble. Utilisez l’un ou l’autre. Des combinaisons des deux catégories qui seraient incompatibles (par exemple : « Système de messagerie » et « nginx ») ne donneront aucun résultat.
-
Cliquez à nouveau sur l’icône
pour fermer le filtre.
Vous devriez à présent voir toutes les entrées qui correspondent aux services spécifiques créés pendant la période indiquée.
Searching for Mail Log Entries
By default, when you search for log entries on the Mail tab, the log entries for the last 30 days are searched. If no entries are found, Log Browser suggests that you extend the search (see the screenshot below). Every time you extend the search, the log entries for 30 more days are searched. So, if you click Yes, the log entries for the last 60 days will be searched. If you extend the search once again, the log entries for the last 90 days will be searched, and so on.
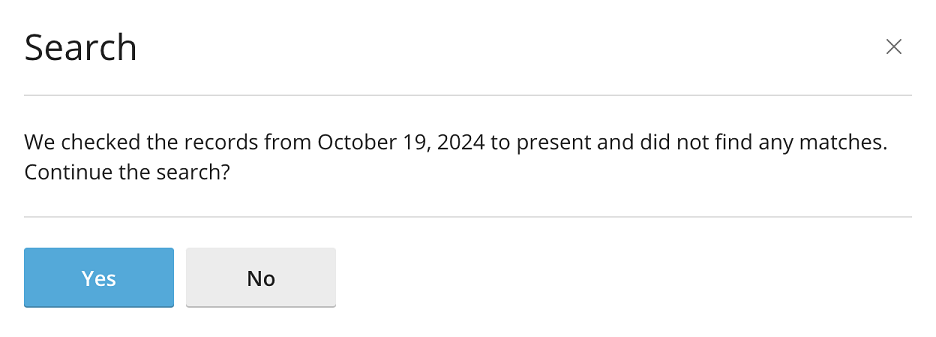
You can also specify the date to start the search from using the calendar in the top left corner of the screen. After selecting the starting date from the calendar (for example, October 1st), the log entries for the selected date plus the next 30 days will be searched (in this example, October 1st to October 31st). Every time you continue the search, the log entries for the next 30 days are searched (in this example, November 1st to November 30th), and so on.
You can change the default value of 30 days by editing the panel.ini file.
To change the default value of the search time frame on the Log Browser Mail tab:
-
Ouvrez le fichier panel.ini pour le modifier. Ce fichier est disponible ici :
- (Plesk pour Linux)
/usr/local/psa/admin/conf/panel.ini - (Plesk pour Windows)
%plesk_dir%admin\conf\panel.ini
Vous pouvez également modifier le fichier depuis l’interface de Plesk à l’aide de l’extension Panel.ini Editor.
- (Plesk pour Linux)
-
Add lines of the following pattern to the
panel.inifile, and then save it:[ext-log-browser] mail.SearchTimePeriod = <number of time units><time unit>
For example, to change the search time frame to two weeks, add the following lines:
[ext-log-browser] mail.SearchTimePeriod = 2week
The mail.SearchTimePeriod setting takes time values that can be suffixed with the following units: year, month, week, day, hour, min. For example, 2month or 2month 1day. You can also specify a value in seconds without any suffix, for example, 5184000 (60 days in seconds).