Surveiller les journaux du système et du serveur de messagerie
Résumé: Il est plus facile de résoudre les problèmes de divers services de Plesk en consultant les informations disponibles dans les fichiers journaux de ces services. L’Explorateur de journaux simplifie la consultation et la recherche des informations issues de ces nombreux services grâce à une interface centralisée.
Remarque : cette extension simplifie l’accès aux informations pour résoudre les problèmes, mais elle ne peut pas corriger automatiquement les problèmes ni fournir d’assistance pour les résoudre. Si vous rencontrez des difficultés et si vous ne savez pas comment procéder, utilisez utilitaire plesk repair ou contactez l’assistance.
L’Explorateur de journaux est une extension gratuite. Seuls les administrateurs de Plesk peuvent l’utiliser. Elle est disponible uniquement dans Plesk pour Linux.
Prérequis
Cette extension est incluse dans les « Recommandations » présélectionnées. Elle est probablement déjà installée sur votre version de Plesk. Dans le cas contraire, installez l”extension depuis le Catalogue des extensions.
Lorsque l’extension est installée, vous pouvez voir l’icône Explorateur de journaux dans Extensions > Mes extensions.
Résoudre des problèmes à l’aide de l’Explorateur de journaux
L’Explorateur de journaux vous permet de résoudre des problèmes liés aux e-mails, mais aussi à de nombreux autres services de Plesk (en configurant manuellement la ou les sources des entrées de journaux à consulter).
Résoudre un problème lié à la messagerie :
-
Allez dans Outils & Paramètres et cliquez sur Explorateur de journaux (sous « Assistance et résolution des problèmes »).
-
Allez dans l’onglet « Mail ».
-
L’étape suivante dépend du problème. Voulez-vous résoudre un problème qui s’est produit dans le passé ou un problème facile à reproduire ?
- Si le problème s’est produit dans le passé, cliquez sur le champ « Sélectionner la date » et indiquez la date et l’heure du problème. Vous verrez uniquement les entrées du journal à partir de cette date/heure. Plus ces informations sont précises, moins vous aurez d’entrées de journal à parcourir.
- Si le problème est facile à reproduire, vous pouvez placer le bouton Mise à jour en temps réel sur « Activé ». Ensuite, cliquez sur Effacer. Lorsque le problème est reproduit, la liste devrait être actualisée avec les entrées de journal correspondantes.
-
Cliquez sur l’icône
pour configurer le filtre.
-
Dans « Priorités », configurez le type de messages que vous voulez voir. Les priorités sont classées de 0 (« Urgent », la plus élevée) à 7 (« Débogage », la moins élevée). Vous pouvez sélectionner plusieurs niveaux de priorité simultanément, mais vous devez toujours en sélectionner un au moins.
Note: Lorsque vous résolvez un problème, les messages dont le niveau de priorité est inférieur à 4 (« Avertissement ») sont probablement peu intéressants. Toutefois, si la résolution du problème semble difficile, nous vous recommandons d’ajouter les messages avec la priorité 7 (« Débogage ») à la liste.
-
(Facultatif) Dans « Source », sélectionnez un ou plusieurs services pour voir uniquement les entrées de journal concernant ces services. Par défaut, les messages associés à tous les services de messagerie sont affichés.
-
Cliquez à nouveau sur l’icône
pour fermer le filtre.
Vous devriez à présent voir toutes les entrées qui correspondent aux services spécifiques créés pendant la période indiquée.
Résoudre un problème lié à un autre service :
-
Allez dans Outils & Paramètres et cliquez sur Explorateur de journaux (sous « Assistance et résolution des problèmes »).
-
Allez dans l’onglet « Système ».
-
L’étape suivante dépend du problème. Voulez-vous résoudre un problème qui s’est produit dans le passé ou un problème facile à reproduire ?
- Si le problème s’est produit dans le passé, cliquez sur le champ « Sélectionner la date » et indiquez la date et l’heure du problème. Vous verrez uniquement les entrées du journal à partir de cette date/heure. Plus ces informations sont précises, moins vous aurez d’entrées de journal à parcourir.
- Si le problème est facile à reproduire, vous pouvez placer le bouton Mise à jour en temps réel sur « Activé ». Ensuite, cliquez sur Effacer. Lorsque le problème est reproduit, la liste devrait être actualisée avec les entrées de journal correspondantes.
-
Cliquez sur l’icône
pour configurer le filtre.
-
Dans « Priorités », configurez le type de messages que vous voulez voir. Les priorités sont classées de 0 (« Urgent », la plus élevée) à 7 (« Débogage », la moins élevée). Vous pouvez sélectionner plusieurs niveaux de priorité simultanément, mais vous devez toujours en sélectionner un au moins.
Note: Lorsque vous résolvez un problème, les messages dont le niveau de priorité est inférieur à 4 (« Avertissement ») sont probablement peu intéressants. Toutefois, si la résolution du problème semble difficile, nous vous recommandons d’ajouter les messages avec la priorité 7 (« Débogage ») à la liste.
-
(Facultatif) Sélectionnez la source des messages à voir. Par défaut, tous les messages qui remplissent les critères date/heure et niveau de priorité sont affichés. Vous pouvez restreindre la liste en spécifiant la source des messages souhaités :
- Pour voir les messages d’une ou plusieurs catégories vastes (par exemple : « Système de messagerie » ou « Daemon FTP »), sélectionnez-les dans « Fonctionnalités ».
- Pour voir les messages d’un ou plusieurs services spécifiques (par exemple : « nginx » ou « dovecot »), sélectionnez-les dans « Source ».
Note: N’utilisez jamais « Fonctionnalités » et « Source » ensemble. Utilisez l’un ou l’autre. Des combinaisons des deux catégories qui seraient incompatibles (par exemple : « Système de messagerie » et « nginx ») ne donneront aucun résultat.
-
Cliquez à nouveau sur l’icône
pour fermer le filtre.
Vous devriez à présent voir toutes les entrées qui correspondent aux services spécifiques créés pendant la période indiquée.
Recherche d’entrées dans le journal de messagerie
Par défaut, lorsque vous recherchez des entrées de journal dans l’onglet Messagerie, la recherche porte sur les entrées de journal des 30 derniers jours. Si aucune entrée n’est trouvée, l’Explorateur de journaux vous suggère d’étendre la recherche (voir la capture d’écran ci-dessous). Chaque fois que vous étendez la recherche, la recherche porte sur les entrées de journal de 30 jours supplémentaires. Ainsi, si vous cliquez sur Oui, la recherche porte sur les entrées de journal des 60 derniers jours. Si vous étendez à nouveau la recherche, celle-ci porte sur les entrées de journal des 90 derniers jours, et ainsi de suite.
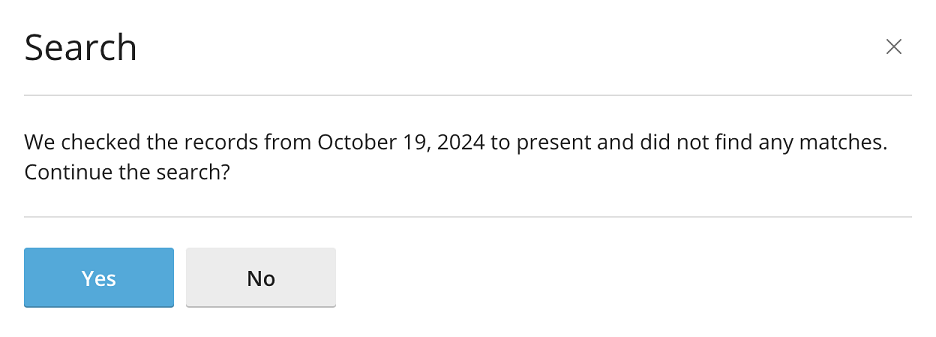
Vous pouvez également spécifier la date de début de la recherche à l’aide du calendrier situé dans le coin supérieur gauche de l’écran. Après avoir sélectionné la date de début dans le calendrier (par exemple, le 1er octobre), les entrées du journal pour la date sélectionnée et les 30 jours suivants seront recherchées (dans cet exemple, du 1er au 31 octobre). Chaque fois que vous continuez la recherche, les entrées du journal pour les 30 jours suivants sont recherchées (dans cet exemple, du 1er au 30 novembre), et ainsi de suite.
Vous pouvez modifier la valeur par défaut de 30 jours en éditant le fichier panel.ini.
Pour modifier la valeur par défaut du délai de recherche dans l’onglet Messagerie de l’Explorateur de journaux :
-
Ouvrez le fichier panel.ini pour le modifier. Ce fichier est disponible ici :
- (Plesk pour Linux)
/usr/local/psa/admin/conf/panel.ini - (Plesk pour Windows)
%plesk_dir%admin\conf\panel.ini
Vous pouvez également modifier le fichier depuis l’interface de Plesk à l’aide de l’extension Panel.ini Editor.
- (Plesk pour Linux)
-
Ajoutez les lignes du modèle suivant au fichier
panel.iniet enregistrez ce dernier :[ext-log-browser] mail.SearchTimePeriod = <number of time units><time unit>
Par exemple, pour modifier une période de recherche et la définir sur deux semaines, ajoutez les lignes suivantes :
[ext-log-browser] mail.SearchTimePeriod = 2week
Le paramètre mail.SearchTimePeriod utilise des valeurs de temps auxquelles les unités suivantes peuvent être ajoutées comme suffixes : year`, month, week, day, hour, min. Par exemple : 2month ou 2month 1day. Vous pouvez également spécifier une valeur en secondes sans suffixe, par exemple : 5184000 (soit 60 jours en secondes).