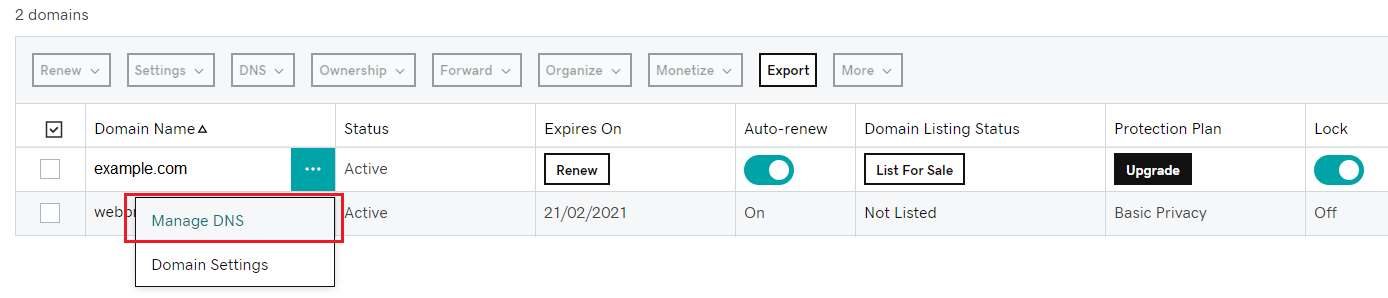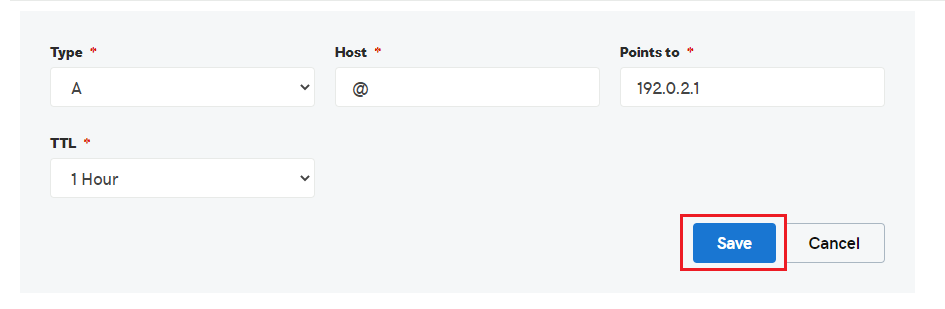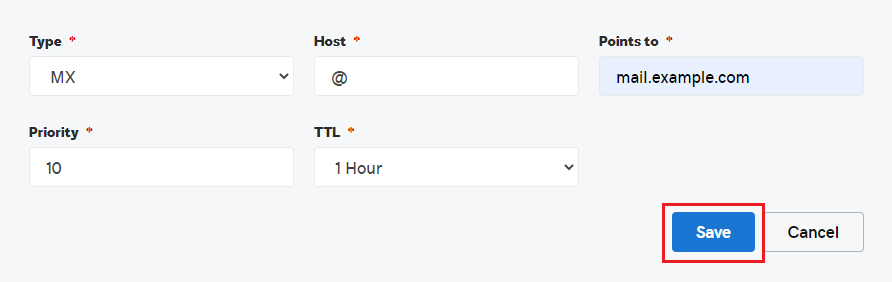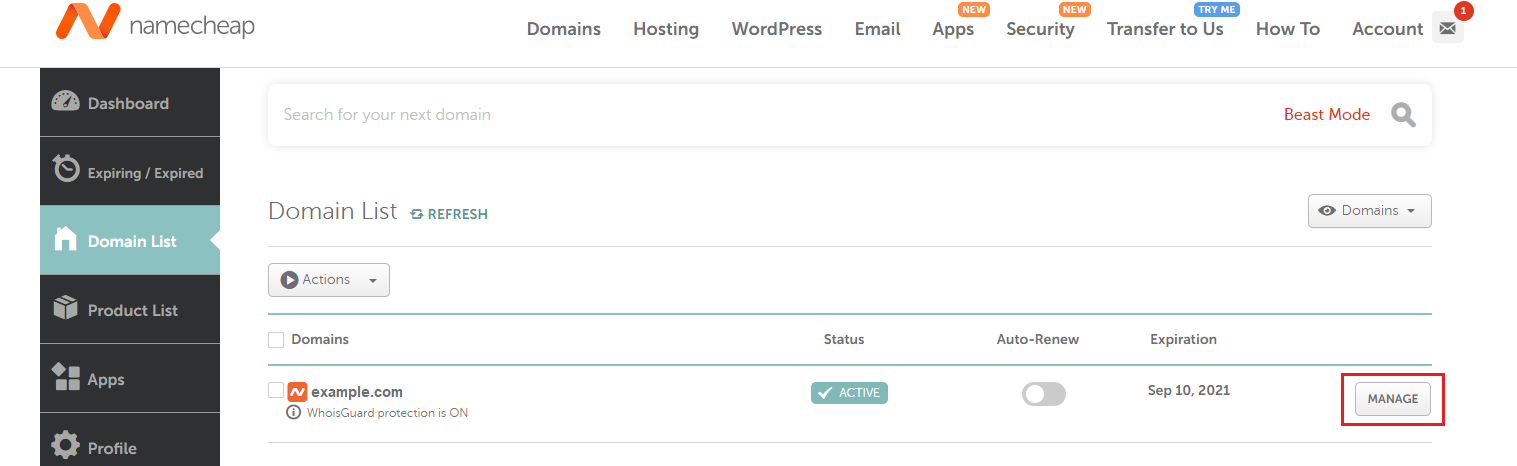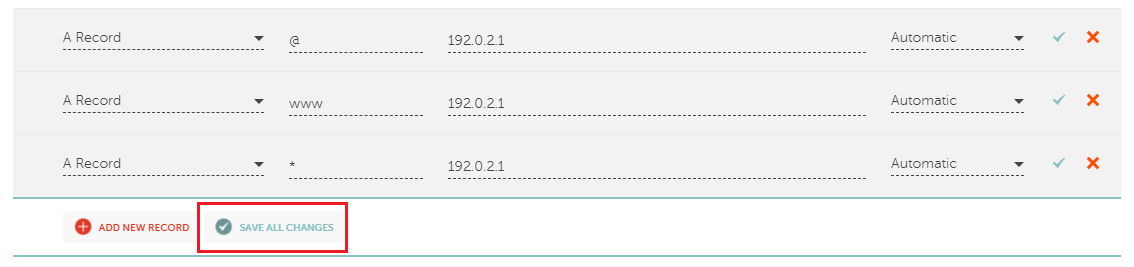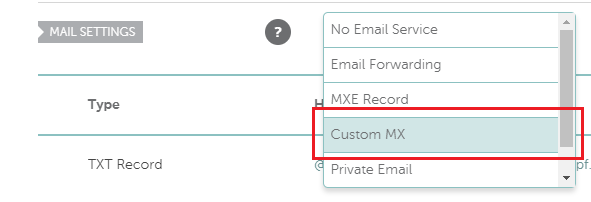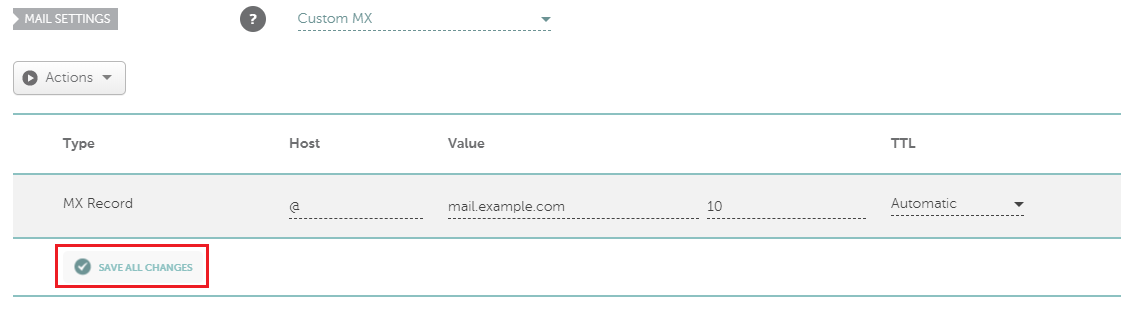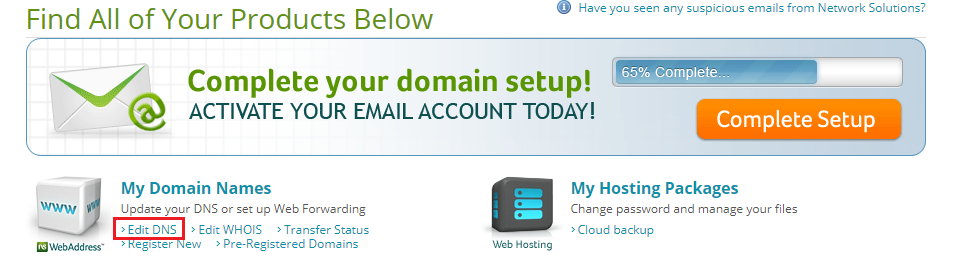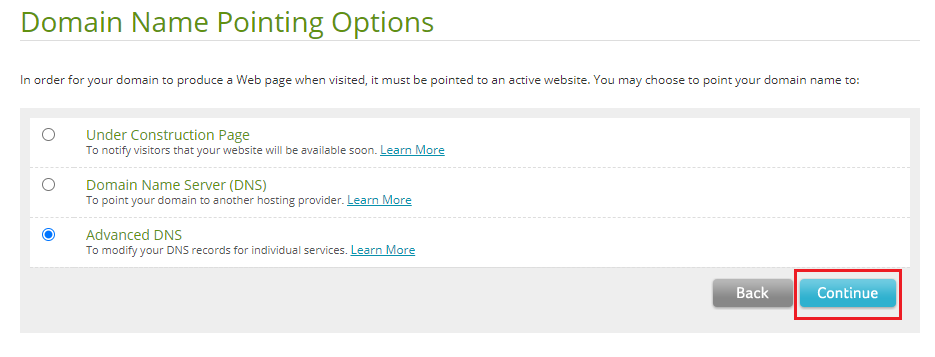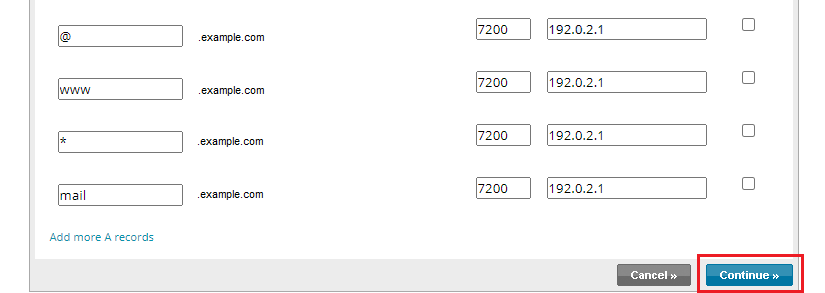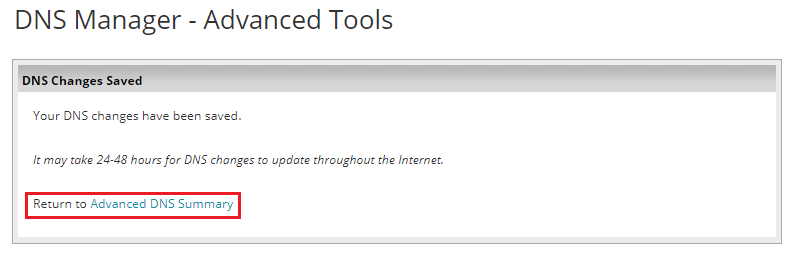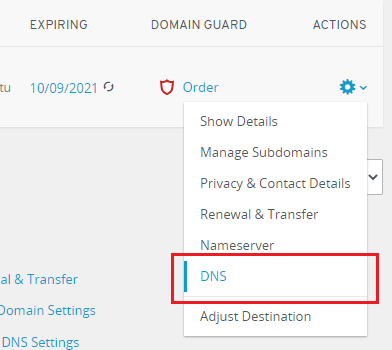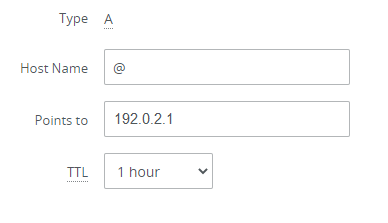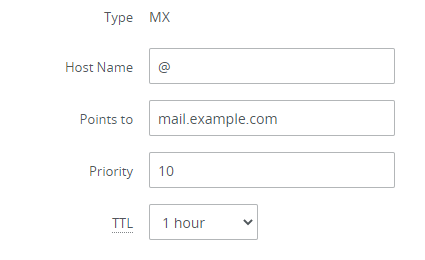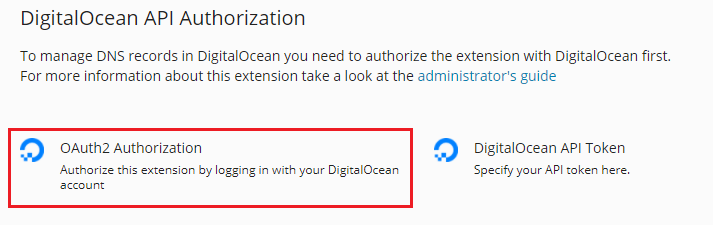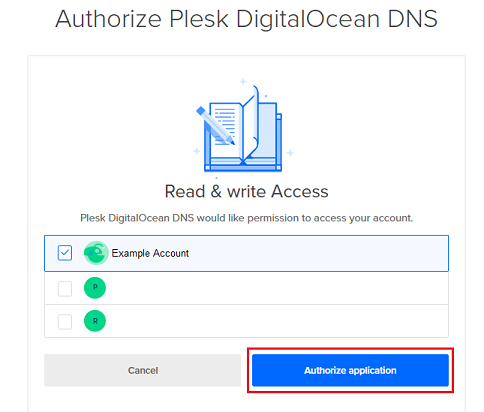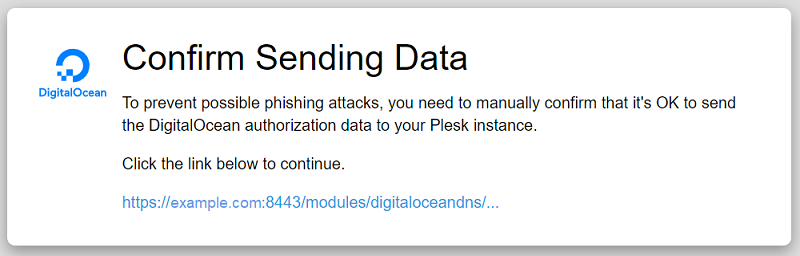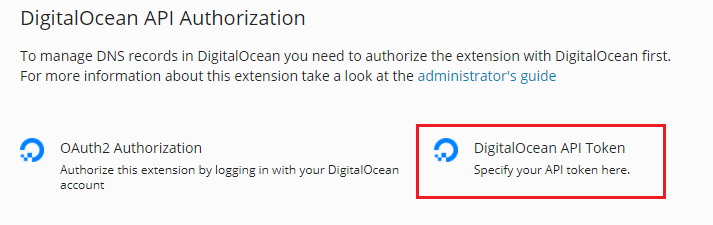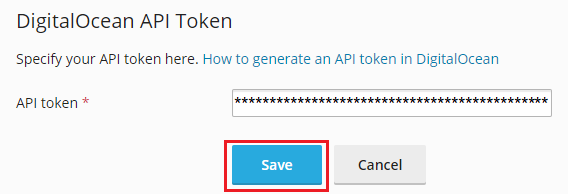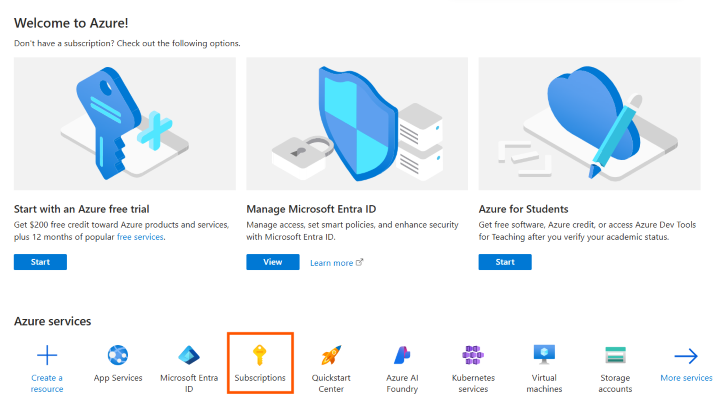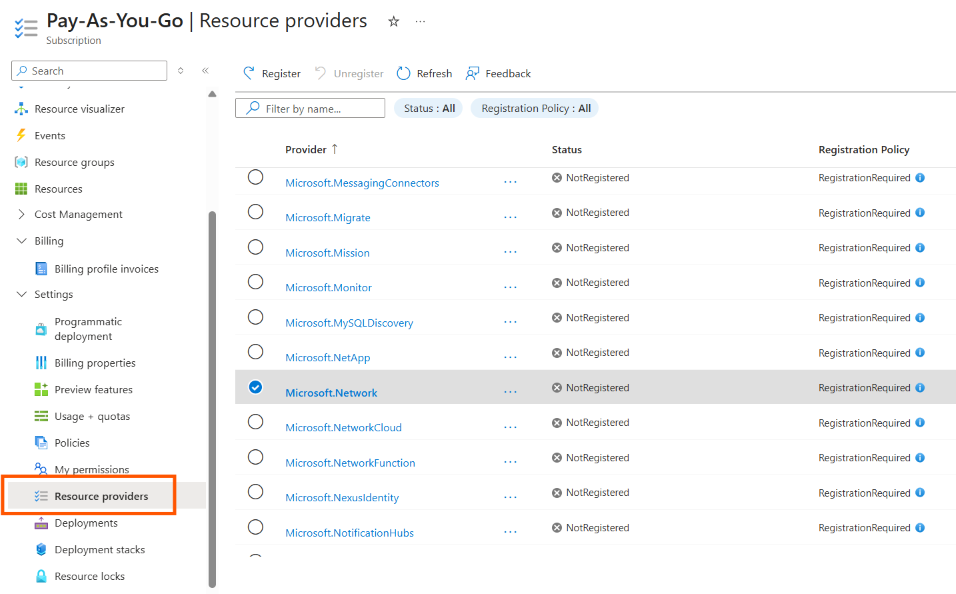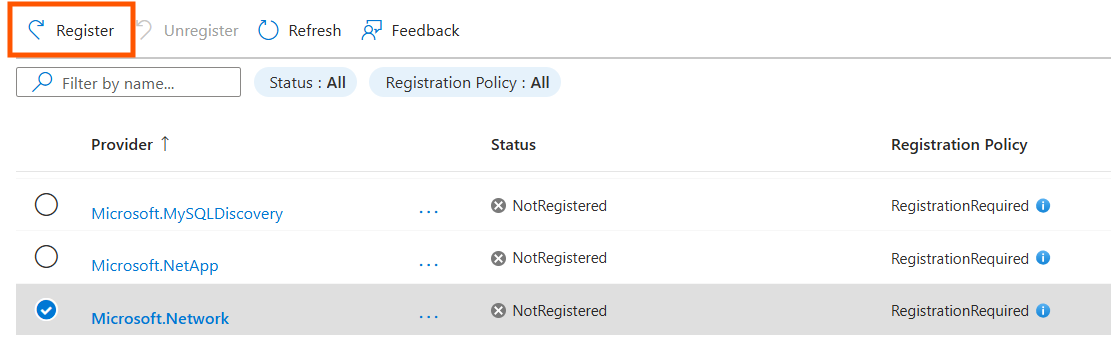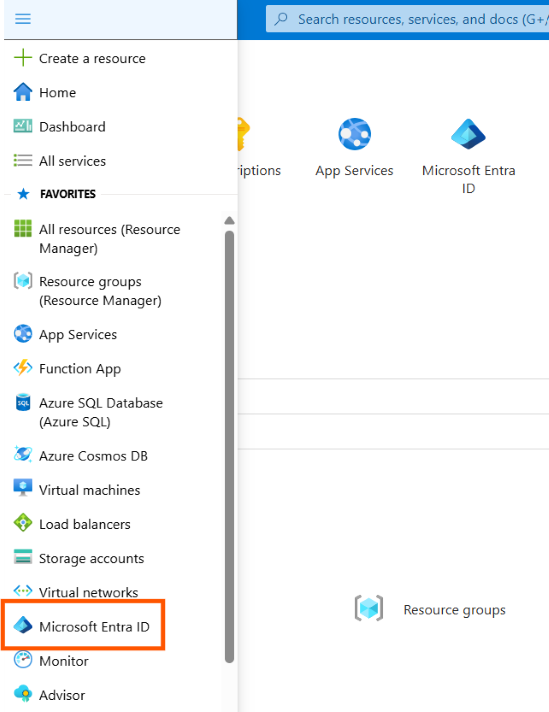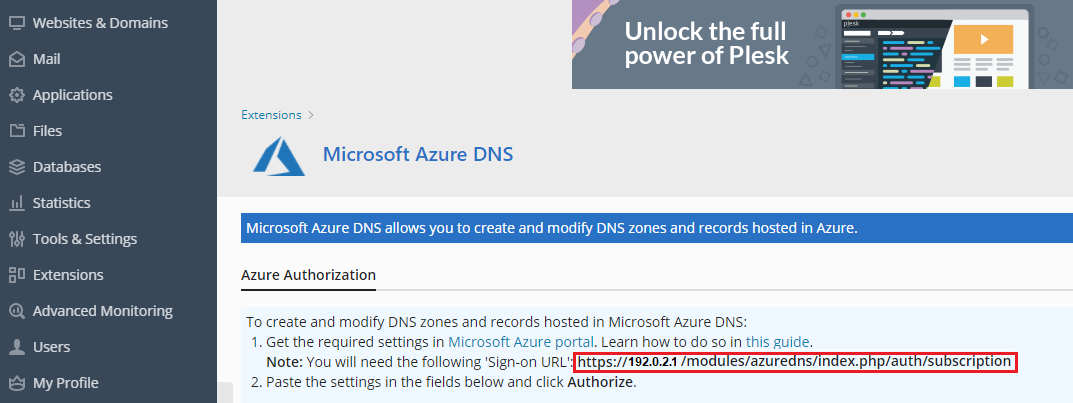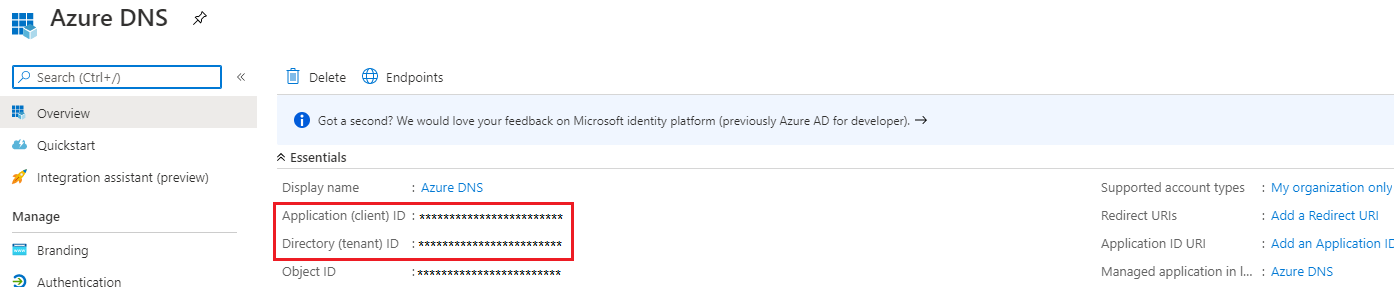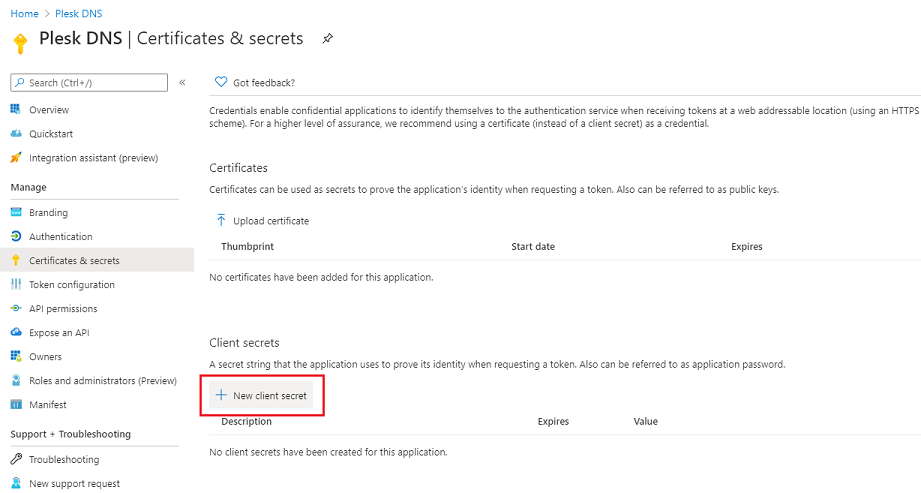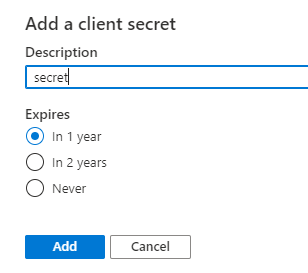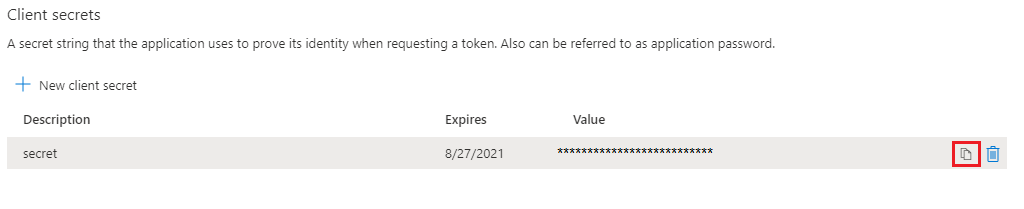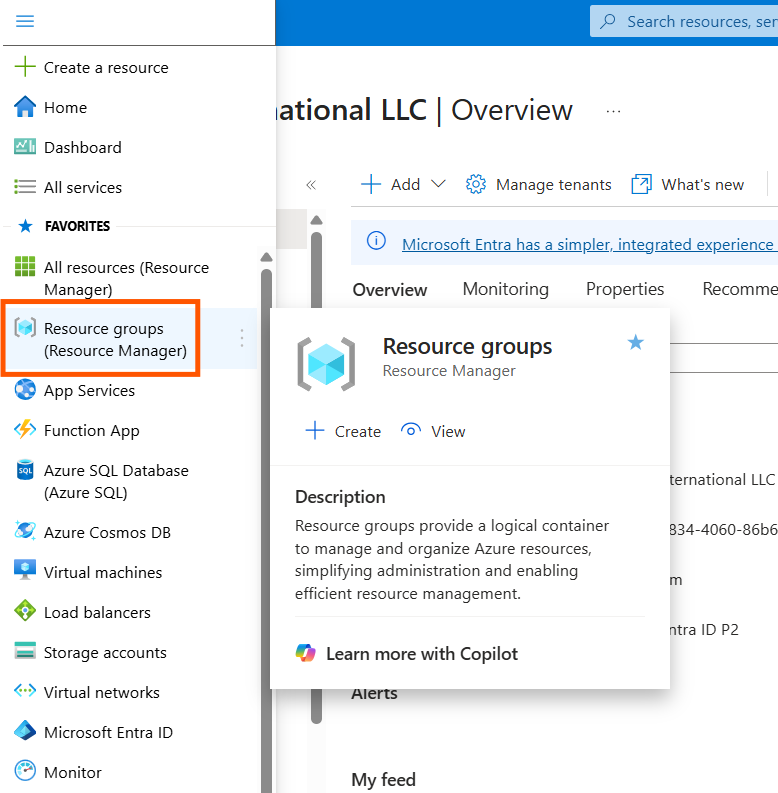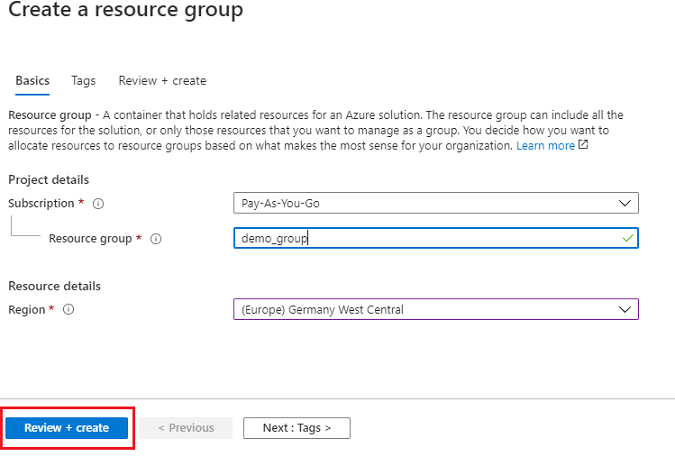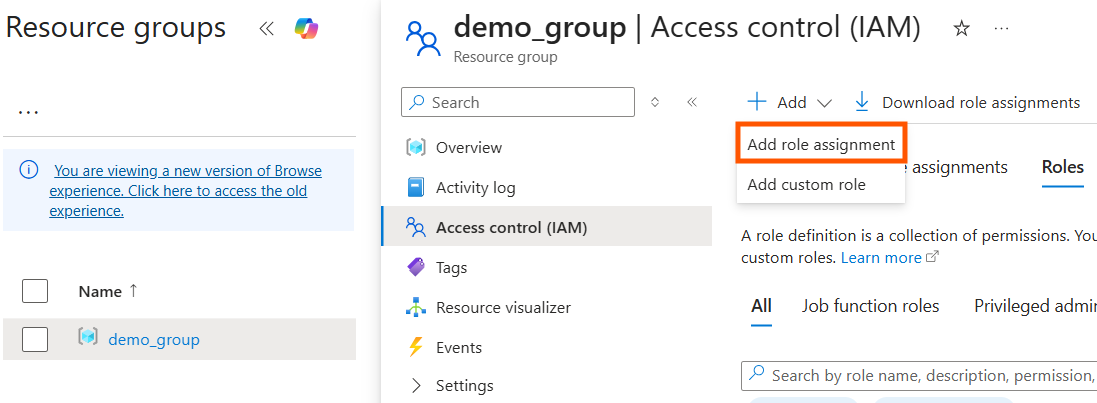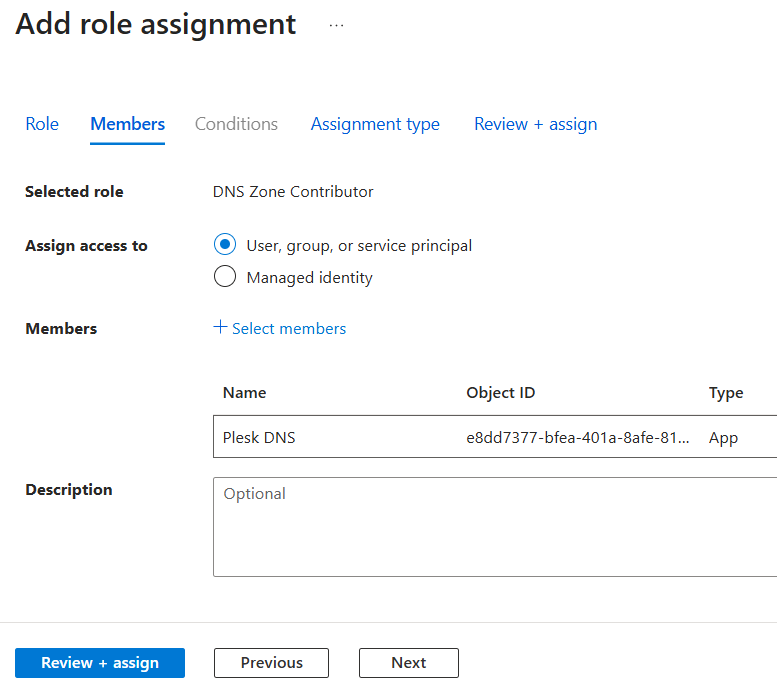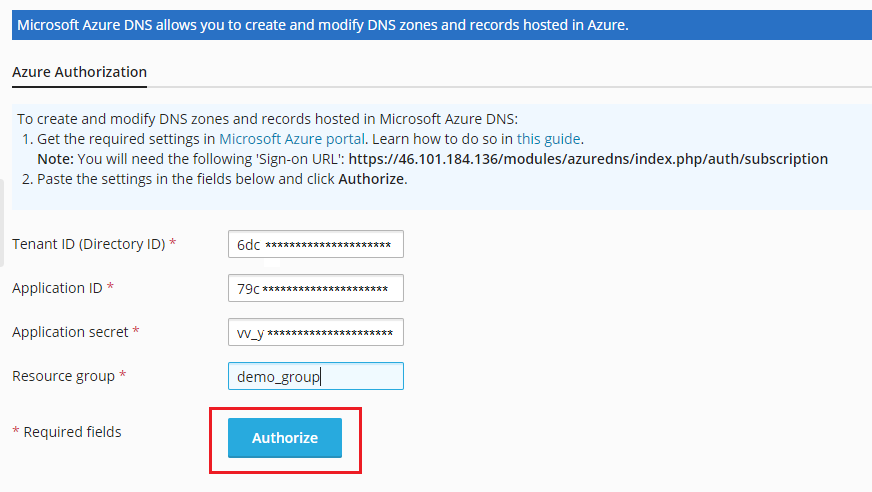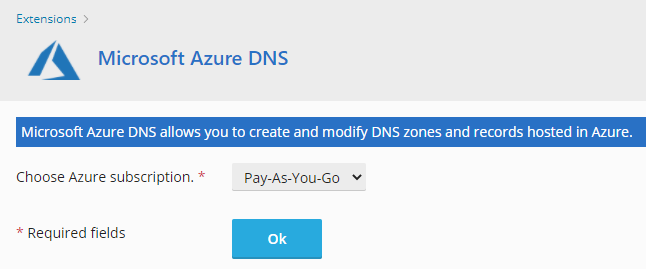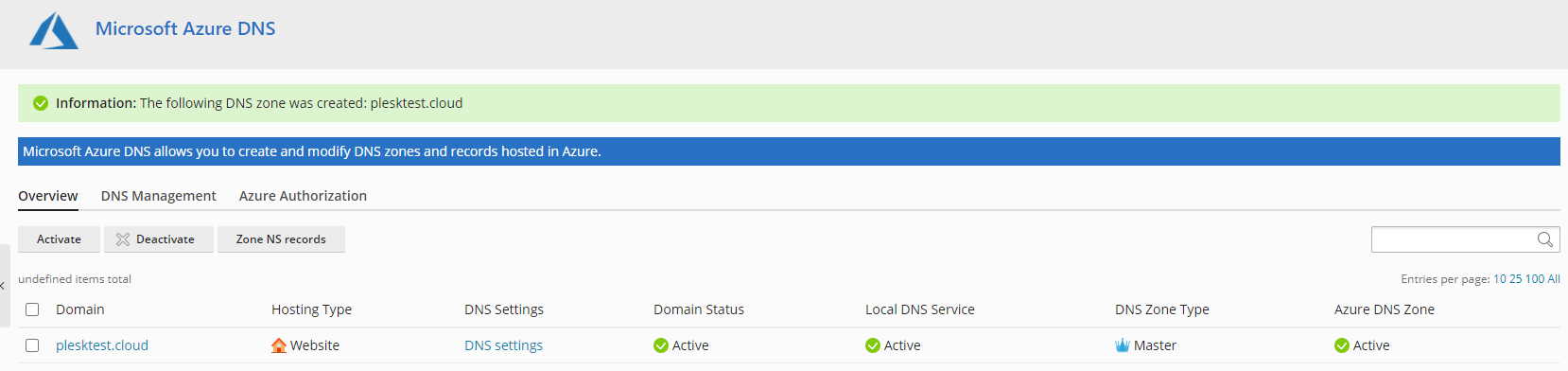Mettre en ligne votre site Web
Résumé: Une fois que vous avez acheté un nom de domaine depuis un bureau d’enregistrement (ou registrar), créé un site web dans Plesk et ajouté votre contenu, il est temps de le mettre en ligne.
Dans cette section, vous découvrirez comment mettre en ligne votre site web si vous avez acheté votre nom de domaine auprès de Hover (Enom), GoDaddy, NameCheap, Network Solutions ou IONOS. Vous découvrirez également comment mettre en ligne votre site à l’aide d’Amazon Route 53, du DNS DigitalOcean ou du DNS Azure, peu importe où vous avez acheté votre nom de domaine.
Lorsque vous voulez mettre en place votre site Web et le rendre opérationnel, cela signifie que vous devez choisir votre configuration DNS, puis configurer le DNS. Ces deux tâches peuvent sembler complexes au premier abord. Nous allons vous aider en vous décrivant les types de configurations et les procédures à suivre étape par étape pour configurer le DNS.
Vous pouvez choisir parmi les configurations DNS suivantes :
-
(Recommandé) Utilisez Plesk en tant que serveur DNS principal.
Si vous optez pour cette configuration, Plesk créera et gérera automatiquement les enregistrements DNS de votre site Web.
Nous vous indiquerons comment passer des services DNS des registraires suivants à Plesk :
-
Utilisez le service DNS fourni par votre registraire de domaine.
Vous devrez créer et gérer manuellement les enregistrements DNS de votre site Web sur le portail de services DNS de votre registraire de domaine. Nous vous indiquerons comment mettre en ligne votre site Web et comment configurer la messagerie pour les registraires les plus populaires :
-
Utiliser un service DNS tiers synchronisé avec Plesk, soit :
Utiliser Plesk en tant que serveur DNS principal
Pour mettre en ligne votre site Web, vous pouvez utiliser Plesk en tant que service DNS principal.
Cette configuration DNS est facile à paramétrer. Une fois que vous avez terminé, Plesk gèrera automatiquement les enregistrements DNS de votre site Web.
Voici le déroulement de la procédure générale du paramétrage de Plesk en tant que serveur DNS principal :
-
Connectez-vous au portail du service DNS fourni par votre registraire de domaine.
-
Ajoutez les enregistrements glue pour les serveurs de noms. Les enregistrements glue ont la structure suivante :
ns1.<domain_name> <the Plesk server IP address> ns2.<domain_name> <the Plesk server IP address>
Par exemple :
ns1.example.com 192.0.2.1 ns2.example.com 192.0.2.1
-
Remplacez les serveurs de noms du registraire de domaine par ceux que vous avez ajoutés à l’étape précédente (
ns1.<domain_name>etns2.<domain_name>).
Voici maintenant les procédures exactes à suivre pour les registraires les plus populaires.
Hover (Enom)
-
Connectez-vous à Plesk.
-
Allez sous Sites Web & Domaines > votre domaine > onglet « Hébergement et DNS » > DNS.
-
Localisez deux enregistrements glue. Ils ont la structure suivante :
ns1.<domain_name> <the Plesk server IP address> ns2.<domain_name> <the Plesk server IP address>
Copiez les noms d’hôtes des enregistrements NS (
ns1.<domain_name>etns2.<domain_name>) ainsi que l’adresse IP du serveur. Vous en aurez besoin ultérieurement. -
Vérifiez si vous êtes sur la page du domaine pour lequel vous voulez configurer l’hébergement DNS dans Plesk.
-
Allez sur l’onglet « Advanced » (Avancé) et cliquez sur ADD A GLUE RECORD (Ajouter un enregistrement glue).
-
Ajoutez le premier enregistrement glue. Pour cela, spécifiez
ns1.<domain_name>, votre adresse IP Plesk et ensuite, cliquez sur ADD RECORD (Ajouter un enregistrement). -
Ajoutez le second enregistrement glue. Pour cela, répétez l’étape précédente, mais spécifiez
ns2.<domain_name>. -
Allez dans l’onglet « Overview » (Vue d’ensemble), faites défiler jusqu’à la section « NAMESERVERS » (serveurs de noms) » à gauche et cliquez sur EDIT (Éditer) à côté.
-
Supprimez trois serveurs de noms et conservez uniquement les deux premiers. Sous « NAMESERVER 1 » et « NAMESERVER 2 », spécifiez les serveurs de noms que vous avez créés auparavant (
ns1.<domain_name>etns2.<domain_name>), puis cliquez sur SAVE NAMESERVERS (Enregistrer les serveurs de noms).
Vous avez terminé de configurer Plesk en tant que serveur DNS principal. Votre site Web sera en ligne et opérationnel dès que les modifications seront entrées en vigueur. Cela peut prendre jusqu’à 24 heures.
GoDaddy
-
Connectez-vous à Plesk.
-
Allez sous Sites Web & Domaines > votre domaine > onglet « Hébergement et DNS » > DNS.
-
Localisez deux enregistrements glue. Ils ont la structure suivante :
ns1.<domain_name> <the Plesk server IP address> ns2.<domain_name> <the Plesk server IP address>
Copiez les noms d’hôtes des enregistrements NS (
ns1.<domain_name>etns2.<domain_name>) ainsi que l’adresse IP du serveur. Vous en aurez besoin ultérieurement. -
Connectez-vous à GoDaddy Domain Manager.
-
Cliquez sur le nom de domaine, faites défiler jusqu’à la section « Additional Settings » (Autres paramètres), puis cliquez sur « Manage DNS » (Gérer le DNS) à droite.
-
Faites défiler jusqu’à la section « Advanced Features » (Fonctionnalités avancées). Cliquez sur « Host names » (Noms d’hôtes), puis sur ADD (Ajouter).
-
Ajoutez deux enregistrements glue. Pour cela, spécifiez
ns1.<domain_name>,ns2.<domain_name>, votre adresse IP Plesk et cliquez sur Save (Enregistrer). -
À côté de « Nameservers » cliquez sur Change (Modifier).
-
Cliquez sur « Enter my own nameservers (advanced) » (Saisir mes propres serveurs de noms (avancé)).
-
Indiquez les serveurs de noms que vous avez créés auparavant (
ns1.<domain_name>etns2.<domain_name>), puis cliquez sur Save (Enregistrer). -
Sélectionnez « Yes, I consent to update Nameservers for the selected domain(s) » (Oui, j’accepte de mettre à jour les serveurs de noms pour le ou les domaines sélectionnés ») et cliquez sur Continue (Continuer).
Vous avez terminé de configurer Plesk en tant que serveur DNS principal. Votre site Web sera en ligne et opérationnel dès que les modifications seront entrées en vigueur. Cela peut prendre jusqu’à 24 heures.
NameCheap
-
Connectez-vous à Plesk.
-
Allez sous Sites Web & Domaines > votre domaine > onglet « Hébergement et DNS » > DNS.
-
Localisez deux enregistrements glue. Ils ont la structure suivante :
ns1.<domain_name> <the Plesk server IP address> ns2.<domain_name> <the Plesk server IP address>
Copiez les noms d’hôtes des enregistrements NS (
ns1.<domain_name>etns2.<domain_name>) ainsi que l’adresse IP du serveur. Vous en aurez besoin ultérieurement. -
Sur la ligne qui correspond au domaine, cliquez sur MANAGE (Gérer).
-
Allez sur l’onglet et « Advanced DNS » (DNS avancé) et faites défiler jusqu’à la section « PERSONAL DNS SERVER » (Serveur DNS personnel).
-
Ajoutez le premier enregistrement glue. Pour cela, cliquez sur ADD NAMESERVER (Ajouter un serveur de noms). Dans la liste déroulante « Nameserver », sélectionnez
ns1, saisissez l’adresse IP de Plesk et cliquez sur DONE (Terminé). -
Ajoutez le second enregistrement glue. Pour cela, répétez l’étape précédente, mais sélectionnez
ns2.Note: Les enregistrements glue que vous avez ajoutés ne s’afficheront pas immédiatement sur l’écran. Pour les voir, allez dans la section « PERSONAL DNS SERVER » (Serveur DNS personnel) et cliquez sur « SEARCH » (Rechercher).
-
Allez sur l’onglet « Domain » (Domaine).
-
Dans la section « NAMESERVERS », sélectionnez « Custom DNS » (DNS Personnalisé). Spécifiez les serveurs de noms que vous avez créés auparavant (
ns1.<domain_name>etns2.<domain_name>), puis cliquez surpour enregistrer les modifications.
Vous avez terminé de configurer Plesk en tant que serveur DNS principal. Votre site Web sera en ligne et opérationnel dès que les modifications seront entrées en vigueur. Cela peut prendre jusqu’à 24 heures.
Network Solutions
-
Connectez-vous à Plesk.
-
Allez sous Sites Web & Domaines > votre domaine > onglet « Hébergement et DNS » > DNS.
-
Localisez deux enregistrements glue. Ils ont la structure suivante :
ns1.<domain_name> <the Plesk server IP address> ns2.<domain_name> <the Plesk server IP address>
Copiez les noms d’hôtes des enregistrements NS (
ns1.<domain_name>etns2.<domain_name>) ainsi que l’adresse IP du serveur. Vous en aurez besoin ultérieurement. -
Cliquez sur « My Domain Names » (Mes noms de domaines).
-
Sous votre domaine, faites défiler jusqu’à la section « Advanced Tools » (Outils avancés) et cliquez dessus pour ouvrir la section.
-
À côté de « Nameservers (DNS) », cliquez sur « MANAGE » (Gérer).
-
Ajoutez deux serveurs de noms
ns1.<domain_name>etns2.<domain_name>, puis cliquez sur SAVE (Enregistrer). -
En bas de la section « Advanced Tools » (Outils avancés), cliquez sur « Custom Nameservers » (Serveurs de noms personnalisés).
-
Localisez les deux serveurs de noms que vous avez ajoutés auparavant.
-
Cliquez sur le premier serveur de noms (
ns1.<domain_name>). Spécifiez l’adresse IP du serveur, cliquez sur Go (Suite), puis cliquez sur Save changes (Enregistrer les modifications). -
Répétez l’étape précédente pour le second serveur de noms
ns2.<domain_name>.
Vous avez terminé de configurer Plesk en tant que serveur DNS principal. Votre site Web sera en ligne et opérationnel dès que les modifications seront entrées en vigueur. Cela peut prendre jusqu’à 72 heures.
IONOS
-
Connectez-vous à Plesk.
-
Allez sous Sites Web & Domaines > votre domaine > onglet « Hébergement et DNS » > DNS.
-
Localisez deux enregistrements glue. Ils ont la structure suivante :
ns1.<domain_name> <the Plesk server IP address> ns2.<domain_name> <the Plesk server IP address>
Copiez les noms d’hôtes des enregistrements NS (
ns1.<domain_name>etns2.<domain_name>) ainsi que l’adresse IP du serveur. Vous en aurez besoin ultérieurement. -
En haut, cliquez sur MENU > Domains & SSL (Domaines et SSL).
-
À côté de votre domaine, cliquez sur l’icône
, puis sur Nameserver.
-
Cliquez sur Use custom name servers (Utiliser des serveurs de noms personnalisés).
-
Spécifiez deux serveurs de noms (
ns1.<domain_name>etns2.<domain_name>), l’adresse IP de Plesk et cliquez sur Save (Enregistrer). Les champs pour les adresses IP s’afficheront lorsque vous aurez spécifié les serveurs de noms.
Vous avez terminé de configurer Plesk en tant que serveur DNS principal. Votre site Web sera en ligne et opérationnel dès que les modifications seront entrées en vigueur. Cela peut prendre jusqu’à 48 heures.
Utiliser le service DNS de votre registraire
En général, les registraires proposent également un service DNS. Pour mettre votre site en ligne, vous pouvez utiliser le service DNS de votre registraire de domaine afin de connecter votre nom de domaine au site Web exécuté sur Plesk. Cette configuration DNS présente les avantages suivants :
- C’est assez simple.
- De nombreux registraires fournissent gratuitement le service DNS pour les domaines que vous avez acheté chez eux.
Note: Vous pouvez également utiliser un fournisseur de services DNS autre que votre registraire. Par exemple : vous avez acheté un domaine chez GoDaddy, mais vous voulez utiliser le service DNS d’Enom. Dans ce cas, l’utilisation du service DNS est souvent payante. Les tarifs sont généralement disponibles dans les termes et conditions de votre fournisseur de service DNS.
Ci-dessous, vous trouverez les procédures étape par étape pour mettre en ligne votre site Web avec les registraires les plus populaires. Nous décrivons également la configuration DNS pour la messagerie si vous voulez utiliser la messagerie dans Plesk.
Note: Si votre registraire n’est pas inclus dans notre documentation, vous pouvez essayer de configurer automatiquement le DNS via l’extension Domain Connect installée par défaut dans Plesk.
Pour mettre en ligne votre site Web avec Enom
-
Allez dans Domains > My Domains (Domaines > Mes domaines).
-
Cliquez sur votre nom de domaine.
-
Sous “Manage Domain” (Gérer le domaine), sélectionnez “Host Records” (Enregistrements de l’hôte).
-
Ajoutez les enregistrements A suivants :
Nom d’hôte Type d’enregistrement Adresse @ A (adresse) <votre serveur IP>www A (adresse) <votre serveur IP>A (adresse) <votre serveur IP>Pour cela, cliquez sur new row (nouvelle ligne), aussi souvent que nécessaire. Saisissez les données, puis cliquez sur Save (Enregistrer).
Les enregistrements que vous avez ajouté ont différents noms d’hôtes. Voici leur fonction :
-
wwwfait pointer votre domaine avec www (www.example.com) vers l’adresse IP de votre serveur. -
@fait pointer votre domaine nu sans www (justeexample.com) vers l’adresse IP de votre serveur. -
*fait pointer n’importe quel sous-domaine (<anything>.example.com) vers l’adresse IP de votre serveur.
Selon vos objectifs, vous n’avez pas besoin d’ajouter les trois enregistrements A. Toutefois, si vous n’êtes pas certain de l’enregistrement A dont vous avez besoin, nous vous recommandons d’ajouter les trois.
Note: Si vous voulez utiliser la messagerie dans Plesk, l’enregistrement A avec le nom d’hôte
*est obligatoire.Une fois que vous avez ajouté les enregistrements A, vous avez terminé de configurer le DNS. Votre site Web sera en ligne et opérationnel dès que les modifications seront entrées en vigueur. Cela peut prendre jusqu’à 48 heures.
Si vous voulez utiliser la messagerie dans Plesk, poursuivez avec les étapes suivantes. Si non, votre configuration DNS est terminée.
-
Cliquez sur “Edit MX Records” (Modifier les enregistrements MX).
-
Ajoutez l’enregistrement MX suivant et cliquez sur Save (Enregistrer) :
Nom d’hôte Adresse Préf. @ <your server hostname>, par exemple,mail.example.com10
Vous avez configuré le DNS pour la messagerie. Vous pouvez désormais utiliser la messagerie dans Plesk.
Pour mettre en ligne votre site Web avec GoDaddy
-
Connectez-vous à votre Domain Control Center GoDaddy.
-
À côté de votre nom de domaine, cliquez sur l’icône
, puis sur Manage DNS (Gérer le DNS).
-
Ajoutez les enregistrements A suivants :
Type Hôte Pointe vers TTL A @ <votre serveur IP>1 heure A www <votre serveur IP>1 heure A <votre serveur IP>1 heure Pour ce faire, cliquez sur Add (Ajouter), sélectionnez le type “A”. Spécifiez les données et cliquez sur Save (Enregistrer). Répétez l’opération aussi souvent que nécessaire pour ajouter tous les enregistrements A dont vous avez besoin.
Les enregistrements que vous avez ajouté ont différents noms d’hôtes. Voici leur fonction :
-
wwwfait pointer votre domaine avec www (www.example.com) vers l’adresse IP de votre serveur. -
@fait pointer votre domaine nu sans www (justeexample.com) vers l’adresse IP de votre serveur. -
*fait pointer n’importe quel sous-domaine (<anything>.example.com) vers l’adresse IP de votre serveur.
Selon vos objectifs, vous n’avez pas besoin d’ajouter les trois enregistrements A. Toutefois, si vous n’êtes pas certain de l’enregistrement A dont vous avez besoin, nous vous recommandons d’ajouter les trois.
Note: Si vous voulez utiliser la messagerie dans Plesk, l’enregistrement A avec le nom d’hôte
*est obligatoire.Une fois que vous avez ajouté les enregistrements A, vous avez terminé de configurer le DNS. Votre site Web sera en ligne et opérationnel dès que les modifications seront entrées en vigueur. Cela peut prendre jusqu’à 48 heures.
Si vous voulez utiliser la messagerie dans Plesk, poursuivez avec les étapes suivantes. Si non, votre configuration DNS est terminée.
-
Ajoutez l’enregistrement MX suivant et cliquez sur Save (Enregistrer) :
Type Hôte Pointe vers Priorité TTL MX @ <your server hostname>, par exemple,mail.example.com10 1 heure
Vous avez configuré le DNS pour la messagerie. Vous pouvez désormais utiliser la messagerie dans Plesk.
Pour mettre en ligne votre site Web avec NameCheap
-
Dans le volet de gauche, allez dans Domain List (Liste des domaines). Repérez votre domaine, puis cliquez sur Manage (Gérer) à côté du nom de votre domaine.
-
Allez dans l’onglet “Advanced DNS” (DNS avancé).
-
Ajoutez les enregistrements A suivants :
Type Hôte Valeur TTL Enregistrement A @ <votre serveur IP>Automatique Enregistrement A www <votre serveur IP>Automatique Enregistrement A <votre serveur IP>Automatique Pour cela, allez dans la section “HOST RECORDS”. Cliquez sur Add New Record (Ajouter un nouvel enregistrement) et spécifiez les données.
Répétez aussi souvent que nécessaire pour ajouter tous les enregistrements A que vous voulez. Ensuite, cliquez sur Save All Changes (Enregistrer toutes les modifications).
Les enregistrements que vous avez ajouté ont différents noms d’hôtes. Voici leur fonction :
-
wwwfait pointer votre domaine avec www (www.example.com) vers l’adresse IP de votre serveur. -
@fait pointer votre domaine nu sans www (justeexample.com) vers l’adresse IP de votre serveur. -
*fait pointer n’importe quel sous-domaine (<anything>.example.com) vers l’adresse IP de votre serveur.
Selon vos objectifs, vous n’avez pas besoin d’ajouter les trois enregistrements A. Toutefois, si vous n’êtes pas certain de l’enregistrement A dont vous avez besoin, nous vous recommandons d’ajouter les trois.
Note: Si vous voulez utiliser la messagerie dans Plesk, l’enregistrement A avec le nom d’hôte
*est obligatoire.Une fois que vous avez ajouté les enregistrements A, vous avez terminé de configurer le DNS. Votre site Web sera en ligne et opérationnel dès que les modifications seront entrées en vigueur. Cela peut prendre jusqu’à 48 heures.
Si vous voulez utiliser la messagerie dans Plesk, poursuivez avec les étapes suivantes. Si non, votre configuration DNS est terminée.
-
Faites défiler jusqu’à la section “MAIL SETTINGS” (Paramètres de la messagerie). Dans la liste déroulante, sélectionnez “Custom MX” (MX personnalisé).
-
Ajoutez l’enregistrement MX suivant et cliquez sur Save All Changes (Enregistrer toutes les modifications) :
Type Hôte Valeur Priorité TTL Enregistrement MX @ <your server hostname>, par exemple,mail.example.com10 Automatique
Vous avez configuré le DNS pour la messagerie. Vous pouvez désormais utiliser la messagerie dans Plesk.
Pour mettre en ligne votre site avec Network Solutions
-
Cliquez sur votre nom de profil et cliquez sur Manage Account (Gérer le compte).
-
Sous “My Domain Names” (Mes noms de domaines), cliquez sur “Edit DNS” (Modifier le DNS).
-
Cliquez sur Change Where Domain Points (Modifier l’endroit vers lequel le domaine pointe).
-
Sélectionnez “Advanced DNS” (DNS avancé) et cliquez sur Continue (Continuer).
-
Dans la section “IP Address (A Records)” (Adresse IP (Enregistrements A)), cliquez sur Edit A Records (Modifier les enregistrements A).
-
Ajoutez les enregistrements A suivants et cliquez sur Continue (Continuer) :
Hôte TTL IP numérique @ <.your domain name>7200 <votre serveur IP>www <.your domain name>7200 <votre serveur IP><.your domain name>7200 <votre serveur IP>mail <.your domain name>7200 <votre serveur IP>Les enregistrements que vous avez ajouté ont différents noms d’hôtes. Voici leur fonction :
-
wwwfait pointer votre domaine avec www (www.example.com) vers l’adresse IP de votre serveur. -
@fait pointer votre domaine nu sans www (justeexample.com) vers l’adresse IP de votre serveur. -
*fait pointer n’importe quel sous-domaine (<anything>.example.com) vers l’adresse IP de votre serveur. -
maildirige votre sous-domainemail.*(mail.example.com) vers l’adresse IP de votre serveur.
Selon vos objectifs, vous n’avez pas besoin des quatre enregistrements A. Toutefois, si vous n’êtes pas certain de l’enregistrement A dont vous avez besoin, nous vous recommandons d’ajouter les quatre.
Note: Si vous voulez utiliser la messagerie dans Plesk, vous devez ajouter l’enregistrement avec le nom d’hôte
mail. -
Cliquez sur Save Changes (Enregistrer les modifications), puis sur “Return to Advanced DNS Summary” (Revenir au Réapitulatif DNS avancé).
Vous avez terminé de configurer le DNS. Votre site Web sera en ligne et opérationnel dès que les modifications seront entrées en vigueur. Cela peut prendre jusqu’à 48 heures.
Si vous voulez utiliser la messagerie dans Plesk, poursuivez avec les étapes suivantes. Si non, votre configuration DNS est terminée.
-
Faites défiler jusqu’à la section “Mail Servers (MX Records)” (« Serveurs de messagerie » (Enregistrements MX)) et cliquez sur Edit MX Records (Modifier les enregistrements MX) à côté.
-
Ajoutez l’enregistrement MX suivant et cliquez sur Save (Enregistrer) :
Sous-domaine (facultatif) Priorité TTL Serveur de messagerie <.your domain name>10 7200 <your server hostname>, par exemple,mail.example.com -
Cliquez sur Save Changes (Enregistrer les modifications), puis sur “Return to Advanced DNS Summary” (Revenir au Réapitulatif DNS avancé).
Vous avez configuré le DNS pour la messagerie. Vous pouvez désormais utiliser la messagerie dans Plesk.
Pour mettre en ligne votre site Web avec IONOS
-
Dans la section “Domains” (Domaines) du Panneau de contrôle, à côté de votre domaine, cliquez sur l’icône
, puis sélectionnez “DNS”.
-
Ajoutez les enregistrements A suivants :
Type Nom d’hôte Pointe vers TTL A @ <votre serveur IP>1 heure A www <votre serveur IP>1 heure A <votre serveur IP>1 heure Pour cela, cliquez sur Add Record (Ajouter l’enregistrement), sélectionnez le type “A”. Spécifiez les données et cliquez sur Save (Enregistrer). Répétez cette étape aussi souvent que nécessaire pour ajouter tous les enregistrements A dont vous avez besoin.
Note: IONOS ajoute l’enregistrement A avec le nom d’hôte
wwwautomatiquement sauf si vous choisissez de ne pas l’ajouter.Les enregistrements que vous avez ajouté ont différents noms d’hôtes. Voici leur fonction :
-
wwwfait pointer votre domaine avec www (www.example.com) vers l’adresse IP de votre serveur. -
@fait pointer votre domaine nu sans www (justeexample.com) vers l’adresse IP de votre serveur. -
*fait pointer n’importe quel sous-domaine (<anything>.example.com) vers l’adresse IP de votre serveur.
Selon vos objectifs, vous n’avez pas besoin d’ajouter les trois enregistrements A. Toutefois, si vous n’êtes pas certain de l’enregistrement A dont vous avez besoin, nous vous recommandons d’ajouter les trois.
Note: Si vous voulez utiliser la messagerie dans Plesk, l’enregistrement A avec le nom d’hôte
*est obligatoire.Vous avez terminé de configurer le DNS. Votre site Web sera en ligne et opérationnel dès que les modifications seront entrées en vigueur. Cela peut prendre jusqu’à 48 heures.
Si vous voulez utiliser la messagerie dans Plesk, poursuivez avec les étapes suivantes. Si non, votre configuration DNS est terminée.
-
Ajoutez l’enregistrement MX suivant :
Type Nom d’hôte Pointe vers Priorité TTL MX @ <your server hostname>, par exemple,mail.example.com10 1 heure Pour cela, cliquez sur Add Record (Ajouter un enregistrement), sélectionnez le type MX. Spécifiez les données, puis cliquez sur Save (Enregistrer).
Vous avez configuré le DNS pour la messagerie. Vous pouvez désormais utiliser la messagerie dans Plesk.
Utiliser un service DNS tiers synchronisé avec Plesk
Divers services DNS peuvent s’intégrer à Plesk, par exemple, DigitalOcean DNS, Amazon Route 53, Azure DNS, etc. Vous pouvez les utiliser pour mettre en ligne votre site Web, ce qui présente les avantages suivants :
- Les enregistrements DNS sont stockés dans le service DNS, mais vous les gérez directement dans Plesk. Les zones DNS sont automatiquement synchronisées entre Plesk et le service DNS.
- Vous n’avez pas besoin de configurer ni de maintenir un serveur DNS secondaire. Les services DNS mentionnés ci-dessus proposent l’hébergement DNS avec au moins trois serveurs de noms différents. Cela réduira la charge du serveur Plesk et améliorera la fiabilité de l’hébergement DNS.
Amazon Route 53
Regarder le tutoriel vidéo
Amazon Route 53 est un service DNS payant qui vous propose quatre serveurs de noms.
Vous pouvez configurer l’hébergement DNS avant ou après avoir ajouté les domaines sur Plesk. Dans les deux cas, les nouveaux domaines et ceux existants sont automatiquement synchronisés avec le service DNS.
Pour mettre en ligne votre site avec Amazon Route 53 :
- Connectez-vous à votre compte utilisateur root Amazon ou à votre compte utilisateur IAM.
-
Enregistrez l’ID de la clé d’accès et la clé d’accès secrète de votre compte. Si vous utilisez le compte utilisateur IAM, assurez-vous d’accorder au compte les droits
route53:*etroute53domains:*. - Connectez-vous à Plesk.
- Assurez-vous que les extensions DigitalOcean DNS, Slave DNS Manager et Microsoft Azure DNS ne sont pas installées. Le cas échéant, supprimez-les pour éviter tout conflit avec Amazon Route 53.
- Allez dans Extensions. Cherchez l’extension Amazon Route 53, puis cliquez sur Obtenir gratuitement pour l’installer.
- À côté de l’extension installée, cliquez sur Ouvrir.
- Sélectionnez le type de clé que vous utilisez : compte root ou compte utilisateur IAM.
- Collez l’ID de la clé d’accès et la clé d’accès secrète que vous avez obtenus à l’étape 2.
- Cochez les cases “Manage NS and SOA records” (Gérer les enregistrements NS et SOA) et “Turn on Amazon Web Service Route 53” (Activer Amazon Web Service Route 53) et cliquez sur Log in (Se connecter).
- Allez sur le tableau de bord de votre registraire et remplacez les serveurs de noms du registraire par ceux d’Amazon Route 53. Obtenir vos serveurs de noms Amazon Route 53.
Vous avez terminé de configurer le DNS. Votre site Web sera en ligne et opérationnel dès que les modifications seront entrées en vigueur. Les modifications sont mises en place graduellement : au fil du temps, de plus en plus de visiteurs pourront accéder à votre site Web. Cela peut prendre jusqu’à 48 heures.
DNS DigitalOcean
Regarder le tutoriel vidéo
DigitalOcean DNS est un service DNS gratuit qui vous propose trois serveurs de noms.
Note: Vous ne pouvez pas créer de domaine dans Plesk si le nom correspond au nom d’un site Web déjà hébergé sur le DNS DigitalOcean.
Pour mettre en ligne votre site Web avec DigitalOcean DNS :
-
Connectez-vous à Plesk.
-
Vérifiez si l’extension DigitalOcean DNS est installée. Dans Plesk sur DigitalOcean, l’extension est installée par défaut.
-
Assurez-vous que les extensions Amazon Route 53, Slave DNS Manager et Microsoft Azure DNS ne sont pas installées. Le cas échéant, supprimez-les pour éviter tout conflit avec DigitalOcean DNS.
-
Allez dans Extensions > onglet “Mes extensions”. Cliquez sur Ouvrir sous “DigitalOcean DNS”.
-
Choisissez comment connecter Plesk à votre compte DigitalOcean. Vous pouvez utiliser l’une des deux méthodes suivantes :
-
“OAuth2 Authorization” : l’autorisation OAuth2 est la méthode la plus simple si vous avez un compte personnel DigitalOcean et un compte sur le serveur Plesk.
Cliquez sur “OAuth2 Authorization” (Autorisation OAuth2) et vous serez redirigé vers la page de connexion DigitalOcean. Connectez-vous à votre compte DigitalOcean. Choisissez votre compte (si vous en avez plusieurs) et cliquez sur Authorize application (Autoriser l’application).
Puis, cliquez sur le lien pour confirmer l’envoi des données d’autorisation DigitalOcean vers Plesk.
-
Si vous êtes un membre d’un compte entreprise DigitalOcean DNS, utilisez “DigitalOcean API token” (Token API DigitalOcean). C’est également la méthode recommandée si vous avez plusieurs serveurs Plesk. Dans ce cas, nous vous recommandons de générer un token API DigitalOcean distinct pour chaque serveur.
Cliquez sur “DigitalOcean API token” (Token API DigitalOcean). Connectez-vous à votre compte DigitalOcean depuis un nouvel onglet dans votre navigateur. Générez le token API DigitalOcean et copiez-le. Revenez à l’onglet Plesk, collez le token et cliquez sur Save (Enregistrer).
Désormais, les nouveaux domaines et les domaines existants de Plesk seront automatiquement synchronisés avec DigitalOcean DNS. Le statut « Actif » des domaines en-dessous de la colonne « Zone DNS DigitalOcean » indique que les domaines sont synchronisés.
Note: Plesk ne synchronise pas les domaines suivants avec DigitalOcean DNS, ni automatiquement, ni manuellement :
- Ceux avec les statuts « Désactivé (anciennement Suspendu) » ou le statut « Suspendu ».
- Ceux dont la zone DNS est désactivée ou ceux de type secondaire.
-
-
Contactez votre registraire (auprès de qui vous avez acheté votre nom de domaine) et remplacez les serveurs de noms par ceux de DigitalOcean ns1.digitalocean.com, ns2.digitalocean.com et ns3.digitalocean.com. Consultez les instructions pour le processus valide pour les registraires les plus populaires (GoDaddy, IONOS by 1&1, HostGator et les autres).
Vous avez terminé de configurer le DNS. Votre site Web sera en ligne et opérationnel dès que les modifications seront entrées en vigueur. Les modifications sont mises en place graduellement : au fil du temps, de plus en plus de visiteurs pourront accéder à votre site Web. Cela peut prendre jusqu’à 48 heures.
Note: Vous voudrez peut-être que certains domaines ne soient pas synchronisés automatiquement avec DigitalOcean DNS. Par exemple, les domaines importants dont vous voulez gérer directement vous-même les enregistrements DNS dans DigitalOcean DNS. Dans ce cas, pour éviter que Plesk écrase les enregistrements DNS du domaine, désactivez la synchronisation automatique pour ces domaines. Pour cela, sélectionnez un ou plusieurs domaines et cliquez sur Désactiver. Toutefois, pour mettre en ligne vos sites Web, vous devrez créer vous-même tous les enregistrements DNS dans DigitalOcean DNS.
Azure DNS
Azure DNS est un service DNS payant qui propose quatre serveurs de noms.
La configuration d’Azure DNS est plus difficile que la configuration DNS des autres services DNS synchronisés avec Plesk.
Pour mettre en ligne votre site Web avec Azure DNS :
Étape 1 : installer l’extension Azure DNS
- Connectez-vous à Plesk.
- Vérifiez si l’extension Azure DNS est installée. Dans Plesk sur Microsoft Azure, l’extension est installée par défaut.
- Assurez-vous que les extensions Amazon Route 53, Slave DNS Manager et DigitalOcean DNS ne sont pas installées. Le cas échéant, supprimez-les pour éviter tout conflit avec Azure DNS.
- Allez dans Extensions > onglet « Mes Extensions » et cliquez sur Ouvrir sous “Azure DNS”.
Étape 2 : créer un abonnement Azure (si vous n’en avez pas)
-
Connectez-vous au tableau de bord Azure à l’aide de votre compte.
-
Pour configurer Azure DNS, vous avez d’abord besoin d’un abonnement Azure. Allez dans Abonnements et vérifiez si vous en avez déjà un.
Si vous un abonnement, passez à l”Étape 3 : autoriser le fournisseur de ressources “Microsoft.Network”. Si vous n’en avez pas, commencez par créer un abonnement en cliquant sur Ajouter.
-
Sur la fiche “Pay-As-You-Go” (Paiement à l’utilisation) et cliquez sur Select offer (Sélectionner l’offre).
-
Complétez votre profil et vos informations de paiement. Choisissez un pack de support technique (si vous en avez besoin). Acceptez l’accord en cochant la case et cliquez sur Sign up (S’inscrire).
Vous avez créé un abonnement.

Étape 3 : autoriser le fournisseur de ressources “Microsoft.Network”
-
Cliquez sur le nom de l’abonnement, puis sur Resource providers (Fournisseur de ressources).
-
Cherchez le fournisseur de ressources “Microsoft.Network” dans la liste et vérifiez si son statut est “Registered” (Enregistré). Dans le cas contraire, sélectionnez “Microsoft.Network”, puis cliquez sur Register (Enregistrer).
Une fois que “Microsoft.Network” est indiqué comme “Registered” (Enregistré), passez à l’étape suivante.
Note: Si vous rencontrez des difficultés lors de l’enregistrement de “Microsoft.Network”, consultez l’article.
Étape 4 : créer une application
-
Cliquez sur le bouton menu hamburger dans le coin supérieur gauche de l’écran. Ensuite, cliquez sur Azure Active Directory.
-
Cliquez sur Inscriptions des applications, puis sur Nouvelle inscription.
-
Spécifiez les informations sur l’application :
- Un nom, par exemple, “Plesk DNS”.
- Gardez la première option cochée “Comptes dans cet annuaire organisationnel uniquement”.
- Sous “URI de redirection (facultatif)“, gardez “Web”.
-
Revenez à l’onglet Plesk où l’extension Azure DNS est ouverte et copiez le lien affiché sur cet onglet.
-
Revenez à l’onglet Azure. Sous “URI de redirection (facultatif)“, collez le lien à côté de “Web”, puis cliquez sur Register (Enregistrer).
-
Vous avez créé une application. Copiez les “Application (client) ID” (ID d’application (client) et “Directory (tenant ID)” (ID du répertoire (locataire)) et collez-les dans les champs correspondants de la page de l’extension Azure DNS.
Étape 5 : créer un secret
-
Dans le volet gauche, cliquez sur Certificats et secrets, puis sur Nouvelle clé secrète client.
-
Fournissez une description du secret et cliquez sur Ajouter.
-
Copiez la valeur du secret et collez-la dans le champ correspondant sur la page de l’extension Azure DNS.
Note: Une fois que vous aurez quitté cette page Azure ou que vous exécuterez une autre opération ici, vous ne pourrez plus voir la valeur du secret.
Étape 6 : créer un groupe de ressources
-
Cliquez sur le bouton menu hamburger dans le coin supérieur gauche de l’écran. Ensuite, cliquez sur Groupes de ressources, puis sur Créer un groupe de ressources (si vous n’en avez pas) ou sur Ajouter (si vous en avez un).
-
Donnez un nom au groupe de ressources, sélectionnez votre région, cliquez sur Examiner et créer, puis sur Créer.
-
Une fois que le groupe de ressources est créé, copiez son nom dans le champ correspondant de la page de l’extension Azure DNS.
Étape 7 : ajouter une attribution de rôle
-
Cliquez sur le nom du groupe de ressources que vous avez créé. Ensuite, cliquez sur Contrôle d’accès (IAM), puis sur Ajouter > Ajouter une attribution de rôle.
-
Spécifiez les paramètres de l’attribution de rôle, puis cliquez sur Enregistrer :
- Sous “Rôle”, sélectionnez “Contributeur de zone DNS”.
- Laissez le champ “Assign access to” (Assigner l’accès à) vide.
- Dans le champ “Select” (Sélectionner), saisissez et sélectionnez le nom de l’application créée (dans notre exemple “Plesk DNS”).
À présent, vous avez configuré tous les éléments nécessaires dans le portail Azure et complété les champs requis sur la page de l’extension Azure DNS. Désormais, vous pouvez lancer l’intégration.
Étape 8 (finale) : intégrer l’extension Azure DNS dans le portail Azure
-
Revenez à l’onglet Plesk sur laquelle l’extension Azure DNS est ouverte et cliquez sur Autoriser.
-
Connectez-vous à votre compte Microsoft.
-
Cliquez sur Accepter pour accorder à l’extension Azure DNS le droit de s’intégrer avec le portail Azure.
-
Sélectionnez l’abonnement que vous avez créé (ou celui que vous aviez déjà au début), puis cliquez sur OK.
-
Sélectionnez le domaine que vous voulez mettre en ligne et cliquez sur Activer.
-
Patientez jusqu’à l’activation d’Azure DNS.
-
Contactez votre registraire (celui chez qui vous avez votre nom de domaine) et remplacez les serveurs de noms par les serveurs de noms Azure. Pour les voir, allez sur la page de l’extension Azure DNS, sélectionnez le nom de domaine et cliquez sur Enregistrements de zone NS.
Félicitations ! Vous avez terminé de configurer le DNS. Votre site Web sera en ligne et opérationnel dès que les modifications seront entrées en vigueur. Les modifications sont mises en place graduellement : au fil du temps, de plus en plus de visiteurs pourront accéder à votre site Web. Cela peut prendre jusqu’à 48 heures.
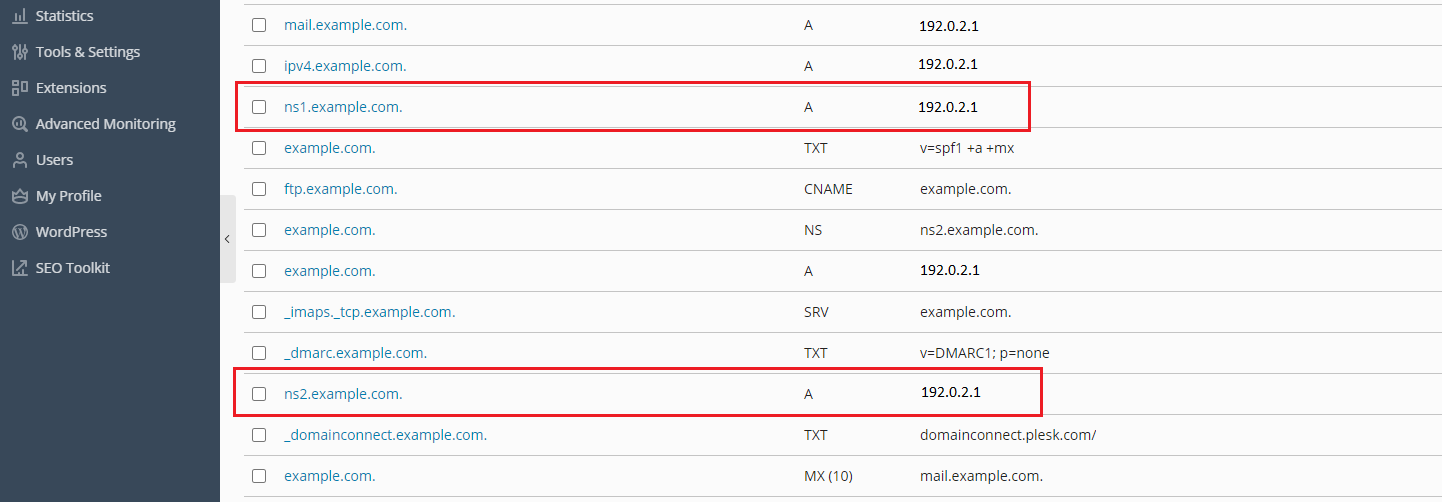
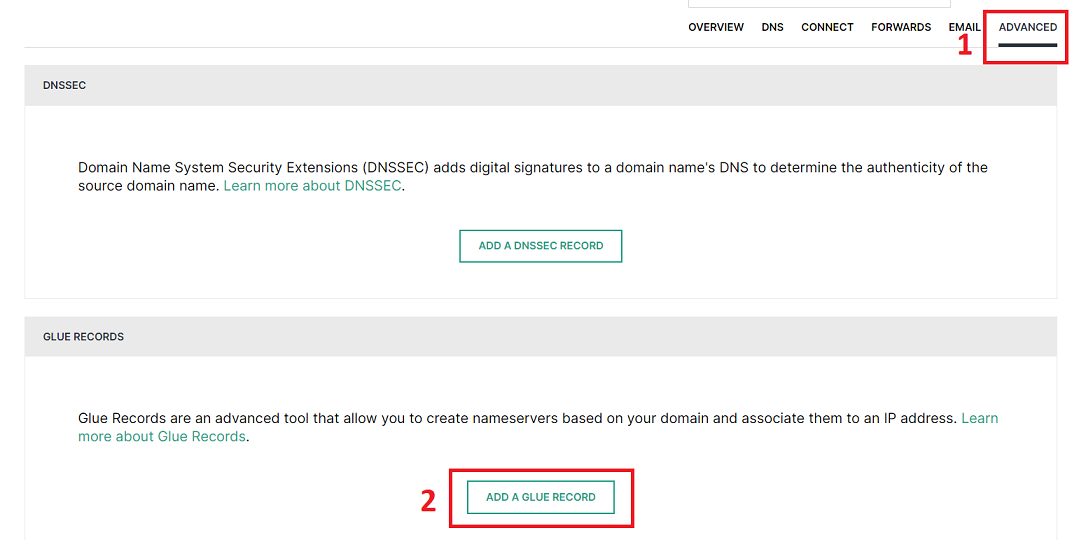

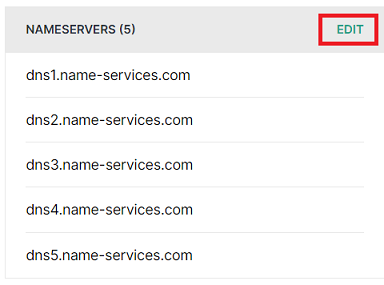
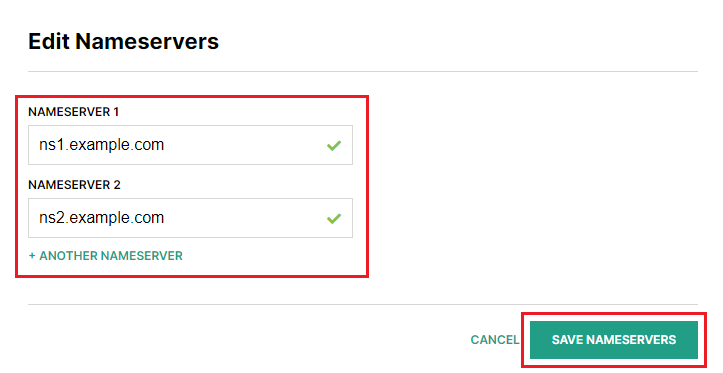
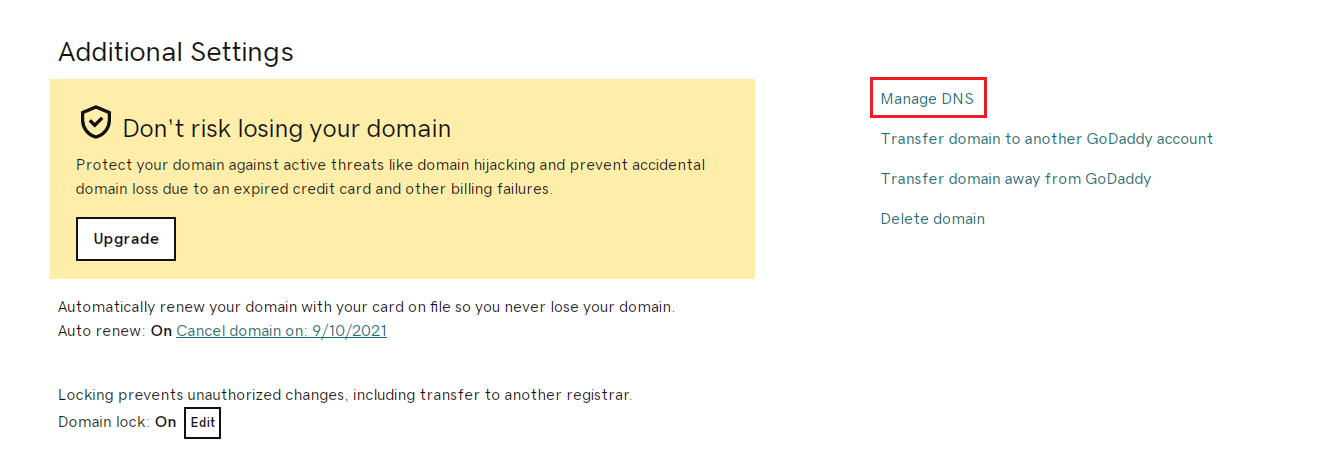
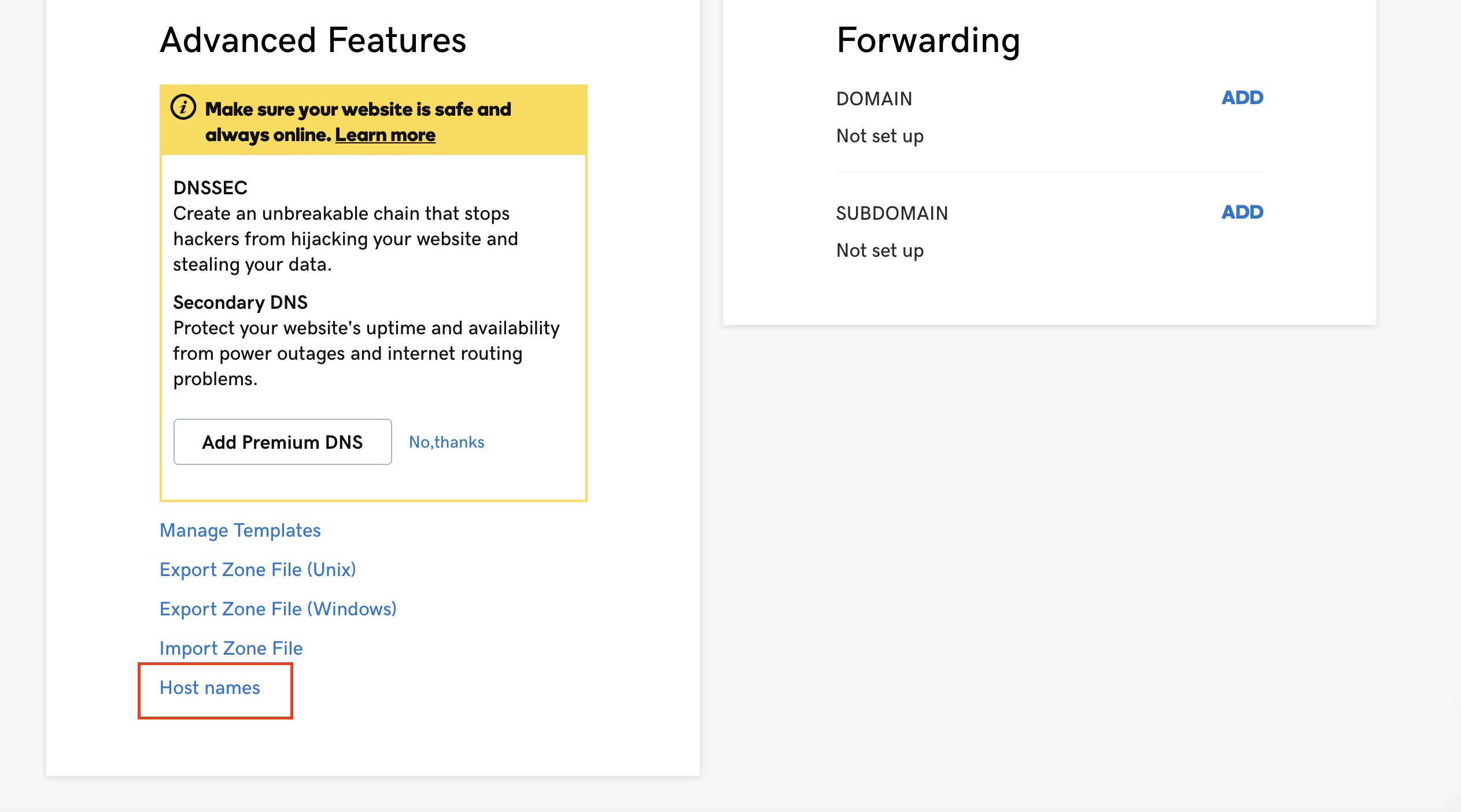
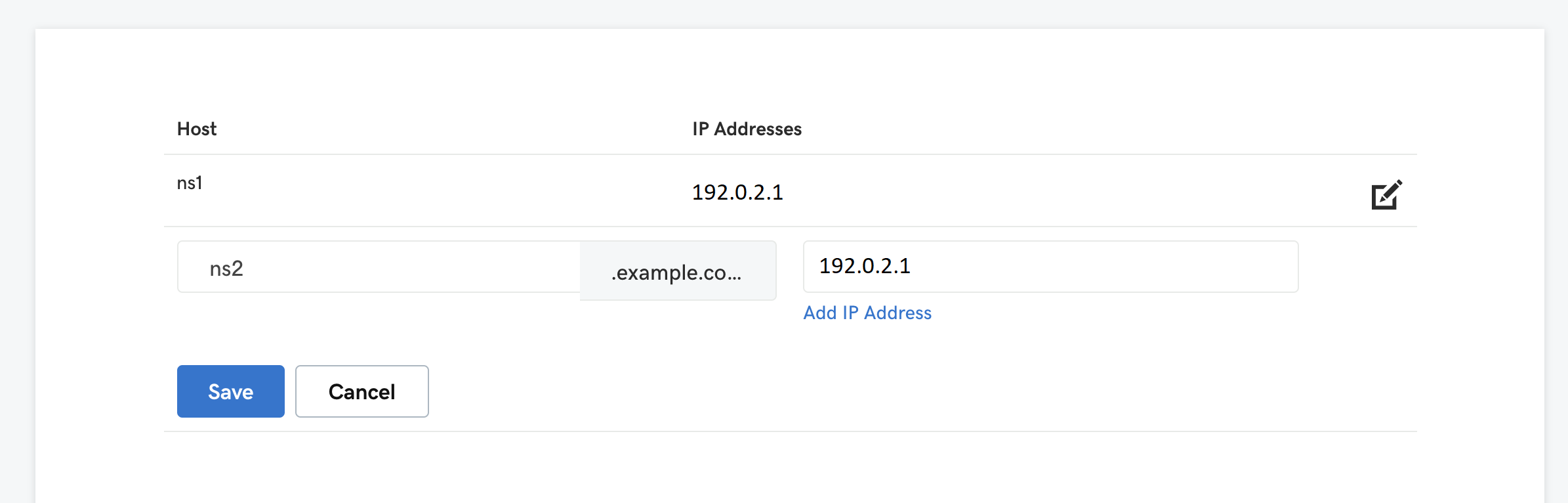
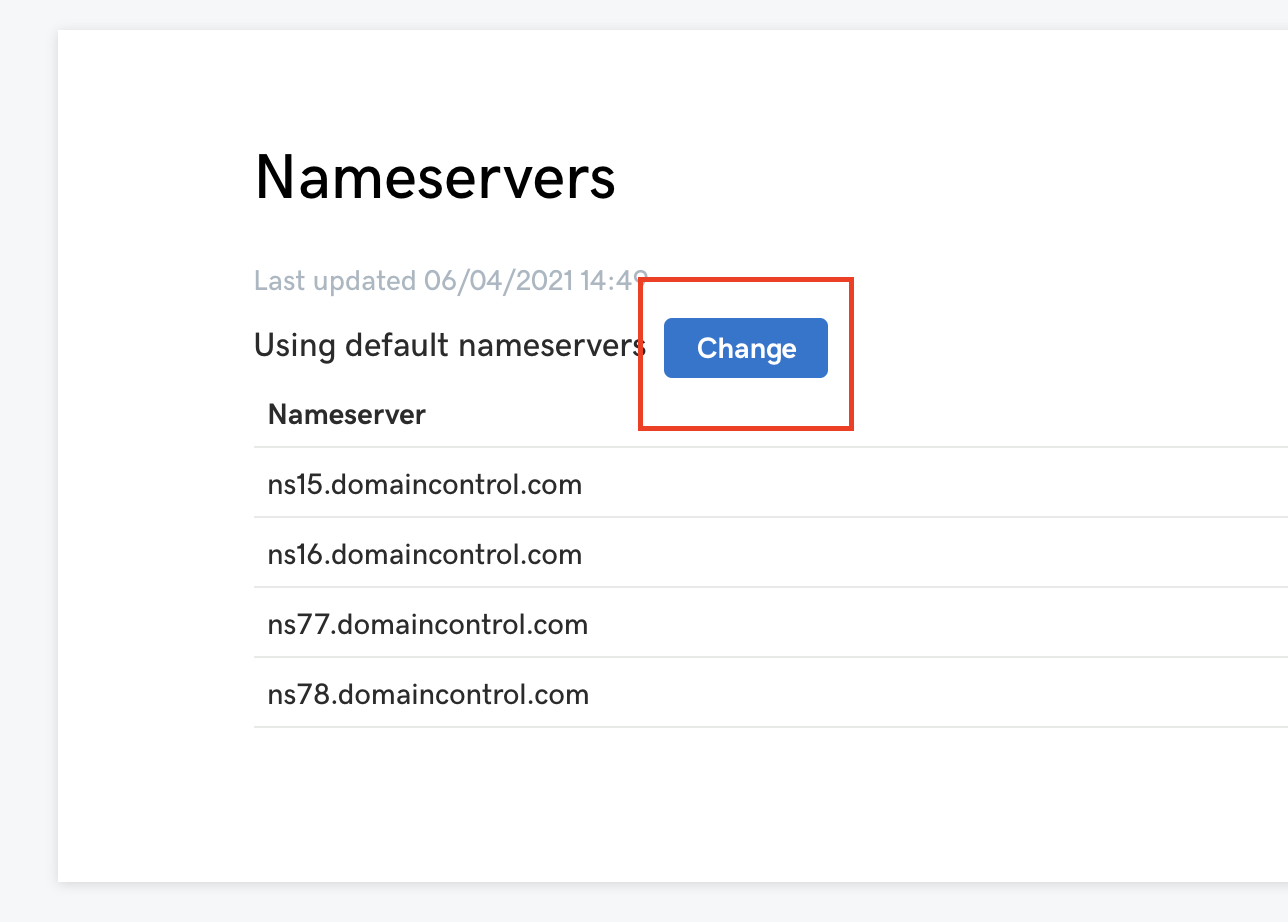
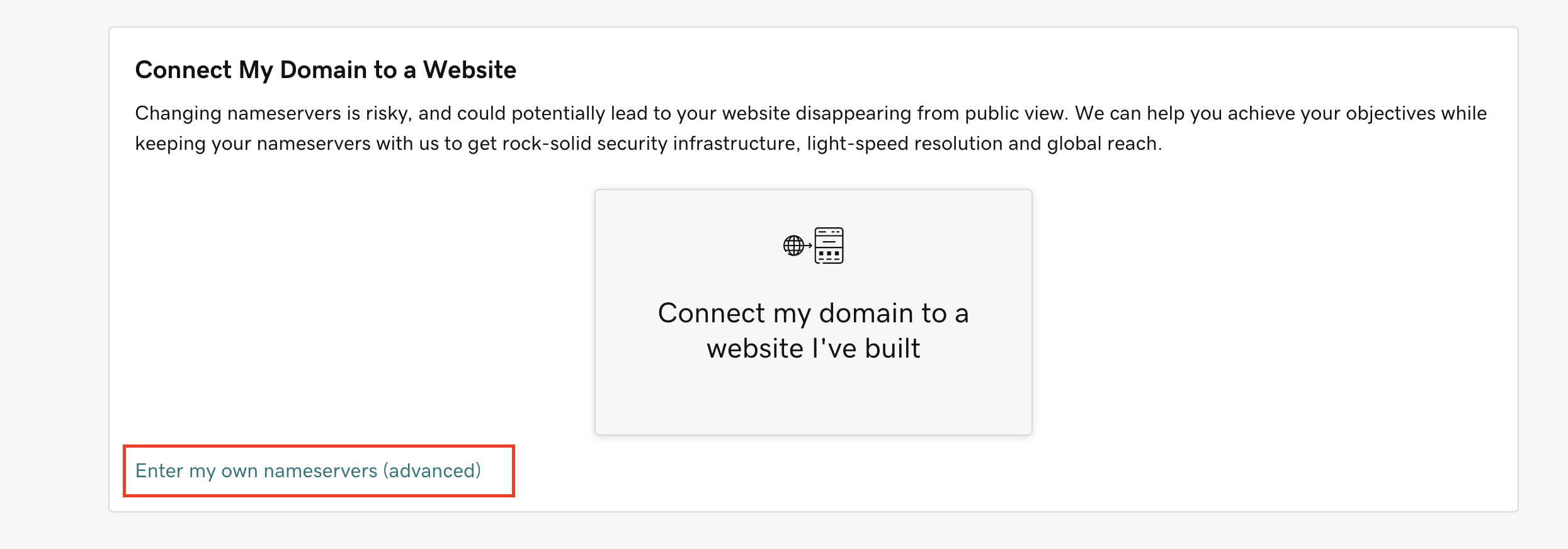

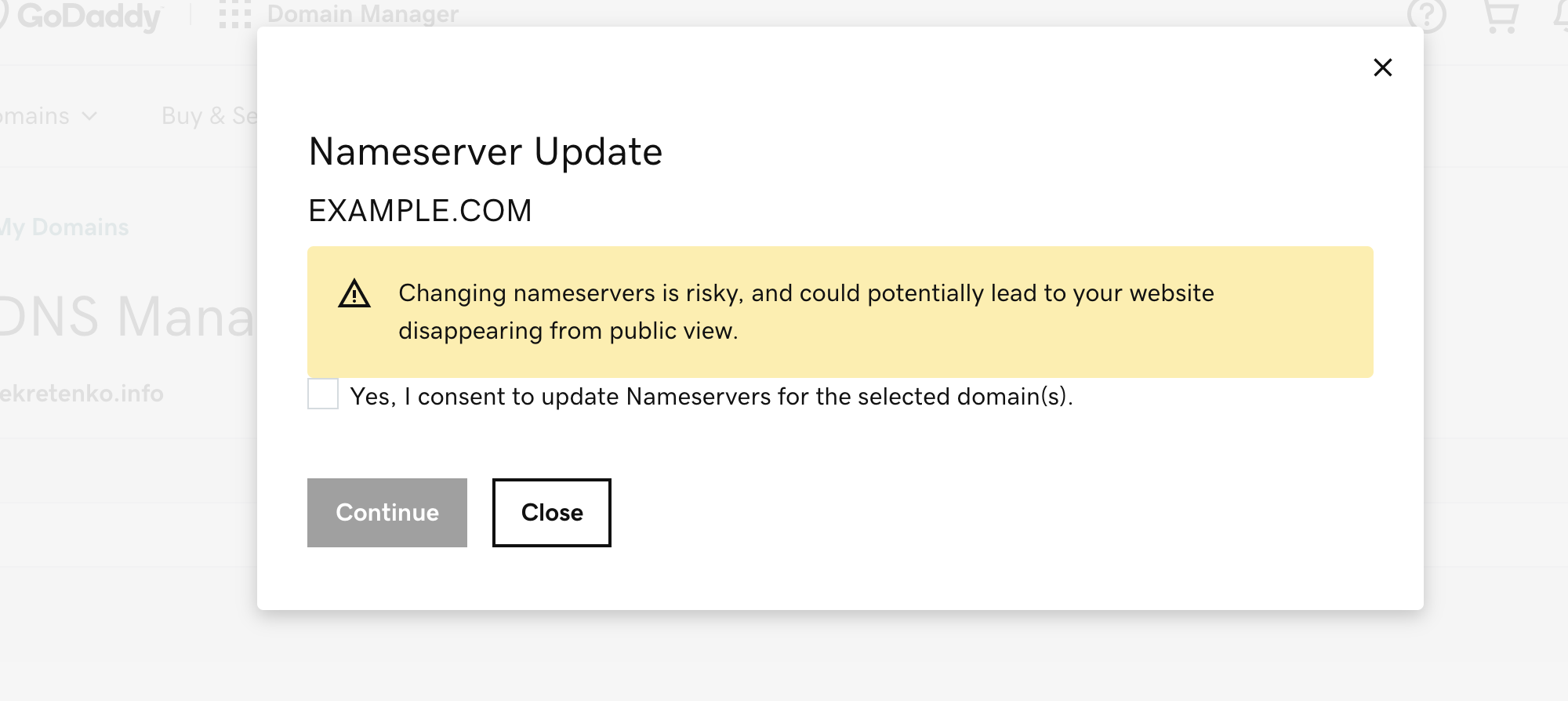
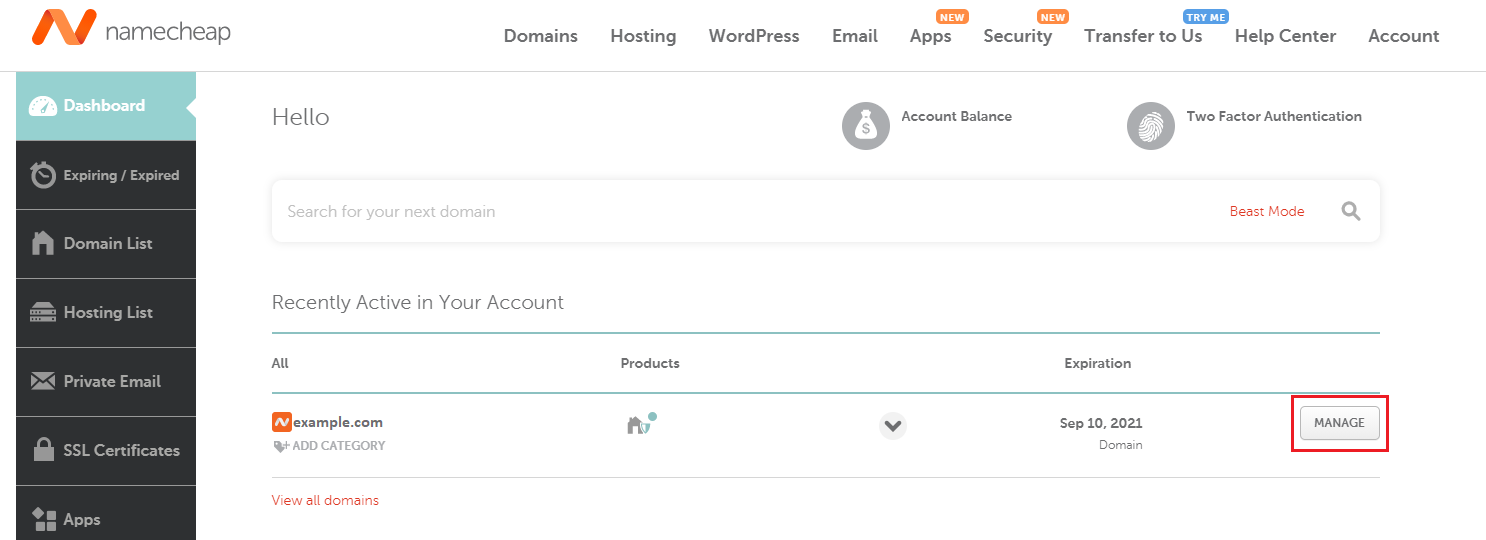
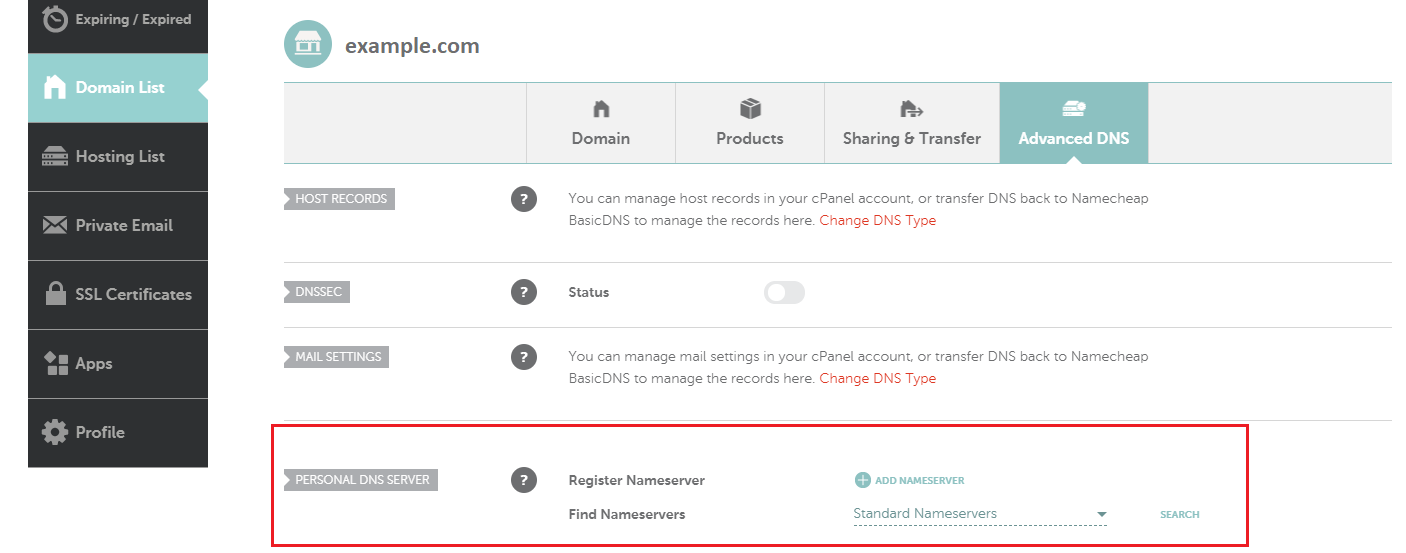


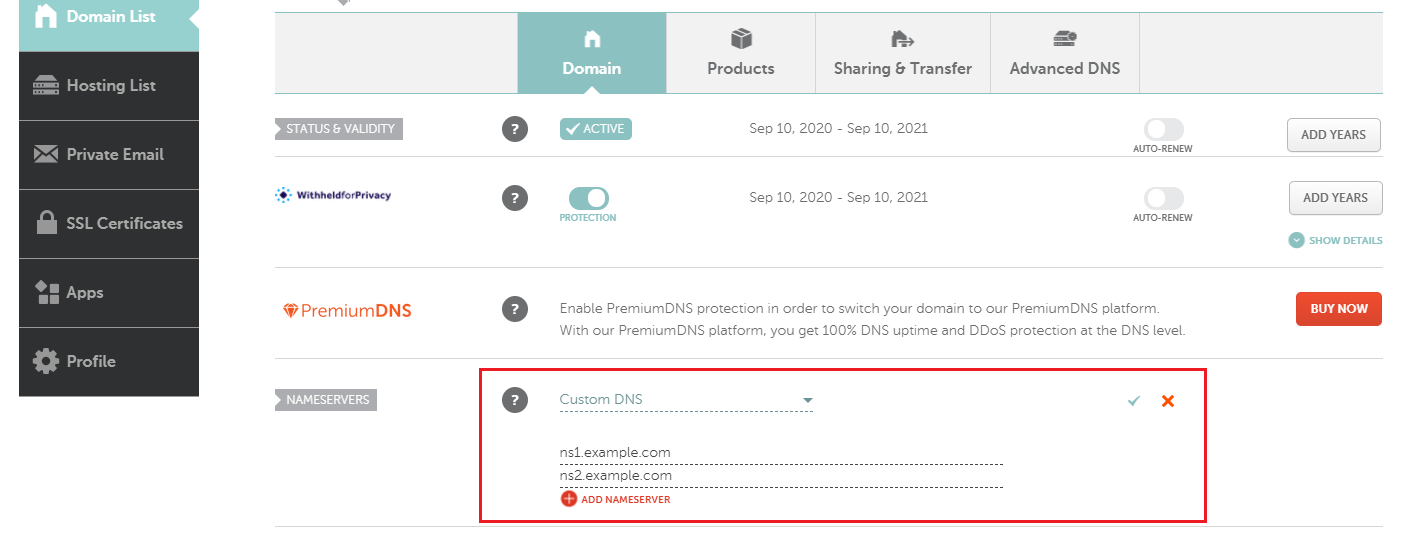
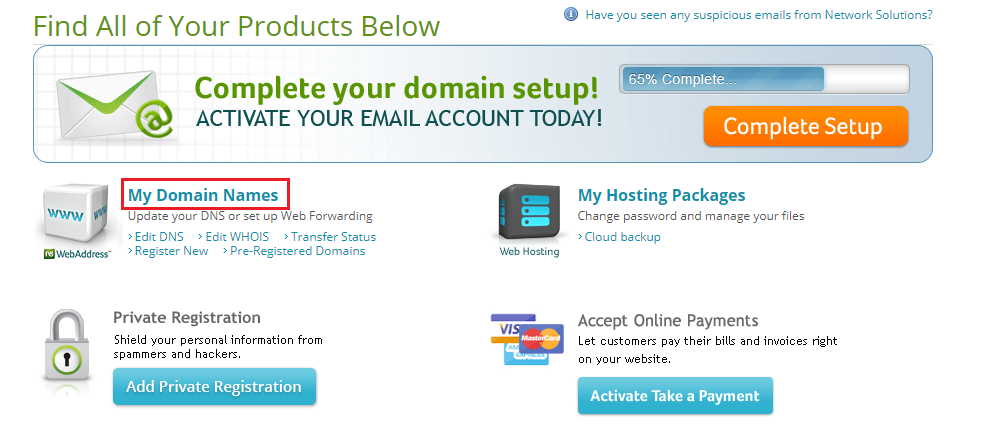
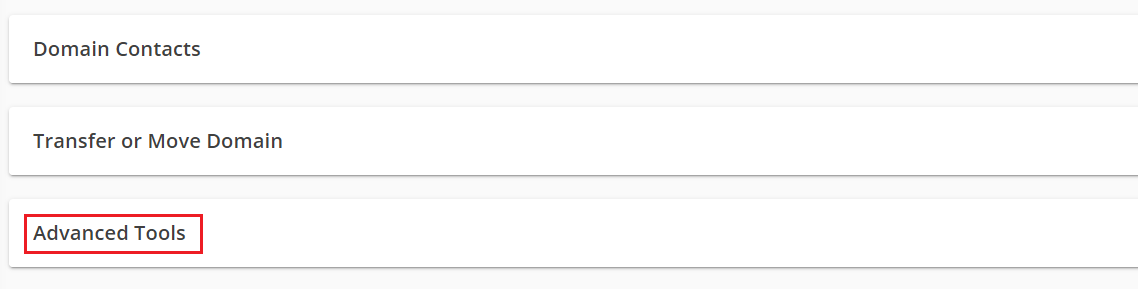
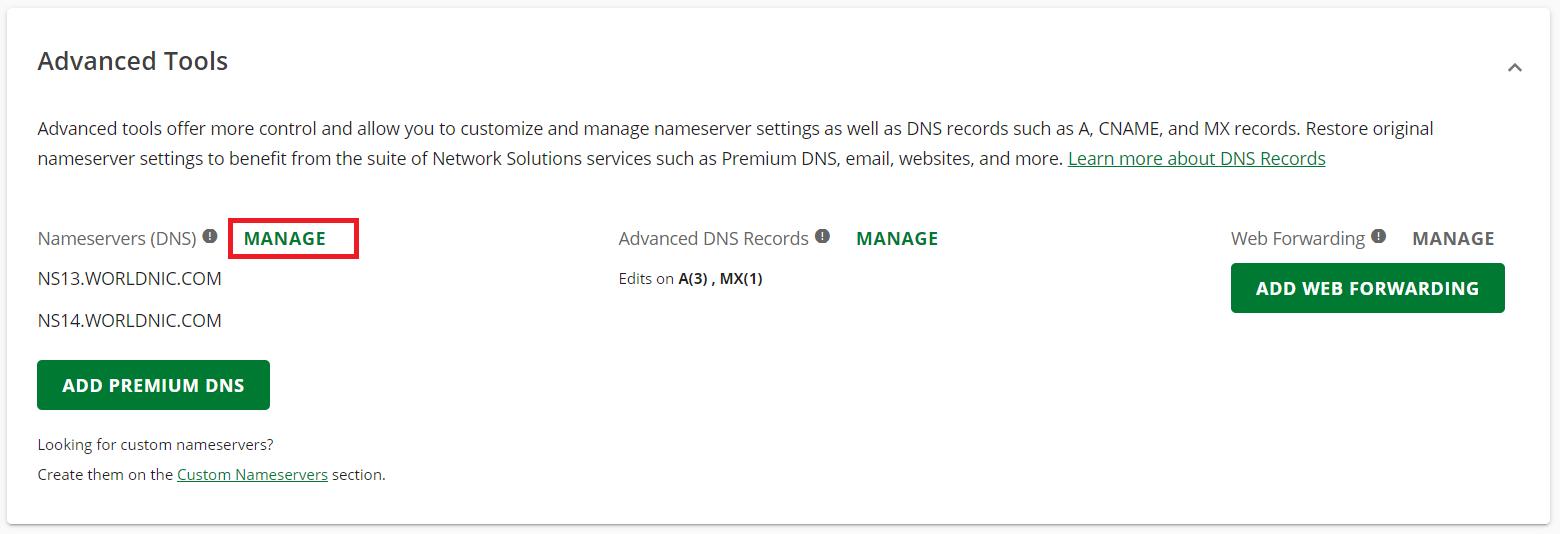
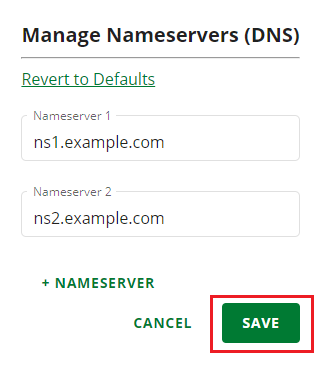
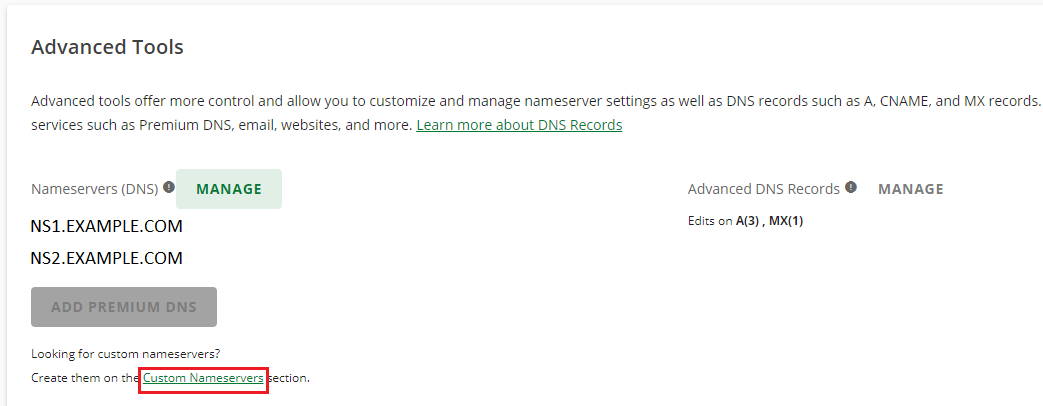
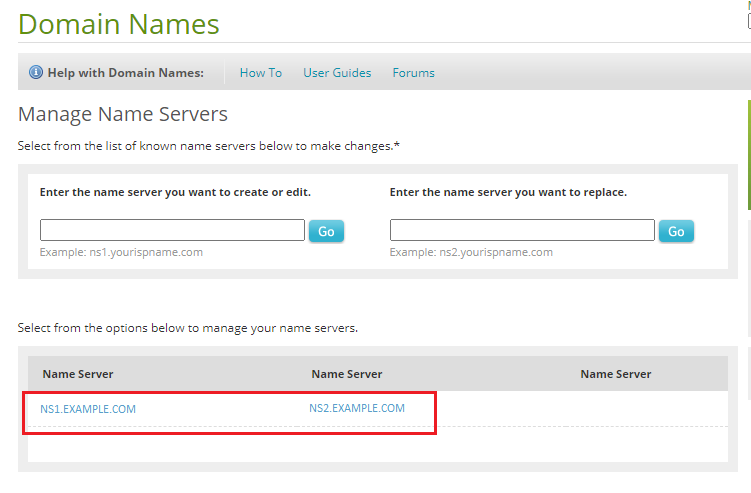
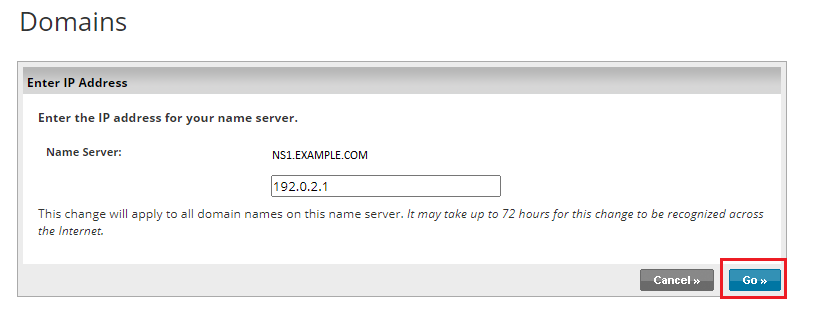
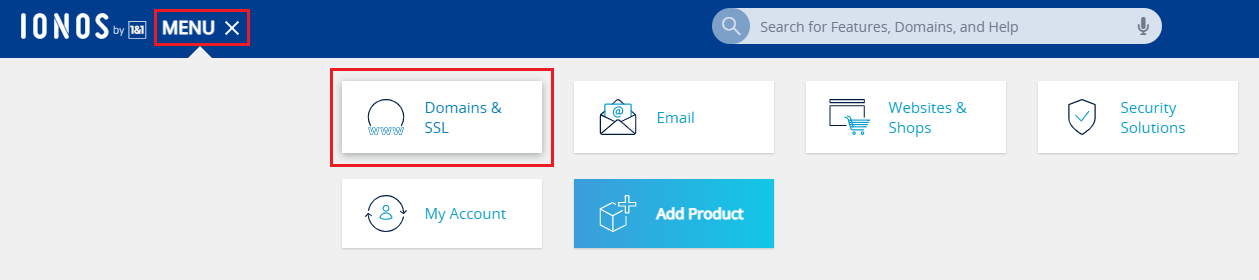
 , puis sur Nameserver.
, puis sur Nameserver.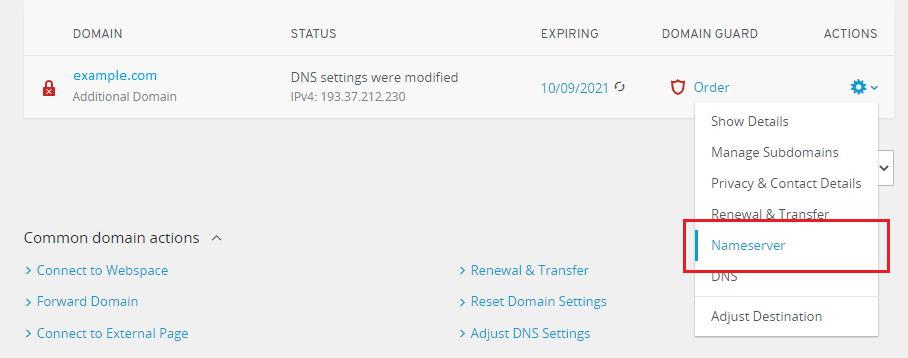
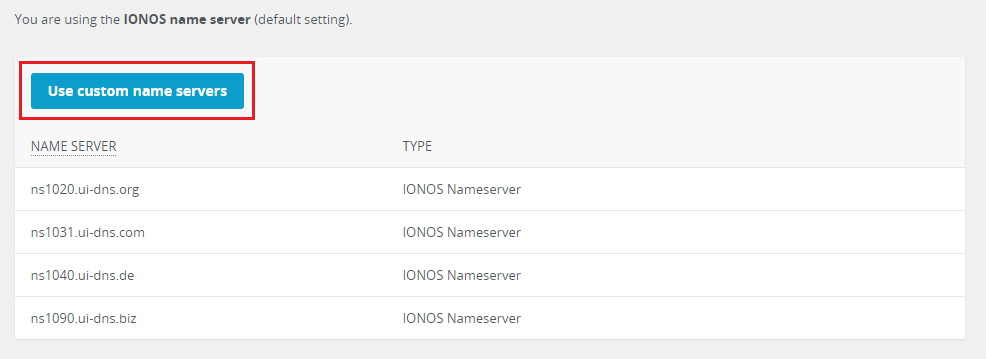
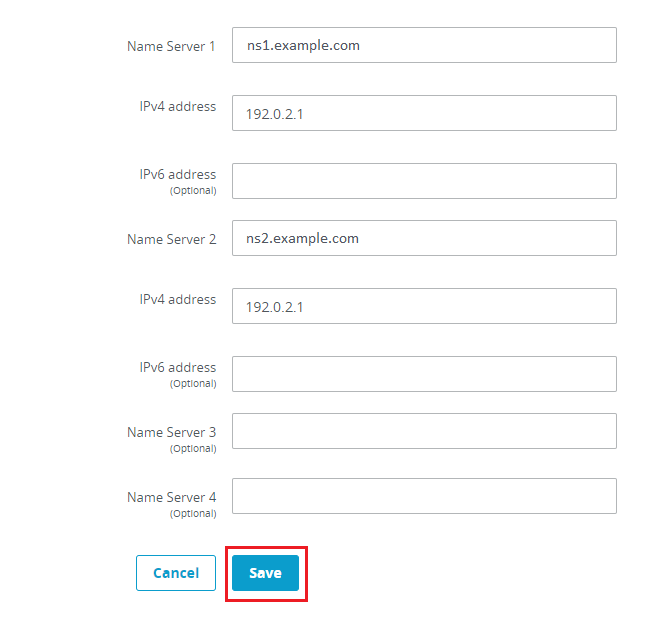
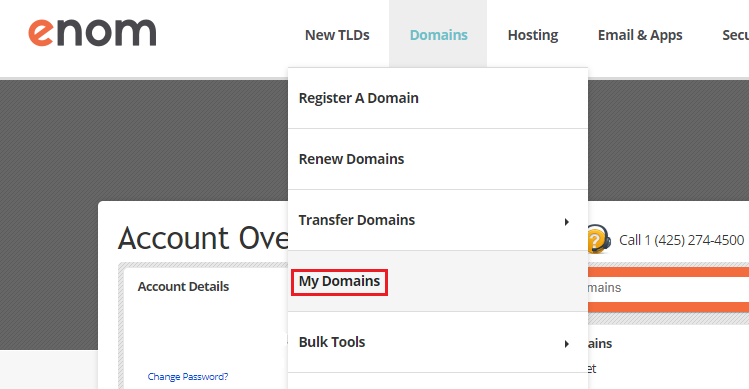
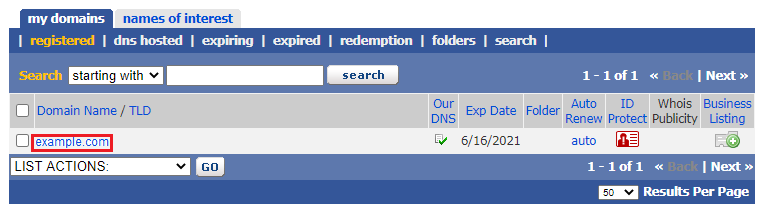
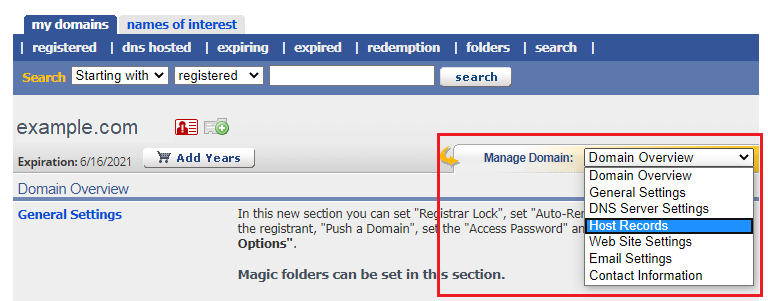
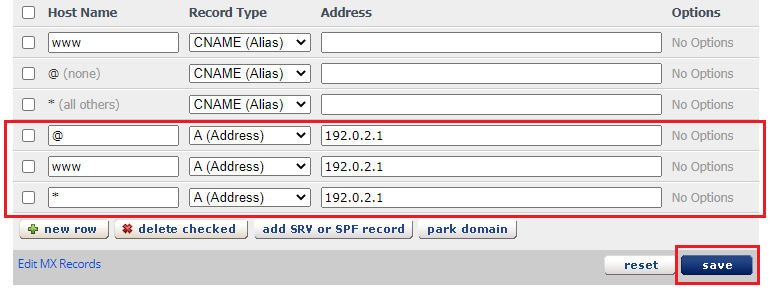

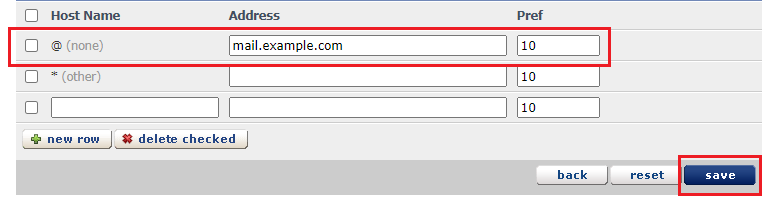
 , puis sur Manage DNS (Gérer le DNS).
, puis sur Manage DNS (Gérer le DNS).