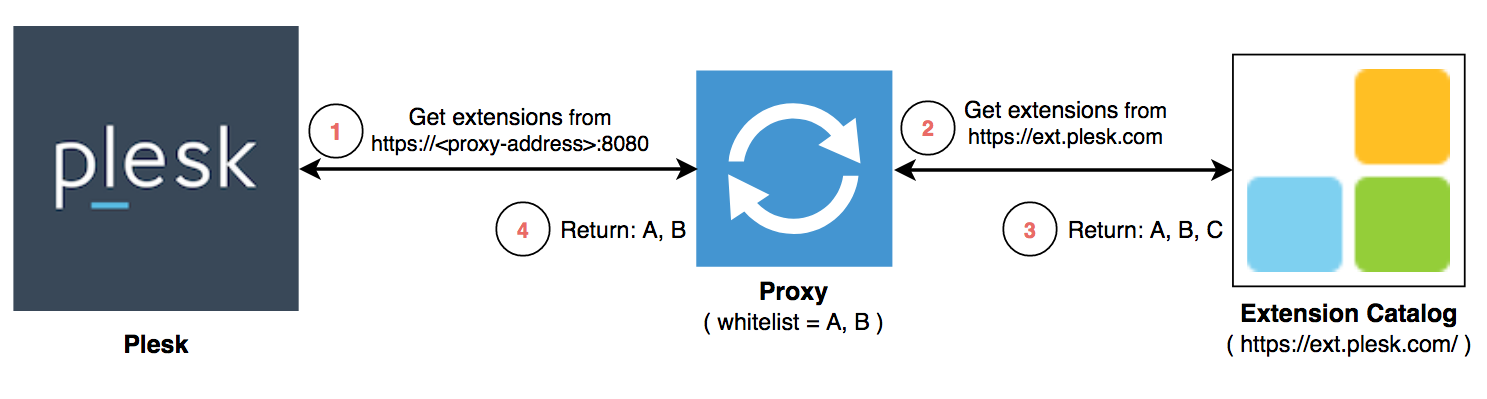Revendre des extensions
Vendre des licences de Plesk avec des licences d’extensions
Utilisez cette méthode si vous voulez vendre des instances vierges de Plesk avec un certain nombre d’extensions payantes. Cette méthode ne prend pas en charge le scénario d’achat intégré à l’app.
Instructions pour l’implémentation
- Plesk et les extensions que vous voulez revendre doivent être disponibles à l’achat dans votre boutique en ligne.
- Lorsqu’un client passe une commande, vous devez contacter Key Administrator via KA Partner API et demander des licences pour les articles commandés.
- Key Administrator crée les licences demandées et vous envoie un code d’activation unique pour ces licences. Notez qu’il y a deux versions de Partner API pour KA : v1 et v3.
-
Partner API v1 (version obsolète, non recommandée) :
- Peut requérir à la fois la clé de licence principale de Plesk et de multiples clés de licences supplémentaires lors d’un appel unique (voir createKey()).
- Utilise un code d’activation unique pour la licence principale et pour toutes les licences supplémentaires.
-
Partner API v3 (version recommandée) :
- Peut requérir une seule clé (soit la clé principale de Plesk soit une clé supplémentaire pour une extension) lors d’un appel unique (voir la section Créer une clé de licence).
- Utilise un code d’activation unique pour la clé de licence principale et toutes les clés de licences supplémentaires (les clés supplémentaires requises dans des appels API différents sont associées à la clé de licence principale). Le code d’activation de la licence principale de Plesk activera également toutes les clés supplémentaires.
-
Partner API v1 (version obsolète, non recommandée) :
- Une fois que vous avez reçu le code d’activation pour votre boutique, vous pouvez transmettre ce code directement à votre client (via la boutique en ligne ou par e-mail). Vous pouvez aussi, de préférence, activer les licences en exécutant une commande CLI sur l’instance de Plesk que vous avez créée pour votre client. Vous pouvez activer les licences via l’interface de ligne de commande à l’aide de l’utilitaire « license » (Plesk pour Linux, Plesk pour Windows).
Upselling d’extensions dans l’app
Utilisez cette méthode si vous voulez vendre des extensions via l’upselling dans votre boutique en ligne pour les instances de Plesk déjà provisionnées. Lorsque l’un de vos clients clique sur le bouton « Acheter » dans le Catalogue des extensions dans Plesk, il est dirigé vers la boutique en ligne où il peut passer sa commande.
Intégration avec KA
- Lorsqu’un client passe une commande, vous devez contacter Key Administrator via KA Partner API et demander une licence pour l’extension achetée. Passez la clé principale de Plesk en tant qu’argument dans l’appel API.
- KA créera la licence de l’extension requise et l’associera à la licence principale de Plesk.
- Pour demander la licence, vous pouvez utiliser Partner API v1 ou v3 :
- Partner API v1 (obsolète, non recommandé) : créez une licence pour l’extension et associez-la à la licence principale de Plesk dans un appel unique (voir createKey())
- Partner API v3 (recommandé) : créez une licence pour l’extension et associez-la à la licence principale de Plesk dans un appel unique (voir Créer une clé de licence)
Quand vous avez commandé une licence pour l’extension via Partner API, celle-ci est associée à la licence principale. La licence de l’extension sera installée sur le serveur Plesk lors de la connexion suivante de Plesk à KA pour la mise à jour de la licence principale (en général, entre jour et mois). Le client peut également suivre les étapes ci-après pour installer immédiatement la licence de l’extension (par exemple, depuis l’interface utilisateur de votre boutique en ligne) :
- Cliquez sur Outils & Paramètres dans le volet de navigation.
- Cliquez sur Informations sur la licence (sous Plesk).
- Cliquez sur Récupérer des clés de licence pour installer la nouvelle clé de licence dans Plesk.
Diriger vos clients vers votre boutique en ligne
Par défaut, lorsqu’un client cliquez sur le bouton « Acheter » dans le Catalogue des extensions dans Plesk, il est dirigé vers la boutique en ligne de Plesk et non vers votre boutique. Vous pouvez modifier ceci en indiquant le nom d’hôte de votre propre boutique dans le fichier panel.ini. Une fois que vous avez personnalisé le nom d’hôte de votre boutique, tous les liens du type « Acheter » et les autres liens proposant l’upselling affichés dans les extensions pointeront vers votre boutique en ligne.
Pour modifier l’URL de la boutique en ligne utilisée par les liens « Acheter », modifiez le fichier panel.ini et ajoutez la ligne suivante à la section [extensions]:
[extensions]
buyUrl = "https://shop.com"
où « shop.com » est le nom de domaine de votre boutique en ligne.
Exemple :
-
URL d’origine d’une extension :
https://go.plesk.com/buy-plesk-ext/some-extension-name?kn=PLESK.12345678.0001&token=U29NZVVuaXF1ZUdVSUQxMjM%3D&product-id=SomeProductIDURL modifiée utilisée par une extension lorsque vous avez indiqué le nom d’hôte de votre boutique dans le fichier
panel.ini:https://shop.com/?extension-id=some-extension-name&kn=PLESK.12345678.0001&token=U29NZVVuaXF1ZUdVSUQxMjM%3D&product-id=SomeProductID
Le workflow d’achat d’une licence sera similaire à ceci pour les modèles de licence « Offre simple » et « Offres multiples » :
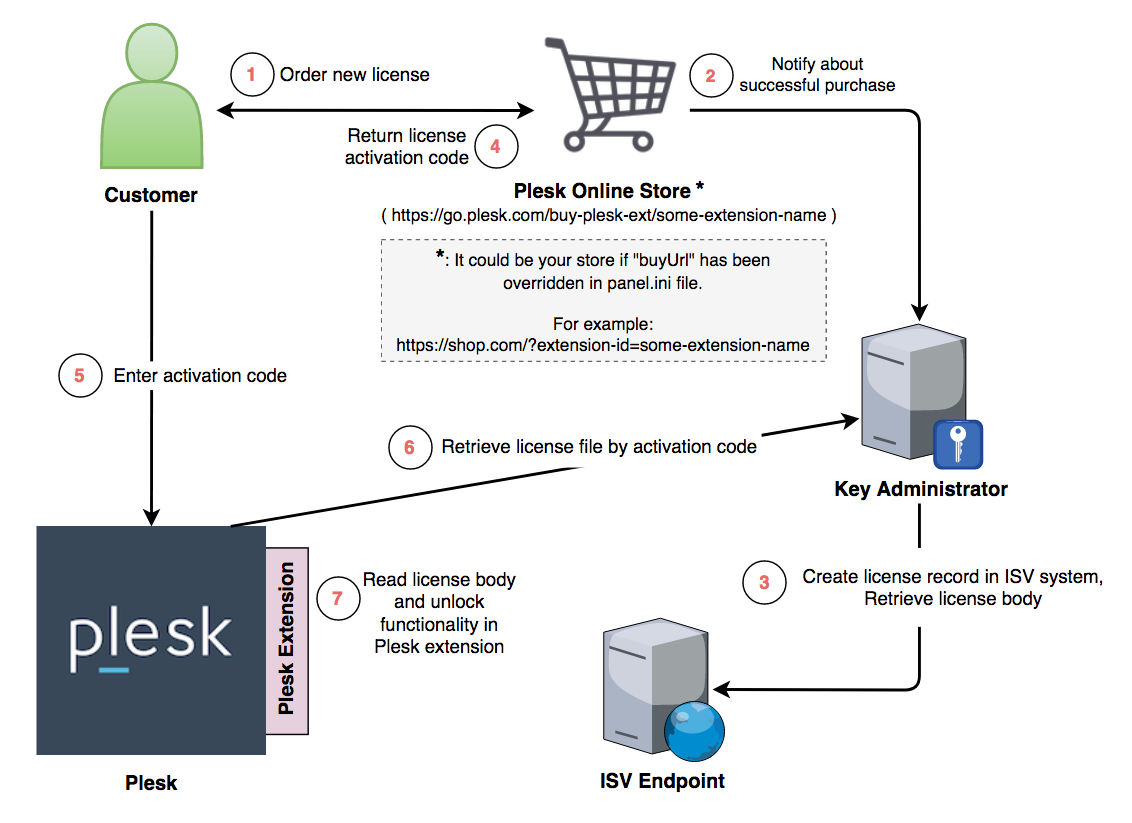
Désormais, à chaque fois qu’un client clique sur le bouton « Acheter », il est dirigé vers votre boutique en ligne. Assurez-vous que votre boutique en ligne peut gérer les paramètres passés dans les URL modifiées :
| Nom du paramètre | Exemple | Description |
|---|---|---|
extension-id |
extension-id=some-extension-name |
ID de l’extension. Cliquez ici pour vois la liste des extensions et leurs ID (« codes »). Choisissez la constante Partner API appropriée pour l’extension requise et incluez-la dans l’appel Partner API. La liste des constantes Partner API est disponible ici : Notez que « Extension ID » correspond à |
kn |
kn=PLSK.12345678.0001 |
Clé de licence principale de Plesk. Passez ce numéro de clé de licence en tant que numéro de clé parent dans l’appel Partner API. |
token |
token=U29NZVVuaXF1ZUdVSUQxMjM%3D |
Paramètres facultatifs. Ces paramètres sont requis uniquement pour le modèle de licence « Offres individuelles ». Avec ce modèle de licence, les propriétaires de sites Web peuvent acheter des produits et des services eux-mêmes, selon leurs besoins. Pour cela, ajoutez un lien dans l’interface utilisateur Plesk afin que les utilisateurs finaux puissent passer leurs commandes. D’abord, l’utilisateur final sélectionne le site Web souhaité. Ensuite, il sélectionne le produit parmi ceux offerts par l’extension. Puis, il passe sa commande via la boutique en ligne. Le paramètre Notez que « Extension ID » et « Extension Product ID » correspondent respectivement à Le paramètre
|
product-id |
product-id=SomeProductID |
Voici comment le workflow d’achat de licence ressemblera pour le modèle de licence « Offres individuelles » :

Note: Cette fonction affecte uniquement les extensions vendues par Plesk qui utilisent « go.plesk.com » comme nom d’hôte cible. Si une extension est vendue directement par un éditeur de logiciel, les liens « Acheter » et les éventuels autres liens d’upselling ne sont pas affectés.
Contrôler les extensions à afficher et à revendre
Une fois que vous avez modifié l’URL des liens « Acheter » (comme décrit ci-dessus), toutes les extensions commerciales, y compris celles qui seront ajoutées au Catalogue des extensions par la suite, pointeront vers votre boutique, même si vous ne les avez pas encore configurées. Pour vous assurer que vos clients ne voient que les extensions commerciales que vous souhaitez leur vendre, configurez un serveur proxy intelligent pour le Catalogue des extensions de Plesk. Ce serveur proxy utilise le flux du Catalogue des extensions, filtre les extensions que vous ne souhaitez pas vendre et fournit le flux modifié à vos instances de Plesk.
Instructions pour l’implémentation :
-
Configurez un serveur (physique ou virtuel) sur lequel le script du proxy sera exécuté.
-
Téléchargez le script proxy sur le serveur. Ce lien contient les instructions sur le déploiement et l’exécution du script.
-
Configurez le proxy afin qu’il transmette uniquement les extensions commerciales qui doivent être visibles sur vos serveurs Plesk. Le proxy fonctionne comme une liste blanche : vous devez indiquer les ID des extensions commerciales qui doivent être affichées dans Plesk, rien d’autre ne sera visible.
Note: Ce proxy affecte uniquement les extensions dont les liens « Acheter » pointent vers https://go.plesk.com. Les extensions gratuites et celles dont le bouton « Acheter » pointe vers un autre endroit ne sont pas filtrées par le proxy. Elles seront visibles dans le Catalogue des extensions sur vos serveurs Plesk, quels que soient les paramètres du proxy.
-
Changez l’URL du flux du Catalogue des extensions sur tous vos serveurs Plesk, de telle manière qu’il pointe vers l’adresse du serveur proxy. Pour cela, ajoutez la ligne suivante au fichier panel.ini :
[extensions] catalog.url = http://<proxy-address>:8080
-
Lorsqu’une nouvelle extension payante est disponible dans le Catalogue des extensions et que vous avez configuré votre boutique en ligne pour la vendre, modifiez le proxy. Ajoutez-y l’ID de l’extension afin de la rendre disponible pour vos clients. Notez que les données du catalogue sont mises en cache sur les serveurs de Plesk. Les nouvelles extensions n’apparaissent pas immédiatement.
L’image ci-dessous illustre comment le script du proxy peut être utilisé avec le Catalogue des extensions :