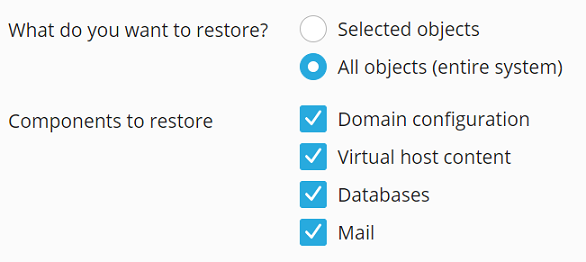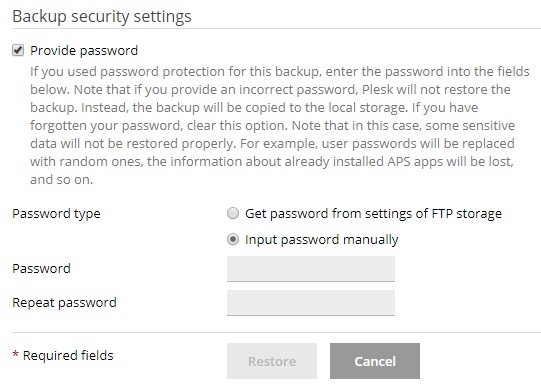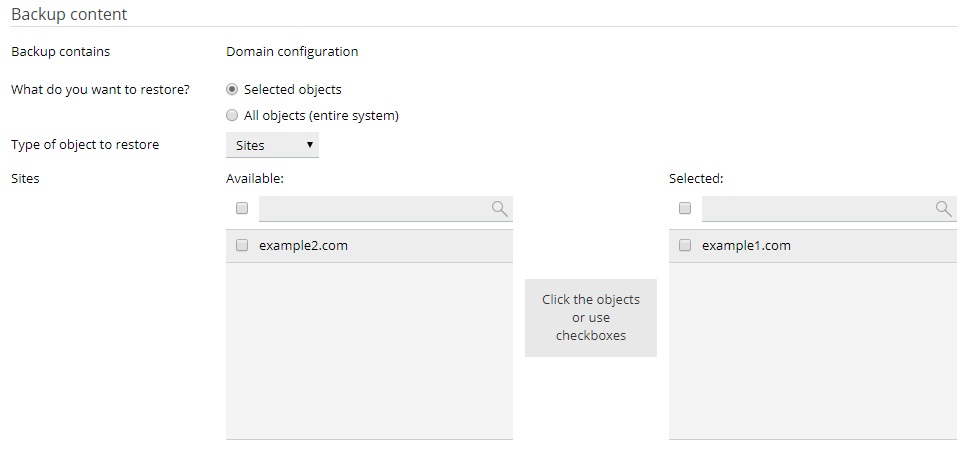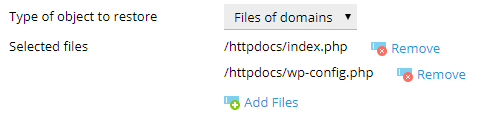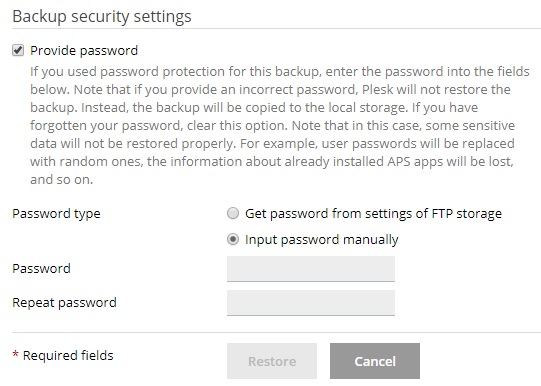Restaurer des sauvegardes
Si vos données sont corrompues ou perdues, vous pouvez les restaurer depuis un fichier de sauvegarde. Dans cette section, vous découvrirez comment restaurer les données depuis une sauvegarde dans Plesk.
Lors de la restauration depuis un fichier de sauvegarde, vous pouvez soit restaurer toutes les données de la sauvegarde, soit sélectionner des objets spécifiques à restaurer (par exemple, un site spécifique, toutes les bases de données, etc).
Vous pouvez restaurer uniquement les sauvegardes réalisées dans Plesk Onyx 17.0 et les versions ultérieures.
Note: Lorsque vous restaurez des objets depuis une sauvegarde, ces objets écrasent et remplacent des objets existants portant le même nom. Vous ne serez pas averti lorsqu’un objet en cours de restauration est sur le point d’en écraser un existant. Toutes les modifications des objets en cours de restauration qui ont été effectuées après la création de la sauvegarde seront perdues.
Restaurer tous les objets
Pour restaurer tous les objets d’une sauvegarde :
-
Allez dans Sites Web & Domaines > Gestionnaire de sauvegardes. Sur cette page, vous pouvez voir l’ensemble des sauvegardes stockées sur le serveur ou à distance.
-
Cliquez sur la sauvegarde que vous voulez restaurer.
-
Dans « Que voulez-vous restaurer ? » sélectionnez le bouton radio « Tous les objets (système complet) ».
-
Dans « Composants à restaurer », vous pouvez décocher les cases à côté des classes d’objets que vous ne voulez pas restaurer. Par exemple, lorsque vous restaurez une sauvegarde, si la case « Bases de données » est cochée, toutes les bases de données ainsi que les utilisateurs de bases de données seront restaurés. Si vous décochez la case, rien ne sera restauré.
-
Si vous restaurez une sauvegarde sécurisée avec un mot de passe, sélectionnez le bouton radio « Obtenir le mot de passe depuis les paramètres de stockage distant ». Plesk essaiera de récupérer automatiquement le mot de passe. Si le mot de passe ne peut pas être récupéré automatiquement (par exemple, lorsque vous restaurez une sauvegarde créée sur un autre serveur), sélectionnez le bouton radio « Entrer manuellement le mot de passe ». Saisissez ensuite le mot de passe dans les champs correspondants.
Si le mot de passe ne peut pas être récupéré automatiquement et si vous ne le connaissez pas, décochez la case « Indiquer le mot de passe ». Plesk restaurera la sauvegarde, toutefois, tous les mots de passe pour les objets restaurés (comme les utilisateurs de bases de données ou les comptes mail) seront générés de manière aléatoire.
-
À présent, la sauvegarde est prête à être restaurée. Vous pouvez configurer de nombreuses autres options avant de restaurer la sauvegarde :
- Si vous voulez assurer la validité de la restauration, cochez la case « Suspendre les domaines jusqu’à la fin de la restauration ». Cela rendra votre site Web indisponible jusqu’à la fin du processus de restauration. Les visiteurs du site Web verront une page d’erreur avec le code d’état HTTP 503.
- Pour recevoir une notification par mail lorsque la restauration est effectuée, cochez la case « Une fois la tâche de restauration terminée, envoyer la notification par mail à ». Vérifiez si l’adresse mail à côté de la case à cocher est correcte.
-
Cliquez sur Restaurer pour commencer la restauration depuis la sauvegarde.
Vous serez redirigé vers l’écran Sites Web & Domaines > Gestionnaire de sauvegardes où vous pourrez voir la sauvegarde en cours de restauration. Le processus de restauration peut durer quelque temps, selon la taille du contenu à restaurer. Une notification s’affichera sur cet écran lorsque la sauvegarde sera restaurée.

Restaurer des objets individuels
Vous n’avez pas besoin de restaurer toute la configuration et tout le contenu stocké dans un fichier de sauvegarde. Vous pouvez sélectionner les objets à restaurer depuis une sauvegarde (par exemple, un domaine unique et les objets associés, un compte mail unique, voire un fichier individuel).
Pour restaurer des objets individuels depuis une sauvegarde :
-
Allez dans Sites Web & Domaines > Gestionnaire de sauvegardes. Sur cette page, vous pouvez voir l’ensemble des sauvegardes stockées sur le serveur ou à distance.
-
Cliquez sur la sauvegarde que vous voulez restaurer.
-
Dans « Que voulez-vous restaurer ? » sélectionnez le bouton radio « Objets sélectionnés ».
-
Dans « Type d’objet à restaurer », sélectionnez le type d’objets que vous voulez restaurer :
-
Compte mail. Restaurez des comptes mail individuels.
-
Base de données. Restaurez des bases de données individuelles.
-
Sites. Restaurez des sites Web individuels avec tous les objets associés et le contenu (comptes mail, bases de données, etc.).
-
Zone DNS. Restaurez les contenus des zones DNS pour des domaines individuels.
-
Fichiers de domaines. Restaurez des fichiers individuels.
Si vous voulez restaurer des objets de types différents (par exemple, un compte mail unique et deux bases de données), vous devrez lancer la restauration deux fois. Une fois pour les bases de données et une fois pour le compte mail.
-
-
Sélectionnez les objets à restaurer. Tous les objets disponibles du type sélectionné sont affichés dans la colonne « Disponible » à gauche. Cliquez sur les objets que vous voulez restaurer. Ces objets seront déplacés vers la colonne « Sélectionné ».
Si vous avez sélectionné « Fichiers de domaines » à l’étape précédente, cliquez sur Ajouter des fichiers. Sélectionnez le ou les fichiers que vous voulez restaurer, puis cliquez sur OK.
Vous pouvez sélectionner autant de fichiers que vous voulez pour les restaurer.
-
Dans « Restauration », sélectionnez si vous préférez restaurer uniquement la configuration des objets sélectionnés, ou la configuration et le contenu.
Par exemple, lorsque vous restaurez une base de données, si vous sélectionnez l’option précédente, cela restaure la base de données et les utilisateurs associés, mais pas les tables ni les données. Si le fichier de sauvegarde contient uniquement la configuration mais pas le contenu, alors cette option est indisponible.
-
À présent, la sauvegarde est prête à être restaurée. Vous pouvez configurer de nombreuses autres options avant de restaurer la sauvegarde :
- Si vous voulez assurer la validité de la restauration, cochez la case « Suspendre les domaines jusqu’à la fin de la restauration ». Cela rendra votre site temporairement indisponible. Jusqu’à la fin du processus de restauration, vos visiteurs verront une page d’erreur avec le code d’état HTTP 503.
- Pour recevoir une notification par mail lorsque la restauration est effectuée, cochez la case « Une fois la tâche de restauration terminée, envoyer la notification par mail à ». Vérifiez si l’adresse mail à côté de la case à cocher est correcte.
-
Si vous restaurez une sauvegarde sécurisée par un mot de passe, Plesk vous invite à saisir ce mot de passe. Nous vous recommandons de sélectionner le bouton radio « Obtenir le mot de passe depuis les paramètres de stockage distant ». Cela permet de récupérer automatiquement un mot de passe indiqué dans les paramètres du Stockage distant. Si le mot de passe ne peut pas être récupéré automatiquement (par exemple, lorsque vous restaurez une sauvegarde créée sur un autre serveur), sélectionnez le bouton radio « Entrer manuellement le mot de passe ». Saisissez ensuite le mot de passe dans les champs correspondants.
Si le mot de passe ne peut pas être récupéré automatiquement et si vous l’avez oublié, décochez la case « Indiquer le mot de passe ». Plesk restaurera la sauvegarde. Toutefois, certaines données risquent de ne pas être restaurées correctement. Par exemple, tous les mots de passe dans la base de données de la sauvegarde seront générés aléatoirement.
-
Cliquez sur Restaurer pour commencer la restauration depuis la sauvegarde.
Vous serez redirigé vers l’écran Sites Web & Domaines > Gestionnaire de sauvegardes où vous pourrez voir la sauvegarde en cours de restauration. Le processus de restauration peut durer quelque temps, selon la taille du contenu à restaurer. Une notification s’affichera sur cet écran lorsque la sauvegarde sera restaurée.

(Plesk pour Windows) Réparation de la base de données post-restauration
Si vous restaurez une base de données Microsoft SQL, il est possible que certains utilisateurs de la base de données soient orphelins. Afin de permettre l’accès et l’utilisation de la base de données à ces utilisateurs, vous devez les réparer.
Pour vérifier si une base de données compte des utilisateurs orphelins et pour les réparer, procédez comme suit :
-
Allez dans Sites Web & Domaines > Bases de données > nom de la base de données.
-
Si vous voyez un message d’avertissement vous indiquant qu’il y a plusieurs utilisateurs orphelins qui doivent être réparés afin de fonctionner correctement, c’est que vous avez des utilisateurs orphelins qui ont besoin d’être réparés.
-
Pour réparer les utilisateurs orphelins, cliquez sur le bouton Réparer maintenant correspondant aux utilisateurs que vous voulez réparer.
-
Indiquez le mot de passe pour les utilisateurs et cliquez sur Réparer.
Si un utilisateur est censé être un utilisateur système sans mot de passe, exécutez la réparation, ne saisissez pas de mot de passe et cliquez sur Réparer.