Surveiller les connexions à Plesk
Surveiller les sessions utilisateur
Pour savoir qui parmi vos clients est actuellement connecté à Plesk :
-
Allez dans Outils & Paramètres > Sessions Plesk actives. Toutes les sessions, y compris la vôtre, sont présentées avec les détails suivants :
-
Type. Type d’utilisateur Plesk qui a ouvert la session. Les types suivants peuvent s’afficher :
- Administrateur du serveur.
- Revendeur ou client.
- Propriétaire de la boîte mail.
- Nom d’utilisateur. Identifiant avec lequel l’utilisateur s’est connecté.
- Adresse IP. Adresse IP à partir de laquelle l’utilisateur accède à Plesk.
- Heure de connexion. Date et heure auxquelles l’utilisateur s’est connecté à Plesk.
- Période d’inactivité. Période pendant laquelle l’utilisateur n’a exécuté aucune action dans Plesk alors qu’il y était connecté.
-
Type. Type d’utilisateur Plesk qui a ouvert la session. Les types suivants peuvent s’afficher :
-
Pour actualiser la liste des sessions utilisateur, cliquez sur Rafraîchir.
-
Pour mettre fin à une session utilisateur, cochez la case correspondante, cliquez sur Fermer, confirmez et cliquez sur OK.
Surveillance des sessions utilisateur FTP
Votre Plesk peut indiquer des sessions FTP actives uniquement si l’un des programmes de serveur FTP suivants est installé sur le serveur d’hébergement :
- Gene6 FTP Server (hébergement Windows)
- Serv-U FTP Server (hébergement Windows)
- ProFTPd (hébergement Linux/UNIX)
Pour identifier les utilisateurs connectés à votre serveur via FTP, les répertoires où ils se trouvent actuellement et les fichiers qu’ils sont en train de charger ou de télécharger sur le serveur :
-
Allez sous Outils & Paramètres > Sessions FTP actives.
-
Toutes les sessions, y compris la vôtre, sont présentées avec les détails suivants :
-
Type. Catégorie de l’utilisateur qui a ouvert la session :
pour les utilisateurs non enregistrés dans Plesk.
pour les utilisateurs du FTP anonyme.
pour les administrateurs des sites Web.
pour les utilisateurs Web (propriétaires de pages Web personnelles n’ayant pas leur propre nom de domaine).
-
Statut. Statut actuel de la connexion FTP.
-
Login de l’utilisateur FTP. Identifiant utilisé pour accéder au compte FTP.
-
Nom de domaine. Domaine auquel l’utilisateur FTP est actuellement connecté.
-
Emplacement actuel. Répertoire dans lequel l’utilisateur FTP se trouve actuellement.
-
Nom du fichier. Nom du fichier en cours de traitement.
-
Vitesse. Vitesse de transfert en kilooctets.
-
Progression, %. Avancement du transfert de fichier, en pourcentage.
-
Adresse IP. Adresse IP à partir de laquelle l’utilisateur accède au compte FTP.
-
Heure de connexion. Délai écoulé depuis que l’utilisateur a ouvert la session.
-
Période d’inactivité. Période pendant laquelle l’utilisateur n’a exécuté aucune action alors qu’il était connecté au serveur via FTP.
-
-
Pour actualiser la liste des sessions FTP, cliquez sur Actualiser.
-
Pour mettre fin à une session, cochez la case correspondante, puis cliquez sur Fermer.
Surveillance des connexions de la session du terminal (Windows)
Pour identifier vos clients actuellement connectés au serveur via une session du serveur terminal :
-
Allez dans Outils & Paramètres > Sessions actives des services du Terminal.
-
Toutes les sessions, y compris la vôtre, sont présentées avec les détails suivants :
-
S. Statut de la session terminal :
- pour l’administrateur serveur.
- le client est connecté et a ouvert une session avec un nom d’utilisateur et un mot de passe valides.
- le client est connecté mais n’a pas ouvert de session.
- le client est déconnecté.
-
Nom. Nom de cette session Terminal.
-
Utilisateur. Nom de l’utilisateur de la session Terminal.
Pour voir les détails de la session, cliquez dans la liste sur le nom de la session.
-
-
Pour actualiser la liste des sessions Terminal, cliquez sur Actualiser.
-
Pour mettre fin à une session Terminal, cochez la case correspondante, cliquez sur
Déconnecter , confirmez la déconnexion et cliquez sur OK.
-
Pour fermer une session Terminal, cochez la case correspondante, cliquez sur
Déconnexion, confirmez la déconnexion et cliquez sur OK.
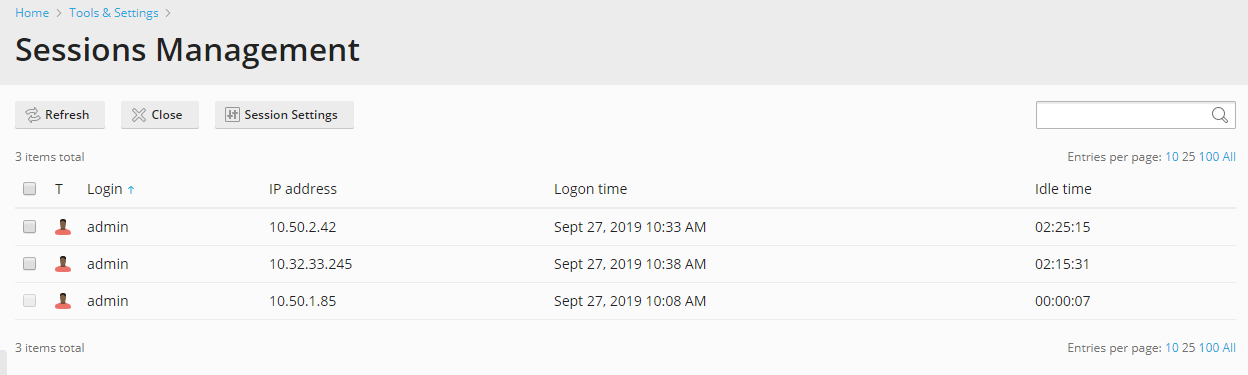
 pour les utilisateurs non enregistrés dans Plesk.
pour les utilisateurs non enregistrés dans Plesk. pour les utilisateurs du FTP anonyme.
pour les utilisateurs du FTP anonyme. pour les administrateurs des sites Web.
pour les administrateurs des sites Web. pour les utilisateurs Web (propriétaires de pages Web personnelles n’ayant pas leur propre nom de domaine).
pour les utilisateurs Web (propriétaires de pages Web personnelles n’ayant pas leur propre nom de domaine). - pour l’administrateur serveur.
- pour l’administrateur serveur. - le client est connecté et a ouvert une session avec un nom d’utilisateur et un mot de passe valides.
- le client est connecté et a ouvert une session avec un nom d’utilisateur et un mot de passe valides. - le client est connecté mais n’a pas ouvert de session.
- le client est connecté mais n’a pas ouvert de session. - le client est déconnecté.
- le client est déconnecté. Déconnecter , confirmez la déconnexion et cliquez sur OK.
Déconnecter , confirmez la déconnexion et cliquez sur OK. Déconnexion, confirmez la déconnexion et cliquez sur OK.
Déconnexion, confirmez la déconnexion et cliquez sur OK.