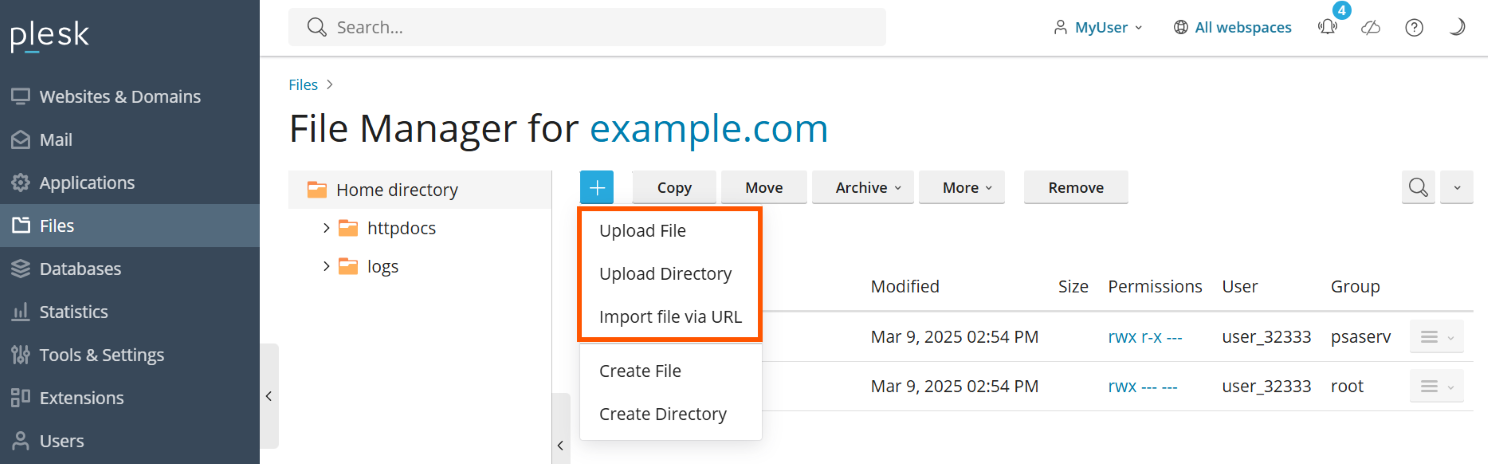Tutoriel Plesk
Cette section vous guide étape par étape pour procéder avec Plesk aux tâches d’hébergement Web essentielles. À la fin de ce tutoriel, vous aurez créé un site Web opérationnel, ajouté une base de données ainsi qu’un compte mail, appris à gérer les enregistrements DNS et à sauvegarder votre site Web.
Étape 1. Créer votre premier site Web
Pour créer votre premier site Web, procédez comme suit :
- Enregistrez un nom de domaine.
- Ajoutez un domaine à Plesk.
- Créez votre site Web.
Enregistrer un nom de domaine
Votre nom de domaine s’assimile à l’adresse de votre entreprise. Vos clients l’utiliseront pour vous trouver en ligne, choisissez-le bien. Les meilleurs noms de domaine sont courts, simples à écrire et à retenir. Exemple de nom de domaine : exemple.com. Vous pouvez enregistrer votre nom de domaine auprès de l’un des nombreux bureaux d’enregistrements (ou registraires) de domaines. En général, votre hébergeur peut vous aider à enregistrer un nom de domaine. Les services d’hébergement Web sont souvent proposés sous forme de bundle avec des offres d’enregistrement de noms de domaine, ou l’inverse.
Note: lorsque vous enregistrez votre nom de domaine via votre hébergeur, vérifiez si le nom de domaine est enregistré à votre nom. Dans le cas contraire, vous pourriez avoir des problèmes en cas de changement d’hébergeur.
Ajouter un domaine à Plesk
Si vous êtes client d’hébergement Web, votre fournisseur a probablement déjà ajouté votre premier domaine pour vous. Sinon, contactez votre fournisseur. Si vous êtes administrateur Web avec Vue Power User, alors vous avez configuré votre espace Web pendant la configuration initiale de Plesk. Ajouter un domaine à Plesk vous permet d’envoyer du contenu, d’utiliser Sitejet Builder ou d’installer un système de gestion de contenu (CMS).
Vous pourrez ajouter d’autres domaines ultérieurement. Pour le moment, votre premier domaine suffit.
Créer votre site Web
Il existe plusieurs méthodes pour créer le contenu de votre site web. Chacune a ses inconvénients et ses avantages. Voici quelques-unes des solutions les plus fréquentes :
- Faire appel à un designer web et téléverser le contenu. En faisant appel à un designer web, vous pourrez obtenir le site idéal. Toutefois, cette solution est également la plus coûteuse. Le designer web vous fournira les fichiers que vous devrez téléverser sur votre compte d’hébergement. Pour cela, vous pouvez utiliser le FTP ou le Gestionnaire de fichiers. Pour en savoir plus, consultez la section Envoyer le contenu.
- Déployer un site web avec Git. Vous pouvez également faire appel à un concepteur web et utiliser le système de gestion de versions Git pour la maintenance de votre site web. Vous associerez et synchroniserez votre site web avec un dépôt local ou distant que votre concepteur web pourra gérer. Pour savoir comment procéder, consultez la section Déployer avec Git.
- Utilisez Sitejet Builder. L’outil Sitejet Builder, fourni avec Plesk, vous permet de créer des sites web via une interface web. Le système de gestion de contenu (CMS) de Sitejet Builder propose un éditeur visuel et un ensemble de modèles pour créer des pages web, ajouter du contenu et modifier des paramètres tels que le nom, les mots-clés et les icônes de votre site web. Utilisez l’un des modèles fournis pour créer un site web professionnel en quelques minutes. Pour savoir comment procéder, consultez la section Créer votre site web avec Sitejet Builder.
- Utiliser un système de gestion de contenus. Les systèmes de gestion de contenu (CMS, Content Management System) sont des applications permettant la création et la maintenance d’un site web. Les CMS sont polyvalents et proposent de nombreux add-ons en option. Ils sont plus flexibles que Sitejet Builder en termes de personnalisation. En revanche, ils demandent plus de connaissances techniques. Pour plus d’informations sur l’utilisation d’un CMS, consultez la section Installer un système de gestion de contenu (CMS).
Option A. Envoyer le contenu
Si vous avez codé vous-même votre site Web ou si vous avez confié cette tâche à un designer Web, vous devrez téléverser le contenu de votre site sur Plesk afin de le mettre en ligne. Dans Plesk, vous pouvez téléverser le contenu via FTP ou le Gestionnaire de fichiers. Les instructions ci-dessous vous présentent les deux méthodes. Choisissez celle qui correspond à votre situation.
Pour publier un site Web via FTP :
- Téléchargez un programme client FTP. Vous pouvez utiliser celui qui vous convient. Si vous ne savez pas lequel choisir, utilisez FileZilla :
- Téléchargez FileZilla depuis la page https://filezilla-project.org/download.php?type=client.
- La documentation de FileZilla est disponible ici : https://wiki.filezilla-project.org/Documentation
- Connectez-vous à votre abonnement sur le serveur par client FTP. Pour vous connecter, vous avez besoin des informations suivantes :
- Adresse du serveur FTP. L’adresse FTP doit être du type : ftp://votre-domaine-nom.com, où « votre-domaine-nom.com » correspond à l’adresse Internet de votre site.
- Nom d’utilisateur FTP. Il est identique à votre nom d’utilisateur système. Remarque : le nom d’utilisateur système peut être différent du nom d’utilisateur que vous utilisez pour vous connecter à Plesk. Pour trouver votre nom d’utilisateur système, ouvrez l’onglet Sites Web & Domaines > Hébergement et DNS > Hébergement. Vous le trouverez sous Nom d’utilisateur. Vous pouvez modifier votre nom d’utilisateur système si vous le souhaitez.
- Mot de passe FTP. Le mot de passe FTP est identique au mot de passe utilisateur système. Si vous ne connaissez pas le mot de passe de votre utilisateur système, allez sous Sites Web & Domaines > Hébergement et DNS > Hébergement. Vous pouvez réinitialiser votre mot de passe en cliquant sur Mot de passe.
- Activez le mode passif si vous êtes derrière un pare-feu. Consultez votre documentation client FTP pour découvrir comment passer au mode passif.
- Envoyez les fichiers et répertoires de votre site dans le répertoire
httpdocs. Si vous utilisez les scripts CGI, placez-les dans le répertoirecgi-bin.
Pour publier un site Web à l’aide du Gestionnaire de fichiers :
-
Allez sous Sites Web & Domaines > nom de domaine > Gestionnaire de fichiers et allez dans le répertoire
httpdocs. -
Cliquez sur le bouton
, puis :
-
Pour téléverser un fichier unique, cliquez sur Envoyer un fichier. Localisez et sélectionnez le fichier que vous voulez téléverser.
-
Pour téléverser un fichier unique, plusieurs fichiers ou un répertoire contenant des fichiers, cliquez sur Téléverser le répertoire. Ensuite, faites glisser les fichiers ou les répertoires et déposez-les dans la zone de réception avec les pointillés.
-
Pour téléverser un fichier qui ne se trouve pas sur votre ordinateur mais sur un autre site web ou sur un serveur FTP, cliquez sur Importer le fichier via l’URL. Saisissez l’URL, puis cliquez sur Importer. Par exemple, l’URL peut correspondre à
https://exemple.com/image.pngouftps://user:password@exemple.com/exemple.tar.Note: Le Gestionnaire de fichiers prend en charge les protocoles d’import de fichiers suivants : HTTP, HTTPS, FTP et FTPS. Selon le protocole, le nom d’utilisateur et le mot de passe dans le chemin d’accès de l’URL sont facultatifs ou obligatoires.
Vous avez téléversé le fichier. S’il s’agit d’une archive, il vous reste deux étapes.
-
-
Cliquez sur la ligne qui correspond à l’archive. Ensuite, cliquez sur Extraire les fichiers. Si le répertoire contient des fichiers dont les noms correspondent à ceux des fichiers placés dans l’archive, cochez la case Remplacer les fichiers existants. Les fichiers décompressés remplaceront les fichiers du répertoire.
-
Cliquez sur OK.
Note: Le Gestionnaire de fichiers peut extraire les fichiers aux formats archive suivants : ZIP, RAR, TAR, TGZ et TAR.GZ.
Le site web que vous avez téléversé peut avoir besoin d’une base de données pour fonctionner. Pour savoir comment créer une base de données, consultez la section Créer une base de données.
Option B. Déployer à l’aide de Git
Plesk prend en charge l’intégration Git, le système de gestion de code source le plus populaire utilisé par de nombreux développeurs web. Vous pouvez gérer des dépôts Git et déployer automatiquement des sites web à partir de ces dépôts vers un répertoire cible public. Vous pouvez aussi utiliser Git comme moyen de transfert pour les mises à jour ultérieures.
Pour déployer un site web via Git :
- Allez dans Sites Web & Domaines et cliquez sur Git.
- Dans la section Dépôts Git sur <your domain>, cliquez sur Ajouter un dépôt.
- Configurez le dépôt Git.
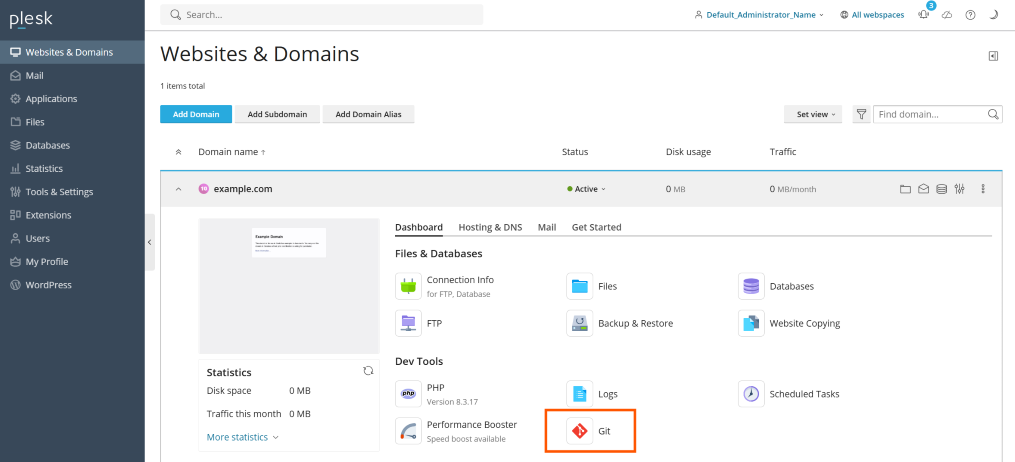
En savoir plus sur le déploiement d’un site web à l’aide de Git.
Option C. Créer votre site web dans Sitejet Builder
Le système de gestion de contenu (CMS) de Sitejet Builder fournit un éditeur visuel et un ensemble de modèles qui vous permettent de créer des pages web, d’ajouter du contenu et de modifier des paramètres tels que le nom de votre site web, les mots-clés et les icônes.
Sitejet Builder est gratuit et installé par défaut. Si son icône ne s’affiche pas dans le menu « Ajout de domaine » ou dans l’onglet « Démarrer », votre abonnement ne dispose pas de l’autorisation « Accès à Sitejet Builder ». Contactez votre hébergeur pour résoudre ce problème.
Créer un site web avec Sitejet Builder :
- Allez dans Sites web & Domaines. Ensuite, cliquez sur Ajouter un domaine.
- Dans le menu Ajout d’un nouveau domaine, sélectionnez Sitejet Builder.
- Saisissez les autres informations concernant votre site web, puis cliquez sur Ajouter un domaine. L’interface Choisir le modèle de Sitejet Builder s’ouvrira.
- Modifiez le site web à l’aide de Sitejet Website Builder (CMS).
Pour utiliser Sitejet Builder sur un site web déjà existant :
- Allez dans Sites Web & Domaines et repérez le nom du site web que vous voulez modifier.
- Sélectionnez la carte du domaine, puis sélectionnez l’onglet « Démarrer ».
- Cliquez sur Créer un site web.
- Sélectionnez le modèle qui correspond le mieux aux besoins de votre site web.
- Modifiez le site web à l’aide de Sitejet Website Builder (CMS).
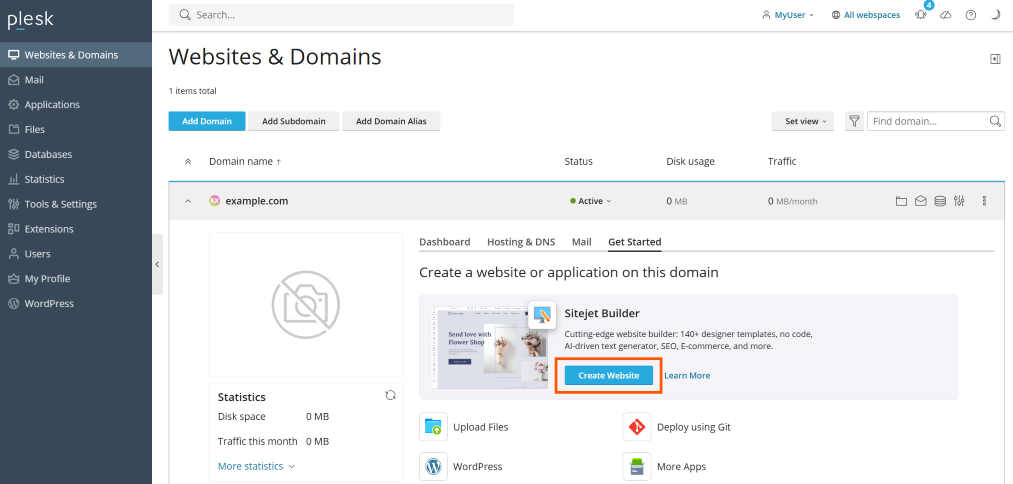
Prudence: La publication d’un site web Sitejet Builder supprimera les fichiers dans la racine du document de votre site web et les remplacera par vos fichiers Sitejet Builder. Nous vous recommandons vivement de créer une sauvegarde du contenu de votre site web avant de publier vos modifications Sitejet Builder pour éviter tout problème.
Si vous créez votre site Web dans Sitejet Builder, vous n’avez pas besoin d’une base de données. Passez à l” étape suivante pour savoir comment créer un compte mail dans Plesk.
Option D. Installer un système de gestion de contenu (CMS)
Pour créer un site web à l’aide d’un CMS :
- Allez dans Applications et cliquez sur Installer à côté de l’application que vous souhaitez installer.
- Configurez le CMS de votre choix.
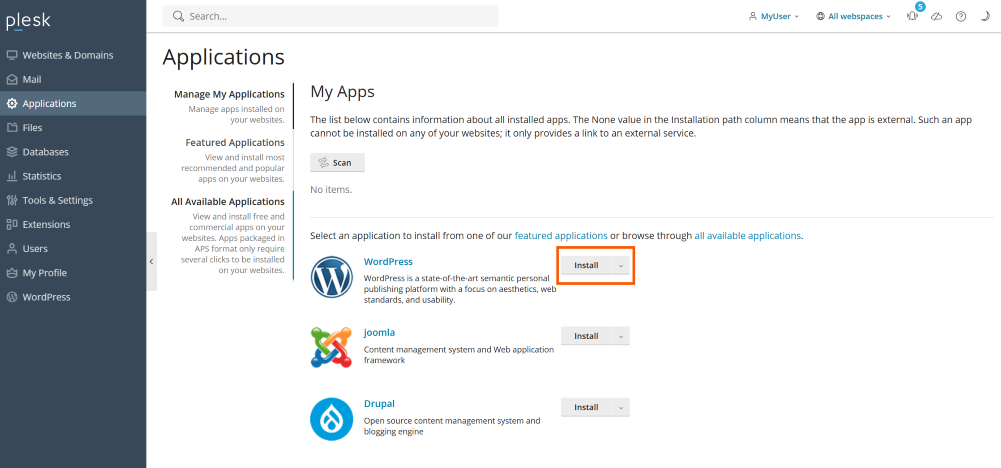
En savoir plus sur l’utilisation des systèmes de gestion de contenu.
Remarque : si vous installez un CMS selon les instructions suivantes, une base de données est créée automatiquement pour votre site Web. Passez à l” étape suivante pour savoir comment créer un compte mail dans Plesk.
Étape 2. Créer une base de données
Les bases de données sont des structures relationnelles utilisées pour stocker des données. Elles sont indispensables pour l’hébergement Web moderne. De plus, la plupart des CMS populaires requièrent une base de données pour fonctionner. Plesk prend en charge les serveurs de bases de données MySQL, MSSQL et PostgreSQL. Depuis Plesk, vous pouvez ajouter et modifier les bases de données, y accéder, mais aussi gérer les utilisateurs de bases de données.
Si votre site Web ne requiert pas de base de données, passez à l” étape suivante pour savoir comment créer un compte mail dans Plesk.
Pour créer une base de données et un utilisateur de bases de données :
- Allez sous Base de données > Ajouter une base de données.
- Saisissez les informations requises.
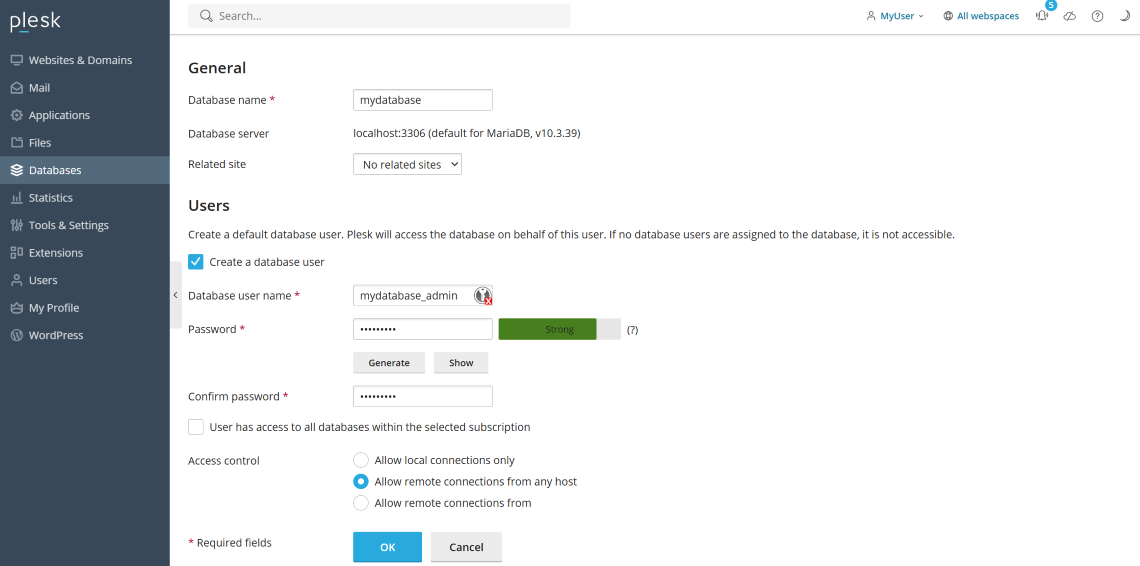
En savoir plus sur la création et la gestion de la base de données.
Étape 3. Créer un compte mail
Le service de messagerie permet aux utilisateurs Internet d’échanger des mails. Plesk peut jouer le rôle de serveur de messagerie. Vous pouvez également créer des comptes mail, les gérer, ainsi qu’exécuter de nombreuses opérations courantes liées à la messagerie. Par exemple, vous pouvez modifier le mot de passe d’un compte mail, activer des réponses automatiques, etc.
Si vous n’avez pas besoin de créer de compte mail, passez à l” étape suivante pour découvrir comment ajouter un enregistrement DNS personnalisé dans Plesk.
Pour créer un compte mail :
- Allez sous Mail > Créer une adresse mail.
- Saisissez les informations requises.
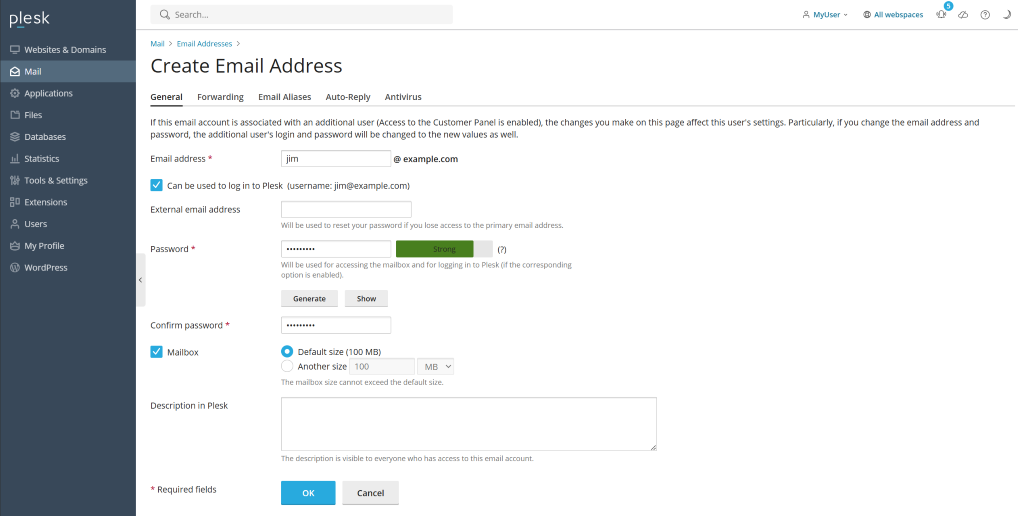
En savoir plus sur la création et la gestion des comptes de messagerie.
Étape 4. Ajouter un enregistrement DNS personnalisé
Les enregistrements DNS servent à simplifier la traduction d’un nom de domaine et aident les visiteurs de votre site à accéder à votre site. Lorsqu’un domaine est créé dans Plesk, tous les enregistrements DNS nécessaires sont ajoutés automatiquement. Toutefois, Plesk vous permet d’ajouter des enregistrements DNS. Découvrez comment ci-dessous.
Si vous n’avez pas besoin de créer d’enregistrement DNS personnalisé, passez à l” étape suivante pour savoir comment sauvegarder votre site Web.
Pour ajouter un enregistrement DNS à la zone de domaine DNS, allez dans Sites Web & Domaines > Paramètres DNS > Ajouter un enregistrement.
Pour ajouter un enregistrement DNS personnalisé à la zone DNS d’un domaine :
- Allez dans Sites Web et domaines et recherchez le nom de domaine du site web pour lequel vous souhaitez ajouter un enregistrement DNS personnalisé.
- Sélectionnez la carte du domaine. Dans l’onglet « Hébergement et DNS », cliquez sur DNS.
- Cliquez sur Ajouter un enregistrement.
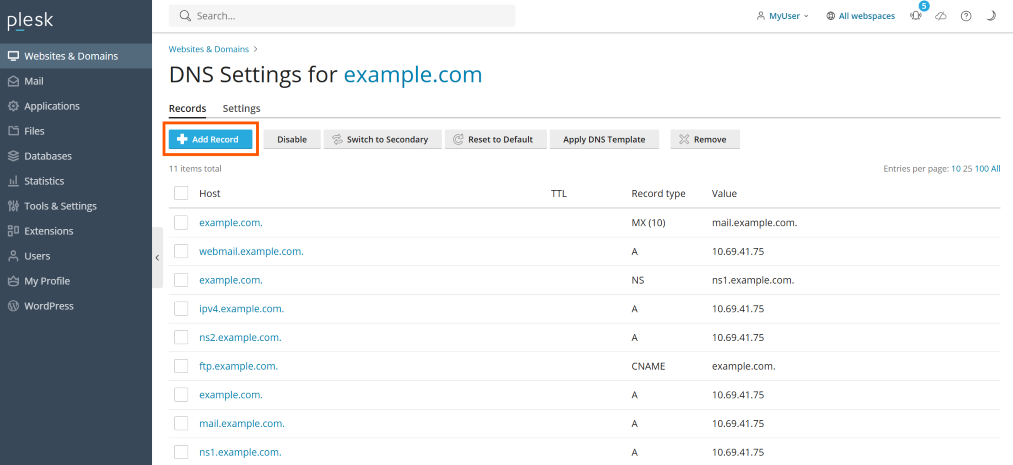
En savoir plus sur la configuration des enregistrements DNS.
Étape 5. Sauvegarder votre site Web
Nous vous recommandons fortement de toujours conserver une copie de sauvegarde de vos sites web au cas où leur configuration ou leur contenu venait à être endommagé ou perdu.
Si vous n’avez pas besoin de sauvegarder votre site Web, passez à l” étape suivante pour savoir comment modifier votre mot de passe et vous déconnecter de Plesk.
Pour accéder à la fonction de sauvegarde :
- Allez dans Sites web et domaines et recherchez le nom de domaine du site web pour lequel vous souhaitez gérer les sauvegardes.
- Sélectionnez la carte du domaine. Dans l’onglet « Tableau de bord », cliquez sur Sauvegarder et restaurer.
- Cliquez sur Sauvegarder.
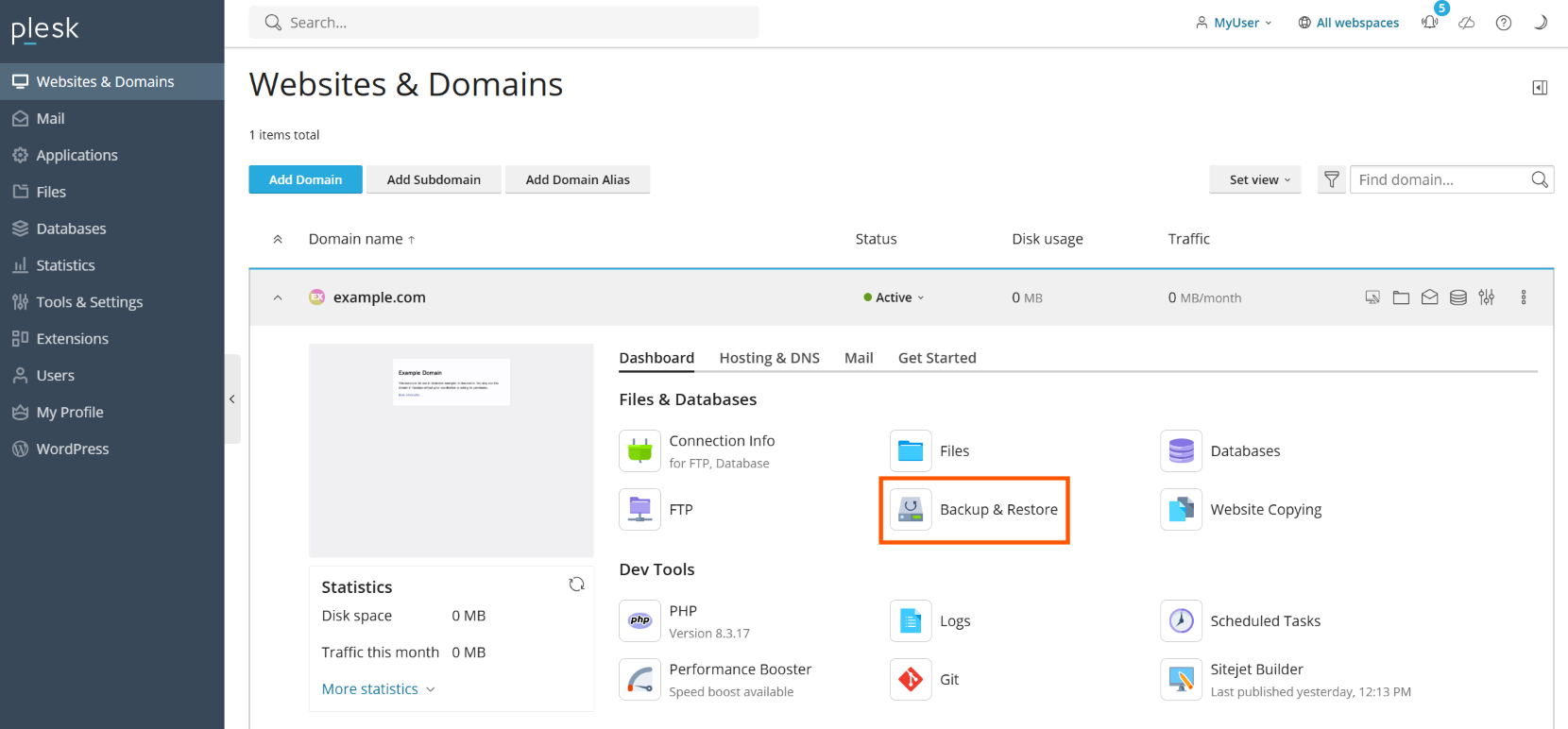
Étape 6. Modifier le mot de passe et se déconnecter
Si vous êtes un client d’hébergement web, il est probable que le mot de passe que vous utilisez pour vous connecter à Plesk ait été configuré pour vous par votre hébergeur.
Pour changer votre mot de passe de connexion :
- En haut de la page, cliquez sur votre nom d’utilisateur, puis sur Modifier le profil.
- Saisissez les informations requises pour modifier le mot de passe et cliquez sur OK ou sur Appliquer.
- Lorsque vous avez modifié votre mot de passe, vous devez vous déconnecter de Plesk et vous reconnecter avec vos nouveaux identifiants. Cliquez sur votre nom d’utilisateur en haut de la page, puis sur Se déconnecter.
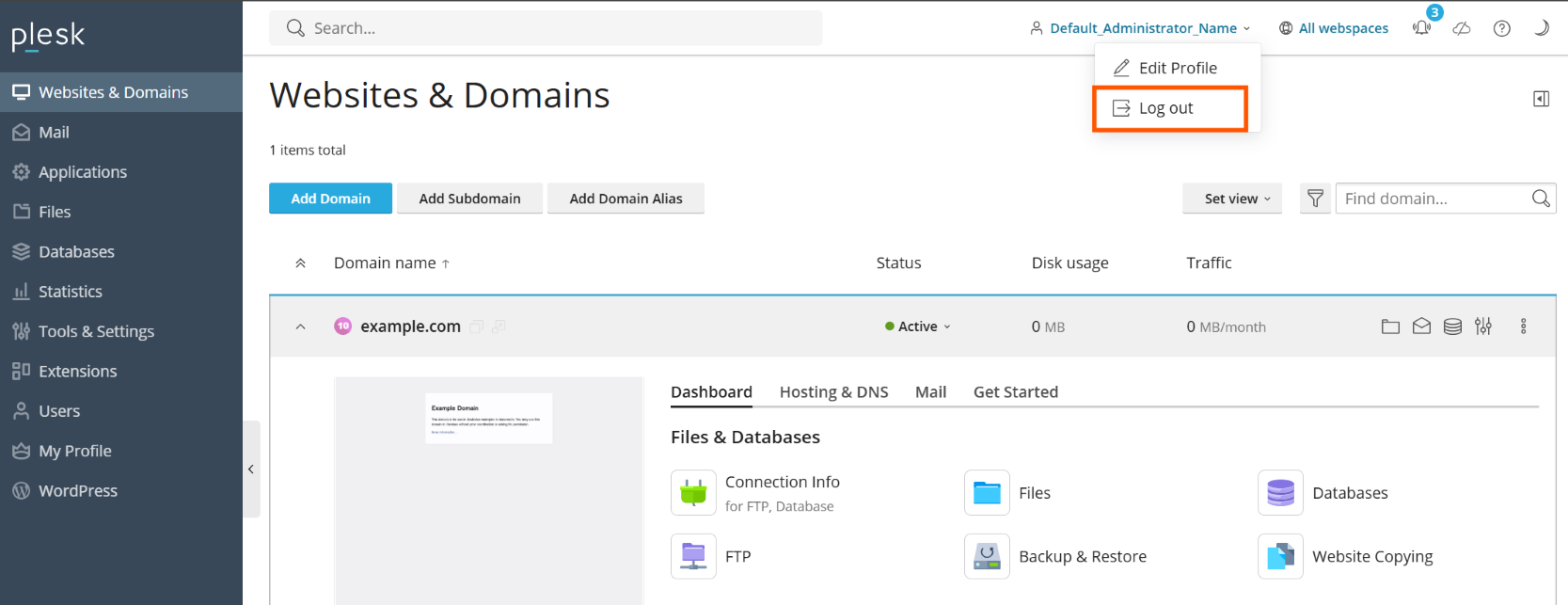
Ainsi s’achève le tutoriel. Nous espérons que vous y avez trouvé des informations utiles et nous vous encourageons à explorer Plesk. Vous découvrirez d’autres astuces pour vous aider à gérer facilement votre compte d’hébergement Web. Vous trouverez également de l’aide dans les sections suivantes :
- Explication du fonctionnement de Plesk : cette section du guide complète le tutoriel en creusant les sujets.
- Guide du client Plesk : ce guide inclut toutes les informations sur l’ensemble des fonctions de Plesk disponibles pour les clients de l’hébergement Web.
- Guide de l’administrateur Plesk : ce guide inclut toutes les informations sur l’ensemble des fonctions disponibles pour les administrateurs serveur.
 , puis :
, puis :