Fichier de configuration panel.ini
Certains aspects de Plesk et de ses extensions ne peuvent pas être gérés via l’interface graphique utilisateur, l’API XML ou l’interface de ligne de commande. Ces aspects sont gérés via des entrées dans le fichier de configuration panel.ini. En éditant ce fichier, vous pouvez par exemple :
- Interdire la connexion à Plesk à l’aide des identifiants d’accès « root » ou « administrateur ».
- Masquer une adresse IP enregistrée dans Plesk, afin qu’elle n’apparaisse pas dans l’interface et ne puisse pas être affectée à des abonnements ou à des revendeurs.
- Fournir une URL personnalisée vers le Catalogue des extensions, etc.
Le fichier panel.ini est disponible ici :
- (Plesk pour Linux)
/usr/local/psa/admin/conf/panel.ini - (Plesk for Windows)
%plesk_dir%admin\conf\panel.ini
Si le fichier n’est pas disponible sur votre serveur, créez un fichier vierge à l’emplacement mentionné ci-dessus et intitulez ce fichier panel.ini. Vous pouvez également renommer le fichier panel.ini.sample disponible dans le même répertoire en panel.ini. Dans ce cas, le fichier contiendra un certain nombre de paramètres préconfigurés que vous pouvez utiliser en tant que référence.
Configurer les paramètres dans le fichier panel.ini
Pour configurer les paramètres via le fichier panel.ini, vous devez éditer ce fichier selon l’une de ces méthodes :
- Éditez le fichier
panel.iniavec un éditeur de texte. -
Installez l’extension Panel.ini Editor puis utilisez-la pour éditer le fichier
panel.inidans l’interface de Plesk.
Quelle que soit l’option que vous choisissez pour configurer des paramètres via le fichier panel.ini, vous devez y ajouter des entrées selon le modèle suivant :
[Section name]
Setting name = Value
Note: si un paramètre est configuré avec une valeur booléenne ( » yes » ou » no »), vous pouvez utiliser » true », » on » ou » yes » pour l’activer, et » false », » off », » no » ou » none » pour le désactiver.
Les modifications sont effectives dès que vous avez enregistré le fichier. Vous n’avez besoin de redémarrer aucun service.
Par exemple, si vous voulez désactiver le Bannissement d’adresses IP (Fail2Ban), ajoutez les lignes suivantes au fichier panel.ini :
[fail2ban]
enabled = false
Par conséquent, l’option Bannissement d’adresses IP (Fail2Ban) disparaît du groupe Sécurité de l’écran Outils & Paramètres. Vous ne pourrez plus non plus gérer cette option via les commandes de la CLI.
Tous les paramètres qui peuvent être configurés via le fichier panel.ini sont des éléments d’une section prédéfinie. Pour personnaliser un paramètre, vous devez placer ce paramètre ainsi que la section à laquelle il correspond dans le fichier panel.ini. Chaque section ne doit être incluse qu’une seule fois. Si vous voulez personnaliser plusieurs paramètres au sein d’une même section, incluez une seule fois cette section. Placez-y tous les paramètres que vous voulez personnaliser.
Par exemple, pour personnaliser l’URL du Catalogue des extensions et activer la personnalisation du Catalogue des extensions, ajoutez les lignes suivantes au fichier panel.ini :
[aps]
catalogUrl = "http://example.com"
catalogsCustomization = on
Pour configurer des paramètres via l’extension Panel.ini Editor, allez sous Extensions > Mes extensions > Panel.ini Editor > Ouvrir.
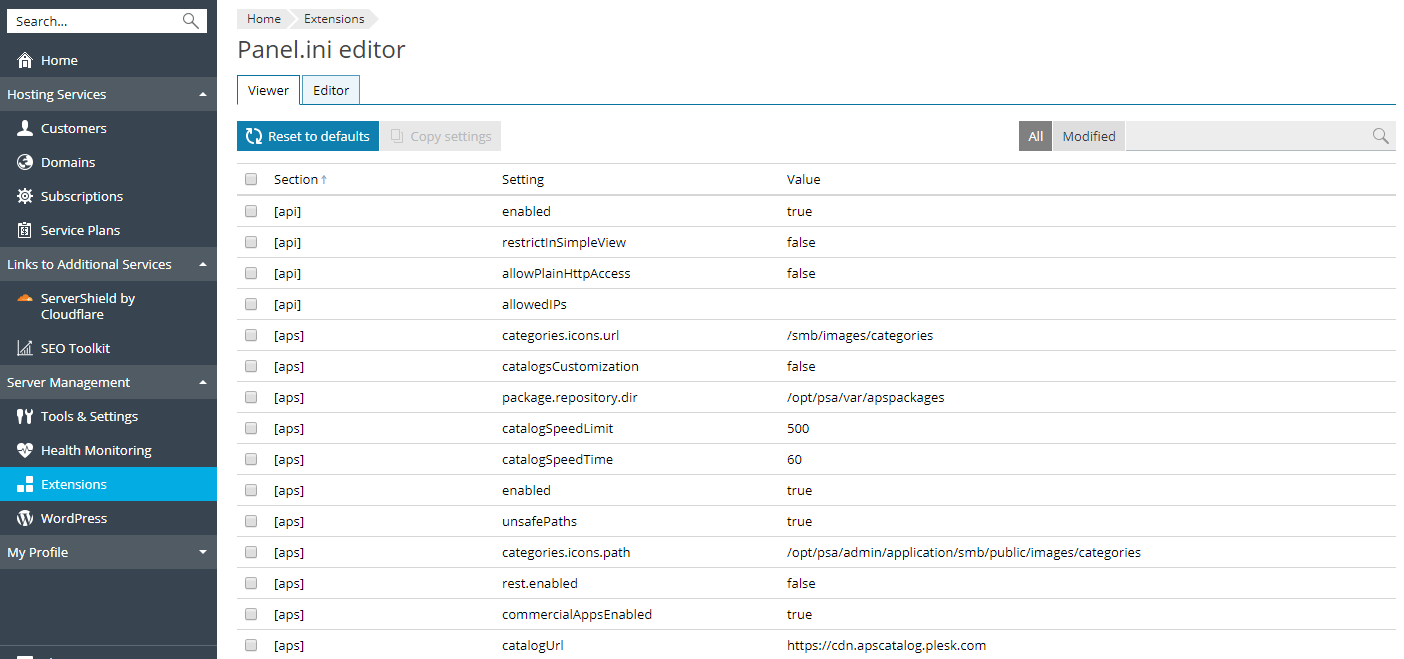
Sur cette page, dans l’onglet « Viewer », vous pouvez voir la liste complète des paramètres pouvant être gérés via le fichier panel.ini, classés par section. La colonne « Setting » affiche le nom du paramètre tel qu’il est lisible par la machine, la colonne « Value » affiche la valeur active et la colonne « Description » peut afficher la description d’un paramètre.
Vous pouvez facilement savoir quels paramètres ont été ajoutés au fichier panel.ini : les valeurs de ces paramètres sont en gras et leur valeur par défaut est indiquée entre parenthèses juste après la valeur affectée actuellement.
Par exemple, dans la capture d’écran ci-dessous, la valeur affectée au paramètre catalogUrl est http://example.com à la place de la valeur par défaut (http://cdn.apscatalog.plesk.com).

Note: Certains paramètres n’ont aucune valeur par défaut. Pour ces paramètres, seule la valeur affectée actuellement est affichée, même si les paramètres ont été ajoutés au fichier panel.ini.
Pour voir uniquement les valeurs qui ont été ajoutées au fichier panel.ini , cliquez sur Modifié. Pour revenir à la liste complète des paramètres, cliquez sur Tout. Vous pouvez également chercher un paramètre spécifique à l’aide de la recherche.
Pour ajouter des paramètres au fichier panel.ini via Panel.ini Editor :
- Allez dans Extensions > Mes extensions > Panel.ini Editor > Ouvrir.
- Sélectionnez un ou plusieurs paramètres que vous voulez ajouter au fichier
panel.iniet cliquez sur Copy settings (Copier les paramètres). Vous pouvez sélectionner les paramètres qui appartiennent à la même section ou à d’autres sections. - Allez dans l’onglet « Editor » (Éditeur) et cliquez sur Paste settings » (Coller les paramètres). Panel.ini Editor collera le ou les paramètres copiés.
- Cliquez sur Save (Enregistrer) pour enregistrer la configuration
panel.iniactuelle.
Descriptions des paramètres panel.ini
Certains paramètres dans Panel.ini Editor ont des descriptions. Lorsque Panel.ini Editor est installé ou mis à jour, vous recevez les descriptions approuvées par l’équipe Plesk. Toutefois, vous pouvez aussi compléter les descriptions manquantes ou éditer les descriptions existantes vous-même. Le processus est différent selon votre version de Plesk.
Note: Lorsque Panel.ini Editor est mis à jour, les nouvelles descriptions que vous avez ajoutées et les changements apportés aux descriptions par défaut sont préservés.
Note: Vous pensez que vos descriptions seraient utiles aux autres utilisateurs de Plesk ? Partagez-les ! Les descriptions approuvées sont mises à la disposition des autres utilisateurs de Panel.ini Editor. En savoir plus sur le partage des descriptions.
(Plesk 18.0) Pour modifier les descriptions des paramètres dans Panel.ini Editor :
- Allez dans Extensions > Mes extensions > Panel.ini Editor > Ouvrir.
- Cliquez sur l’image
dans la colonne d’un paramètre dont vous voulez éditer ou compléter la description.
- Saisissez la description, puis cliquez sur
pour enregistrer vos modifications.
(Plesk 17.8 et les versions antérieures) Pour modifier les descriptions des paramètres dans Panel.ini Editor :
-
Ouvrez le fichier suivant :
- (Plesk pour Linux)
/usr/local/psa/var/modules/panel-ini-editor/default-descriptions/en-US.json - (Plesk pour Windows) varmodulespanel-ini-editordefault-descriptionsen-US.json``
- (Plesk pour Linux)
-
Ajoutez les descriptions conformes avec la structure de fichier JSON :
{ "section1": { "setting1": "description", "setting2": "description" }, " section2": { "setting1": "description" } }
Par exemple, si vous voulez ajouter une description pour le paramètre
fileAlors l’entrée JSON est comme ceci :
{ "log": { "file": "description" } }
-
Enregistrez les modifications appliquées au fichier
en-US.json.
Éditer panel.ini via Panel.ini Editor à l’aide des préréglages
Vous pouvez faciliter le passage d’une configuration à l’autre à l’aide des préréglages. Un préréglage est une configuration des paramètres panel.ini qui est créée une fois et peut être chargée à la demande sans nécessiter d’ajouter ou de supprimer manuellement des paramètres.
Pour créer un préréglage :
- Allez dans Extensions > Mes extensions > Panel.ini Editor > Ouvrir.
- Allez dans l’onglet « Editor » et éditez le fichier
panel.inipour créer la configuration de votre choix. - Cliquez sur Add (Ajouter), nommez votre préréglage, puis cliquez sur Save (Enregistrer).
Le préréglage a été créé. Vous pouvez désormais charger la configuration souhaitée des paramètres à tout moment en chargeant le préréglage.
Pour charger un préréglage :
- Allez dans Extensions > Mes extensions > Panel.ini Editor > Ouvrir.
- Allez sur l’onglet « Editor ».
- Cliquez sur Load (Charger) et sélectionnez le préréglage souhaité.
- L’onglet « Editor » affiche désormais la configuration des paramètres enregistrée dans le préréglage. Cliquez sur Enregistrer pour l’appliquer au fichier
panel.ini.
Désormais, le fichier panel.ini contient la configuration des paramètres souhaitée. Pour supprimer les préréglages inutiles, cliquez sur Delete (Effacer) et sélectionnez le préréglage que vous voulez supprimer.
Restauration des paramètres par défaut
Pour réinitialiser la valeur d’un paramètre que vous avez personnalisé via le fichier panel.ini, ouvrez le fichier pour l’éditer. Ensuite, supprimez la ligne correspondante ou commentez-la en ajoutant le caractère » ; » au début de la ligne. Par exemple :
[fail2ban]
; enabled = false
La valeur par défaut est alors restaurée immédiatement après enregistrement du fichier.
Vous pouvez restaurer les valeurs par défaut de tous les paramètres personnalisés via le fichier panel.ini selon l’une de ces méthodes :
- Connectez-vous au serveur via SSH ou RDP et ouvrez le fichier
panel.inidans un éditeur de texte. - Ouvrez l’extension Panel.ini Editor et cliquez sur Rétablir par défaut.
Référence
Voici quelques scénarios utilisateur personnalisés que vous pouvez implémenter via le fichier panel.ini. Notez que la liste est non exhaustive. Vous pouvez personnaliser les réactions de certaines extensions de Plesk via le fichier panel.ini. Consultez la documentation des extensions pour en savoir plus.
- Désactiver la connexion à Plesk à l’aide des identifiants d’accès « root » ou « administrateur »
- Préciser les privilèges MySQL qui doivent être disponibles pour les différents rôles utilisateur de la base de données ou refuser certains privilèges MySQL pour tous les utilisateurs de bases de données
- Personnaliser les paramètres Let’s Encrypt comme le nombre de jours avant l’expiration quand le certificat se renouvelle automatiquement, ou la taille de la clé privée RSA
- Revendre les extensions de Plesk depuis votre propre boutique en ligne
- (Plesk pour Linux) Désactiver l’outil de mise à jour automatique ou autoriser l’installation de mises à jour potentiellement dangereuses
- Désactiver les promos des extensions
- Protéger contre le clickjacking
- Protéger contre la redirection ouverte (Open Redirect)
- Restreindre l’accès à distance via l’API XML
- Masquer les icônes des réseaux sociaux de l’extension Social Login
 dans la colonne d’un paramètre dont vous voulez éditer ou compléter la description.
dans la colonne d’un paramètre dont vous voulez éditer ou compléter la description. pour enregistrer vos modifications.
pour enregistrer vos modifications.