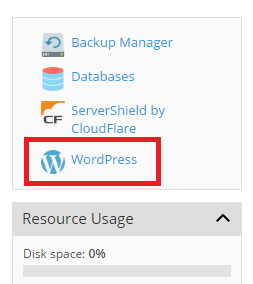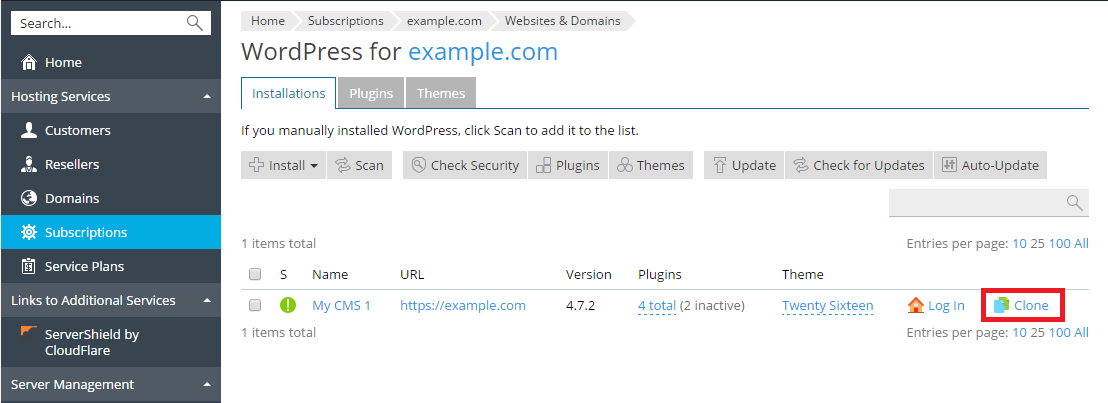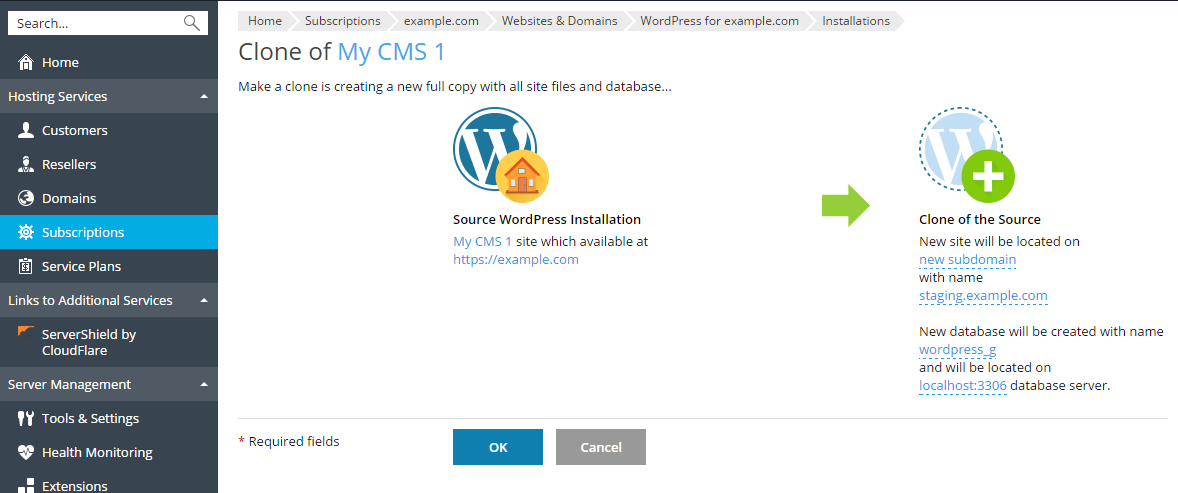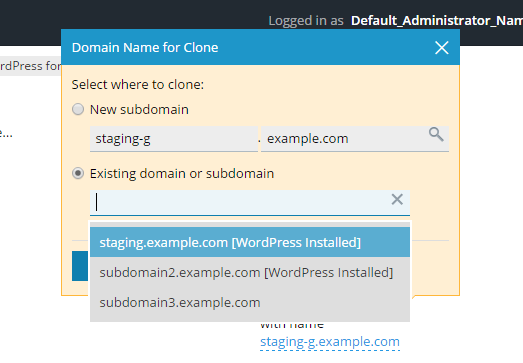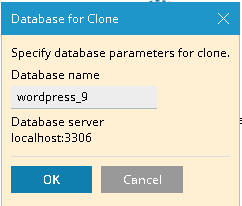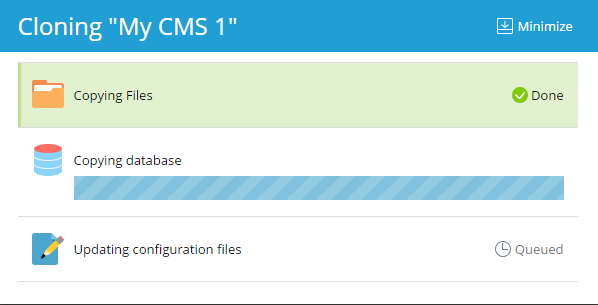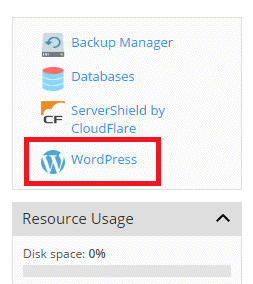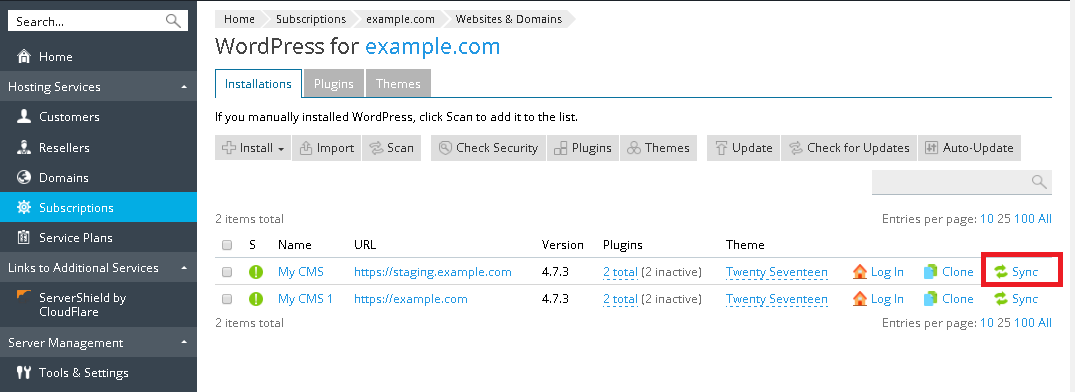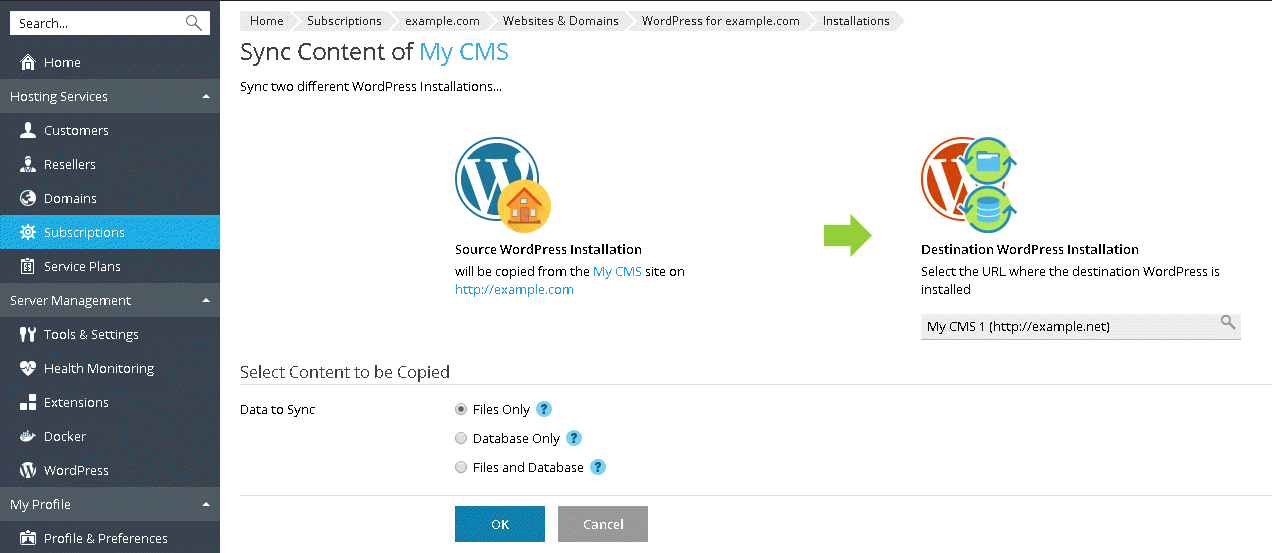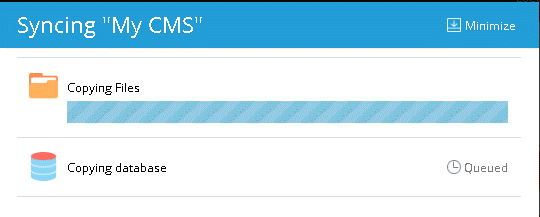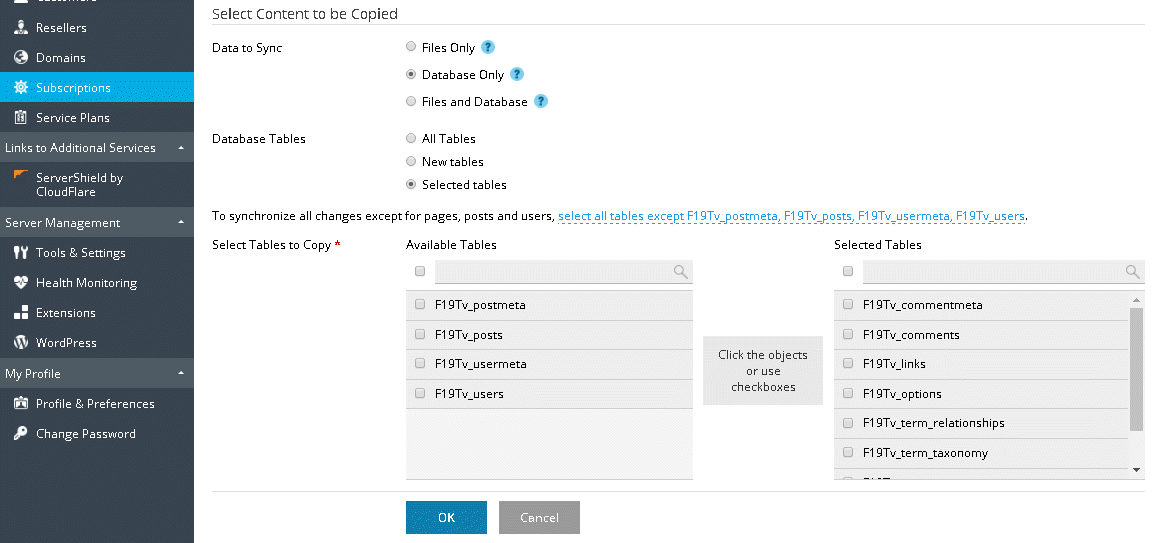WordPress Toolkit
WordPress Toolkit est une interface de gestion unique pour installer, configurer et gérer facilement WordPress. Elle est disponible si l’extension WordPress Toolkit est installée dans Plesk.
Note: WordPress Toolkit peut installer, configurer et gérer WordPress 3.7 et versions ultérieures.
Note: l’extension WordPress Toolkit est incluse par défaut dans les éditions Web Pro et Web Host de Plesk. Elle est payante pour l’édition Web Admin.
Installer WordPress
Pour installer une nouvelle instance de WordPress, allez sous WordPress et cliquez sur Installer. Vous disposez des options d’installation suivantes :
-
Pour l’installation rapide, cliquez sur Installer (rapide). La version la plus récente de WordPress sera installée avec ses paramètres par défaut. Cette nouvelle instance sera disponible via HTTPS si la prise en charge SSL/TLS est activée pour le domaine.
-
Pour changer les paramètres d’installation par défaut, cliquez sur Installer (personnalisé). Cela vous permet de définir l’utilisateur administrateur, de sélectionner la version souhaitée de WordPress, d’indiquer le nom de la base de données, de sélectionner les paramètres de mise à jour automatique, etc.
Note: pour installer WordPress, WordPress Toolkit récupère les données depuis le site wordpress.org. Par défaut, si WordPress Toolkit ne peut pas se connecter au site wordpress.org dans un délai maximal de 15 secondes, le site est considéré comme indisponible.
Pour voir la liste de toutes les instances associées à WordPress Toolkit, allez sous Sites Web & Domaines > WordPress. WordPress.
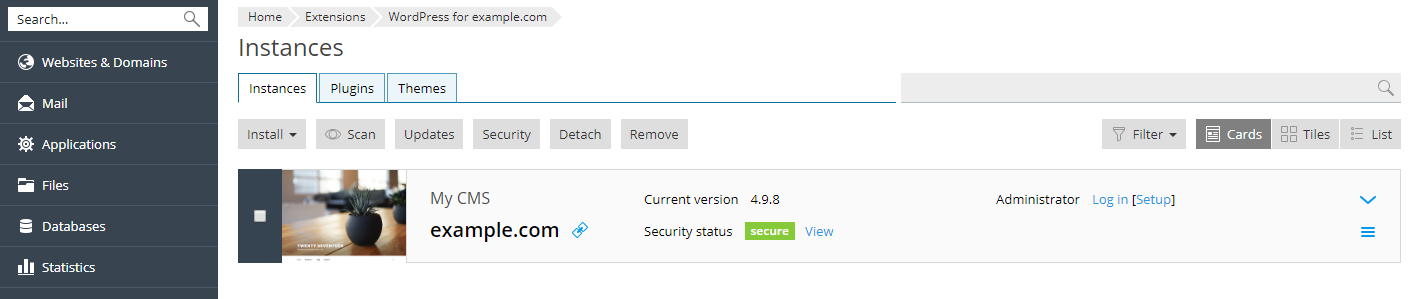
Ajout d’instances WordPress existantes à WordPress Toolkit
Toutes les instances WordPress ajoutées via WordPress Toolkit ou la page Applications apparaissent automatiquement dans WordPress Toolkit. Les versions installées manuellement doivent être associées à WordPress Toolkit. Si vous avez mis à niveau depuis une version antérieure de Plesk et si vous utilisiez WordPress, nous vous recommandons d’associer manuellement toutes les instances WordPress existantes à WordPress Toolkit. Pour associer les installations WordPress à WordPress Toolkit, allez sous Sites Web & Domaines > WordPress et cliquez sur Analyser. Remarque : si vous installez manuellement de nouvelles instances WordPress après l’analyse, elles ne sont pas rattachées à WordPress Toolkit.
Pour dissocier une installation WordPress de WordPress Toolkit, allez sous Sites Web & Domaines > WordPress, cliquez sur le nom de l’installation WordPress et cliquez sur Dissocier. Remarque : si une instance WordPress est dissociée de WordPress Toolkit, elle sera automatiquement rattachée lors de votre prochaine analyse des instances WordPress.
Vous pouvez supprimer complètement une instance, quel que soit le mode d’installation utilisé via WordPress Toolkit, page Applications ou manuellement. Pour supprimer une installation WordPress de WordPress Toolkit, allez sous Sites Web & Domaines > WordPress, cliquez sur le nom de l’installation WordPress et cliquez sur Supprimer.
Import d’instances WordPress
Vous pouvez utiliser la fonction » Migration du site Web » pour migrer les sites Web WordPress dont vous êtes propriétaire, mais qui sont hébergés hors de Plesk. Lorsque vous migrez un site Web WordPress, Plesk copie tous ses fichiers et ses bases de données vers le serveur. Après migration d’un site Web, vous pouvez le gérer via WordPress Toolkit.
Pour migrer un site Web WordPress, allez sous Sites Web & Domaines > WordPress, cliquez sur Importer, puis procédez selon ces instructions.
Gérer des instances WordPress
Allez sous WordPress pour voir toutes vos instances WordPress.
WordPress Toolkit regroupe les informations relatives à chaque instance dans ce que nous appelons des fiches.
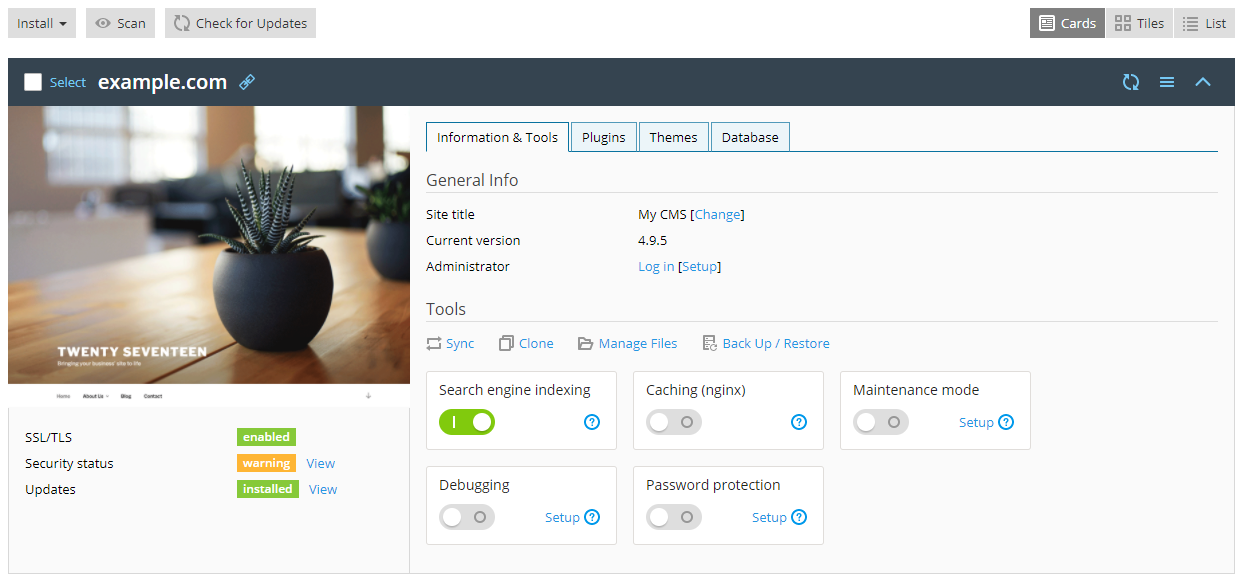
Une fiche comporte une capture d’écran de votre site Web ainsi que des éléments vous permettant d’accéder facilement aux outils fréquemment utilisés. La capture d’écran change en temps réel afin de refléter les modifications que vous apportez à votre site Web. Par exemple, si vous activez le mode maintenance ou si vous modifiez un thème WordPress, la capture d’écran est immédiatement mise à jour.
Note: les modifications que vous effectuez dans WordPress sont synchronisées avec WordPress Toolkit toutes les 24 heures. Pour synchroniser manuellement, cliquez sur le bouton 
Lorsque vous passez le curseur de votre souris sur la capture d’écran du site Web, le bouton Ouvrir le site s’affiche. Cliquez sur ce bouton pour ouvrir votre site Web dans un nouvel onglet.
Sécurité
Les sites Web WordPress sont souvent la cible de hackers. WordPress Toolkit analyse le niveau de sécurité de votre instance. Pour cela, WordPress Toolkit vérifie les aspects de sécurité suivants et vous indique le résultat sous la capture d’écran du site Web.
-
Sécurité renforcée de votre site Web
-
Installation des mises à jour
Si la mention » avertissement » ou » danger » s’affiche en regard de l’un de ces aspects, cliquez sur » Voir » et corrigez le problème.
Informations générales
Dans la section » Infos générales », vous pouvez voir le titre du site Web ainsi que la version de WordPress utilisée. Vous pouvez :
- Cliquer sur » Modifier » en regard du titre par défaut » My CMS » pour personnaliser le nom de votre site Web.
- Cliquer sur » Connexion » pour vous connecter à WordPress en tant qu’administrateur.
- Cliquer sur » Configuration » en regard de » Connexion » pour modifier les paramètres généraux de WordPress.
Outils
Dans la section » Outils », accédez aux fonctionnalités suivantes de WordPress Toolkit en cliquant dessus :

- » Sync » : pour synchroniser le contenu de votre site Web avec celui d’un autre site.
- » Cloner » : pour faire une copie complète de votre site Web.
- » Gérer les fichiers » : pour gérer les fichiers du site Web dans le Gestionnaire de fichiers.
- » Sauvegarder/Restaurer » : pour créer une sauvegarder de votre site Web et le restaurer le cas échéant.
Les contrôles ci-après vous permettent d’accéder facilement aux paramètres et outils suivants :
- » Indexation par les moteurs de recherche » : affiche votre site Web dans les résultats des moteurs de recherche.
- » Mise en cache (Nginx) » : accélère le temps de chargement de votre site Web et diminue la charge du serveur.
- » Débogage » : vous aide à déboguer un site Web qui n’est pas prêt à être affiché, et qui est en cours de test ou de développement.
- » Mode Maintenance » : le contenu de votre site Web n’est pas visible pour les visiteurs.
- » Protection par mot de passe » : vous permet d’indiquer le mot de passe à utiliser pour vous connecter à WordPress depuis Plesk.
Dans les trois autres onglets, vous pouvez gérer les plug-ins et thèmes de l’instance, ainsi que modifier le nom d’utilisateur et le mot de passe de la base de données.
Gestion de la vue Fiche
Vous pouvez changer le format d’affichage des fiches dans WordPress Toolkit. Par défaut, la vue » Fiche » est la plus adaptée lorsqu’il y a un peu d’instances. Si vous avez beaucoup d’instances, réduisez les fiches 

Vous pouvez également Trier et Filtrer les instances pour les gérer plus facilement.
Suppression et dissociation d’instances
Vous pouvez dissocier les instances que vous ne souhaitez pas voir ni gérer dans WordPress Toolkit. Lorsque vous dissociez une instance, cela ne la supprime pas. Elle est masquée de WordPress Toolkit. Si vous avez dissocié une instance, elle sera à nouveau associée à WordPress Toolkit après que vous aurez effectué une recherche d’instances WordPress. Pour dissocier une instance WordPress, allez sous WordPress, choisissez l’instance à dissocier et cliquez sur le bouton 
Contrairement à dissocier, supprimer signifie que vous effacez une instance WordPress. Pour supprimer une instance WordPress, allez sous WordPress, choisissez l’instance à supprimer et cliquez sur le bouton 
Indexation par les moteurs de recherche et débogage
Par défaut, un site Web qui vient d’être créé dans WordPress Toolkit apparaît dans les résultats des moteurs de recherche. Si votre site Web n’est pas encore prêt à être publié, désactivez l’option Indexation par les moteurs de recherche.
Si vous installez WordPress à des fins de test ou de développement, vous pouvez activer l’option Débogage pour détecter et corriger automatiquement les erreurs dans le code du site Web. Pour cela, cliquez sur » Configuration » en regard de » Débogage ». Sélectionnez les outils de débogage WordPress que vous voulez activer et cliquez sur OK.
Mettre à jour les instances WordPress
Pour garantir la sécurité de votre site Web, vous devez régulièrement mettre à jour WordPress Core, ainsi que tous les plug-ins et thèmes installés. Vous pouvez y parvenir soit manuellement soit automatiquement :
- Avec les mises à jour manuelles, vous contrôlez le moment de l’installation des mises à jour. Par exemple, vous pouvez attendre avant d’installer une mise à jour spécifique afin de voir si celle-ci génère des problèmes pour d’autres utilisateurs de WordPress. Toutefois, vous devez veiller à installer régulièrement les mises à jour pour éviter de passer à côté.
- Avec les mises à jour automatiques, vous gardez l’esprit tranquille en maintenant à jour votre instance WordPress. Toutefois, certaines mises à jour risquent de corrompre le fonctionnement de votre site Web et vous risquez de ne pas vous en rendre compte immédiatement.
Pour des raisons de sécurité, nous vous recommandons de configurer les mises à jour automatiques.
Pour mettre à jour manuellement une instance WordPress :
-
Allez dans WordPress. Si votre instance WordPress requiert une mise à jour, vous verrez la mention « disponible » à côté de « Mises à jour » (en dessous de la capture d’écran du site Web).
-
Cliquez sur « Voir » à côté de « Mises à jour ». Patientez jusqu’à ce que WordPress affiche toutes les mises à jour disponibles, puis sélectionnez celles que vous voulez installer.
Note: si une mise à jour de WordPress Core est disponible, vous verrez la case « Point de restauration ». Gardez cette case cochée afin de créer un point de restauration que vous pourrez utiliser pour annuler la mise à jour en cas de problème.
-
Cliquez sur Mettre à jour.
Les mises à jour sélectionnées seront appliquées.
Pour configurer les mises à jour automatiques d’une instance WordPress :
- Allez dans WordPress et choisissez l’instance que vous voulez mettre à jour automatiquement.
- Cliquez sur « Voir » à côté de « Mises à jour », puis sur « Paramètres ».
- Choisissez les paramètres de mises à jour automatiques souhaités. Vous pouvez configurer les mises à jour automatiques séparément pour WordPress Core, les plug-ins et les thèmes (par exemple, vous pouvez activer les mises à jour automatiques pour les plug-ins et les thèmes mais manuelles pour WordPress Core). Suivez les recommandations ci-après :
- SI vous sélectionnez « Non » à côté de « Mettre à jour WordPress automatiquement », cela désactive les mises à jour automatiques de WordPress Core. Cette option n’est pas sécurisée.
- Si votre site Web est public (en production) et si vous craignez que des mises à jour ne corrompent son fonctionnement, sélectionnez « Oui, mais installer les mises à jour (de sécurité) mineures uniquement ».
- Si votre site Web n’est pas public (en test), sélectionnez « Oui, toutes les mises à jour (mineures et majeures) ». Ainsi, votre site de test reste à jour et si une mise à jour devait corrompre son fonctionnement, cela n’affecte pas le site en production.
- Cliquez sur OK.
Si vous craignez que l’installation d’une mise à jour automatique puisse nuire au bon fonctionnement de votre site Web, utilisez Smart Updates. Avec Smart Updates, les instances WordPress sont toujours mises à jour en toute sécurité sans corrompre le fonctionnement de votre site Web.
Smart Updates
Smart Updates est une fonction premium disponible dans WordPress Toolkit 3.x et les versions ultérieures. Elle vous permet de maintenir à jour vos sites Web en production sans risque de les corrompre. Smart Updates analyse les risques potentiels liés à l’installation de mises à jour et vous signale si l’installation est fiable ou non.
Afin de garantir la sécurité de vos sites, vous devez mettre à jour régulièrement les thèmes, plug-ins et WordPress Core. Toutefois, ces mises à jour peuvent avoir un impact sur le bon fonctionnement de vos sites. Les mises à jour manuelles requièrent votre attention et ne vous garantissent pas le bon fonctionnement de vos sites Web.
Afin de vous assurer que votre instance WordPress est toujours mise à jour en toute sécurité, sans risque de corrompre votre site, nous avons développé la fonction Smart Updates. Voici ses fonctionnalités :
- Clonage de l’instance, puis analyse du clone et captures d’écran des pages du site Web (contenu dynamique et carrousels inclus).
- Mise à jour du clone, nouvelle analyse et captures d’écran des pages du site Web.
- Calcul des différences visuelles entre le clone avant et après les mises à jour et comparaison des résultats en fonction d’un seuil de tolérance que vous avez défini au préalable.
- Lors des mises à jour manuelles, Smart Updates vous présente les captures d’écran avant et après, puis vous fournit une estimation de la fiabilité des mises à jour. Sur cet écran, vous pouvez comparer les captures d’écran, indiquer si vous estimez les mises à jour fiables et décider si vous voulez ou non mettre à jour votre site en production.
- Lors des mises à jour automatiques, Smart Updates met à jour automatiquement le site Web en production si le volume de modifications est inférieur au seuil de tolérance prédéfini. Dans le cas contraire, les mises à jour ne sont pas appliquées. Dans les deux cas, vous recevrez un mail contenant les résultats de l’analyse ainsi que les captures d’écran avant et après. Avec les mises à jour manuelles, vous êtes également invité à indiquer si vous estimez les mises à jour fiables.
- Smart Updates analyse chaque mise à jour en fonction de vos réponses, à l’aide de l’intelligence artificielle.
- Cela permet d’améliorer les prédictions liées à la fiabilité des mises à jour et diminue le risque d’installer des mises à jour qui risquent de corrompre le fonctionnement de votre site.
Utiliser Smart Updates
Smart Updates est une fonction payante que vous pouvez acheter par instance. Vous pouvez utiliser Smart Updates avec les mises à jour manuelles ou automatiques.
Pour activer Smart Update :
- Achetez Smart Updates et installez la clé de licence supplémentaire. Vous activez Smart Update séparément pour chaque instance.
- Allez dans WordPress et choisissez l’instance pour laquelle vous voulez activer Smart Update. Sur la fiche de l’instance, cliquez sur « Voir » à côté de « Mises à jour ».
- Glissez le curseur pour activer Smart Update.
- Cliquez sur Paramètres. Définissez le niveau de la politique de sécurité sur « Politique stricte », « Politique recommandée » ou « Politique tolérante », puis cliquez sur OK. Le niveau de la politique que vous choisissez détermine les modifications acceptables pour votre site Web après l’installation de mises à jour, afin que Smart Updates les considère comme fiables.
Vous avez activé Smart Update. Vous pouvez désormais l’utiliser avec les mises à jour automatiques ou manuelles.
Note: Smart Update n’est pas une alternative aux sauvegardes. Nous vous recommandons de sauvegarder régulièrement vos instances WordPress, notamment si vous utilisez les mises à jour automatiques.
Pour utiliser manuellement Smart Update :
-
Vérifiez si vous disposez de suffisamment d’espace disque pour effectuer une copie complète de l’instance que vous voulez mettre à jour.
-
Sélectionnez les mises à jour à installer et cliquez sur Mise à jour.
-
Patientez pendant que Smart Update clone et analyse votre site Web (cela peut durer un moment selon la taille du site Web). L’analyse se déroule en arrière-plan. Si vous fermez la fenêtre, cela n’interrompt pas la mise à jour.
-
Lorsque l’analyse est terminée, um message (comme celui ci-dessous) vous indique si la mise à jour est considérée comme fiable en fonction de la politique que vous avez choisie.
-
Cliquez sur Comparer pour voir les captures d’écran avant et après des différentes pages de votre site Web. Comparez les captures d’écran, puis cliquez sur Oui ou Non à côté de « Est-ce que tout est OK sur la page ? ». Cela aidera Smart Update à améliorer ses prédictions concernant la fiabilité des mises à jour.
-
Si Smart Update indique que les mises à jour sont fiables et si les captures d’écran confirment la prédiction de Smart Update, cliquez sur Appliquer les mises à jour. Smart Update mettra à jour l’instance en production et supprimera le clone.
Si vous ne voulez pas mettre à jour l’instance en production, cliquez sur Abandonner.
Pour utiliser automatiquement Smart Update :
- Vérifiez si vous disposez de suffisamment d’espace disque pour effectuer une copie complète de l’instance que vous voulez mettre à jour.
- Lorsqu’une mise à jour est disponible, Smart Update clone l’instance et analyse le clone après la mise à jour.
- Si le résultat après la mise à jour est conforme à la politique choisie, Smart Update met à jour automatiquement l’instance en production. Dans le cas contraire, la mise à jour n’est pas appliquée. Dans les deux cas, vous recevrez un mail avec un lien. Suivez ce lien pour ouvrir dans une nouvelle fenêtre du navigateur un rapport contenant les comparaisons des captures d’écran de votre site Web avant et après la mise à jour. Comparez les captures d’écran, puis cliquez sur Oui ou Non à côté de « Est-ce que tout est OK sur la page ? ». Cela améliorera les prédictions de Smart Updates au niveau de la fiabilité et de l’installation des mises à jour.
Gérer les plug-ins
Un plug-in WordPress est un type de logiciel tiers qui ajoute de nouvelles fonctionnalités à WordPress. Avec WordPress Toolkit, vous pouvez installer et gérer les plug-ins d’une ou plusieurs instances WordPress.
Installer des plug-ins
Dans WordPress Toolkit, vous pouvez installer les plug-ins sur une ou plusieurs instances WordPress de l’abonnement. Vous pouvez :
- Chercher et installer les plug-ins depuis le répertoire de plug-ins wordpress.org.
- Installer les plug-ins chargés par l’administrateur Plesk.
- Charger des plug-ins personnalisés, ce qui est pratique si vous ne trouvez aucun plug-in correspondant à vos besoins dans le répertoire wordpress.org ou si vous devez installer votre propre plug-in.
Pour installer un plug-in sur une instance spécifique de WordPress :
-
Allez dans WordPress, dans l’onglet « Plug-ins » de la fiche d’une instance, puis cliquez sur Installer.
-
Cherchez les plug-ins, puis cliquez sur Installer à côté de ceux que vous voulez installer. Les plug-ins installés seront activés immédiatement.
Pour installer les plug-ins sur toutes les instances WordPress d’un abonnement :
-
Sélectionnez l’abonnement souhaité.
-
Allez dans WordPress > onglet « Plug-ins et cliquez sur Installer.
-
Cherchez les plug-ins et sélectionnez ceux que vous voulez installer.
Note: si vous sélectionnez un ou plusieurs plug-ins et si vous réalisez une nouvelle recherche sans installer les plug-ins sélectionnés, cela réinitialise la sélection.
-
Par défaut, tous les plug-ins récemment installés seront activés immédiatement. Pour éviter cela, décochez la case « Activer après l’installation ».
-
Cliquez sur Installer sur les […] instances.
Pour installer les plug-ins chargés par l’administrateur de Plesk :
-
Allez dans WordPress > onglet « Plug-ins ».
-
Cliquez sur Installer à côté du plug-in marqué par l’icône
. Si vous ne voyez pas d’icône de ce genre, cela signifie que l’administrateur de Plesk n’a pas chargé de plug-in.
-
Sélectionnez les instances WordPress sur lesquelles vous voulez installer le plug-in.
-
Par défaut, un plug-in qui vient d’être chargé n’est pas activé. Pour l’activer, vous pouvez cocher la case « Activer après l’installation ».
-
Cliquez sur Installer.
Pour charger un plug-in :
-
Sélectionnez l’abonnement souhaité.
-
Allez dans WordPress > onglet « Plug-ins » et cliquez sur Envoyer le plug-in.
-
Cliquez sur Parcourir et choisissez l’emplacement du fichier ZIP contenant le plug-in que vous voulez charger.
-
Sélectionnez les instances WordPress sur lesquelles vous voulez installer le plug-in.
-
Par défaut, un plug-in qui vient d’être chargé n’est pas activé. Pour l’activer, vous pouvez cocher la case « Activer après l’installation ».
-
Cliquez sur Envoyer.
Supprimer des plug-ins
Vous pouvez supprimer des plug-ins d’une instance spécifique ou de l’ensemble des instances d’un abonnement.
Pour supprimer un plug-in d’une instance spécifique :
- Allez dans WordPress, dans l’onglet « Plug-ins » de la fiche d’une instance.
- Pour supprimer un plug-in, cliquez sur l’icône
en regard de celui-ci. Pour supprimer plusieurs plug-ins, sélectionnez-les et cliquez sur Supprimer.
- Cliquez sur Oui.
Pour supprimer des plug-ins de toutes les instances de l’abonnement :
- Sélectionnez l’abonnement souhaité.
- Allez dans WordPress > onglet « Plug-ins ».
- Sélectionnez les plug-ins que vous voulez supprimer. Puis, cliquez sur Désinstaller et sur Oui.
Activer et désactiver les plug-ins
Vous pouvez activer ou désactiver un plug-in installé soit sur une instance sélectionnée, soit simultanément sur l’ensemble des instances d’un abonnement.
Pour activer ou désactiver un plug-in sur une instance sélectionnée :
- Allez dans WordPress, dans l’onglet « Plug-ins » de la fiche d’une instance.
- Pour activer ou désactiver un plug-in, glissez le curseur sur On ou Off.
Pour activer ou désactiver tous les plug-ins pour l’ensemble des instances d’un abonnement :
- Sélectionnez l’abonnement souhaité.
- Allez dans WordPress > onglet « Plug-ins ».
- Sélectionnez le plug-in que vous voulez activer ou désactiver.
- Cliquez sur Activer ou sur Désactiver.
Mettre à jour les plug-ins
Lorsqu’un plug-in requiert une mise à jour, « Mises à jour » s’affiche à côté du plug-in sur l’onglet « Plug-ins » de la fiche d’une instance.
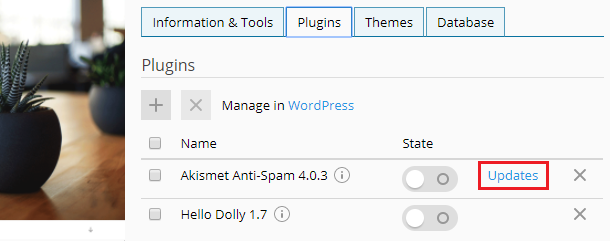
Vous pouvez :
- Mettre à jour les plug-ins d’une instance spécifique. Pour en savoir plus, consultez la procédure “Pour mettre à jour manuellement une instance WordPress.
- Mettre à jour les plug-ins installés sur toutes les instances de l’abonnement.
- Configurer les mises à jour automatiques pour les plug-ins. Pour en savoir plus, consultez la procédure “Pour configurer les mises à jour automatiques d’une instance WordPress.
Pour mettre à jour les plug-ins installés sur toutes les instances de l’abonnement :
-
Sélectionnez l’abonnement souhaité.
-
Allez dans WordPress > onglet « Plug-ins ».
-
Cliquez sur Mettre à jour vers la version […] à côté du plug-in que vous voulez mettre à jour. Pour en savoir plus sur la mise à jour, cliquez sur Afficher les détails. Vous serez dirigé vers la page plug-ins sur wordpress.org.
Note: avant de mettre à jour le plug-in, WordPress Toolkit vous invite à sauvegarder votre abonnement. Si vous craignez que l’installation d’une mise à jour puisse nuire au bon fonctionnement de votre site Web, créez une sauvegarde ou utilisez Smart Updates.
-
Cliquez sur Oui.
Gérer les thèmes
Un thème WordPress détermine le design d’ensemble de votre site Web, y compris les couleurs, les polices et la mise en page. Lorsque vous sélectionnez un nouveau thème, cela change l’apparence et le rendu de votre site Web, sans en changer le contenu. Avec WordPress Toolkit, vous pouvez installer et gérer les thèmes.
Installer des thèmes
Dans WordPress Toolkit, vous pouvez installer les thèmes sur une ou plusieurs instances WordPress de l’abonnement. Vous pouvez :
- Chercher et installer les thèmes depuis le répertoire de thèmes wordpress.org.
- Installer les thèmes chargés par l’administrateur Plesk.
- Charger des thèmes personnalisés, ce qui est pratique si vous ne trouvez aucun thème correspondant à vos besoins dans le répertoire wordpress.org ou si vous devez installer votre propre thème.
Pour installer un thème sur une instance spécifique de WordPress :
-
Allez dans WordPress, dans l’onglet « Thèmes » d’une instance, puis cliquez sur Installer.
-
Cherchez les thèmes, puis cliquez sur Installer à côté de ceux que vous voulez installer. Par défaut, un thème qui vient d’être chargé n’est pas activé.
Pour installer les thèmes sur toutes les instances WordPress d’un abonnement :
-
Sélectionnez l’abonnement souhaité.
-
Allez dans WordPress > onglet « Thèmes » et cliquez sur Installer.
-
Cherchez les thèmes et sélectionnez ceux que vous voulez installer.
Note: si vous sélectionnez un ou plusieurs thèmes et si vous réalisez une nouvelle recherche sans installer les thèmes sélectionnés, cela réinitialise la sélection.
-
Cliquez sur Installer sur les […] instances.
Installer les thèmes chargés par l’administrateur de Plesk.
- Allez dans WordPress > onglet « Thèmes ».
- Cliquez sur Installer à côté du thème marqué par l’icône
. Si vous ne voyez pas d’icône de ce genre, cela signifie que l’administrateur de Plesk n’a pas chargé de thème.
- Sélectionnez les instances WordPress sur lesquelles vous voulez installer le thème.
- Par défaut, un thème qui vient d’être chargé n’est pas activé. Pour l’activer, vous pouvez cocher la case « Activer après l’installation ».
- Cliquez sur Installer.
Pour charger un thème :
-
Sélectionnez l’abonnement souhaité.
-
Allez dans WordPress > onglet « Thèmes » et cliquez sur Envoyer le thème.
-
Cliquez sur Parcourir et choisissez l’emplacement du fichier ZIP contenant le thème que vous voulez charger.
-
Sélectionnez les instances WordPress sur lesquelles vous voulez installer le thème.
-
Par défaut, un thème qui vient d’être chargé n’est pas activé. Pour l’activer, vous pouvez cocher la case « Activer après l’installation ».
-
Cliquez sur Envoyer.
Pour installer un thème chargé :
-
Allez dans WordPress > onglet « Thèmes ».
-
Cliquez sur le bouton Installer à côté du thème que vous avez chargé.
-
Sélectionnez les instances WordPress sur lesquelles vous voulez installer le thème que vous avez chargé.
-
Par défaut, un thème qui vient d’être chargé n’est pas activé. Pour l’activer, vous pouvez cocher la case « Activer après l’installation ».
-
Cliquez sur Installer.
Activer un thème
Vous pouvez activer un thème installé soit sur une instance sélectionnée, soit sur l’ensemble des instances hébergées sur le serveur. Vous ne pouvez activer qu’un seul thème à la fois pour une instance WordPress.
Pour activer un thème sur une instance sélectionnée :
- Allez dans WordPress, dans l’onglet « Thèmes » de la fiche d’une instance.
- Pour activer un thème, glissez le curseur sur On. Le thème actif précédemment est automatiquement désactivé.
Pour activer un thème pour l’ensemble des instances hébergées sur le serveur :
-
Allez dans WordPress > onglet « Thèmes ».
-
Cliquez sur Activer en regard du thème à activer.
Supprimer des thèmes
Vous pouvez supprimer des thèmes d’une instance spécifique ou de l’ensemble des instances d’un abonnement. Remarque : vous ne pouvez pas supprimer un thème actif. Avant de supprimer un thème actif, vous devez d’abord activer un autre thème à la place.
Pour supprimer un thème d’une instance spécifique :
- Allez dans WordPress, dans l’onglet « Thèmes » de la fiche d’une instance.
- Cliquez sur l’icône
en regard du thème que vous voulez supprimer. Pour supprimer plusieurs thèmes, sélectionnez-les et cliquez sur Supprimer.
- Cliquez sur Oui.
Pour supprimer des thèmes de toutes les instances de l’abonnement :
- Allez dans WordPress > onglet « Thèmes ».
- Sélectionnez les thèmes que vous voulez supprimer. Puis, cliquez sur Désinstaller et sur Oui.
Mettre à jour les thèmes
Lorsqu’un thème requiert une mise à jour, « Mises à jour » s’affiche à côté du thème sur l’onglet « Thème » de la fiche d’une instance. Vous pouvez :
- Mettre à jour les thèmes d’une instance spécifique. Pour en savoir plus, consultez la procédure “Pour mettre à jour manuellement une instance WordPress.
- Mettre à jour les thèmes installés sur plusieurs instances.
- Configurer les mises à jour automatiques pour les thèmes. Pour en savoir plus, consultez la procédure “Pour configurer les mises à jour automatiques d’une instance WordPress.
Pour mettre à jour les thèmes installés sur plusieurs instances :
-
Allez dans WordPress > onglet « Thèmes ».
-
Cliquez sur Mettre à jour vers la version […] à côté du thème que vous voulez mettre à jour. Pour en savoir plus sur la mise à jour, cliquez sur Afficher les détails. Vous serez dirigé vers la page du thème sur wordpress.org.
Note: avant de mettre à jour le thème, WordPress Toolkit vous invite à sauvegarder votre abonnement. Si vous craignez que l’installation d’une mise à jour puisse nuire au bon fonctionnement de votre site Web, créez une sauvegarde ou utilisez Smart Updates.
-
Cliquez sur Oui.
Protéger WordPress
WordPress Toolkit peut améliorer la sécurité des instances WordPress (par exemple, en désactivant les pingbacks XML-RPC, en vérifiant la sécurité du dossier wp-content, etc.). Vous pouvez voir le statut de la sécurité d’une instance sur la fiche correspondant à cette instance, sous la capture d’écran du site Web. Si la mention » avertissement » ou » danger » est affichée près du » Statut de sécurité », nous vous recommandons de protéger votre instance.
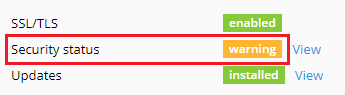
Les améliorations individuelles que vous pouvez apporter à la sécurité d’une instance sont appelées des » mesures ». Nous considérons que certaines mesures sont critiques. C’est pourquoi WordPress Toolkit les applique automatiquement à toutes les nouvelles instances.
Note: une fois appliquées, seules certaines mesures de sécurité peuvent être annulées, et d’autres ne peuvent être annulées. Nous vous recommandons de sauvegarder l’abonnement correspondant avant de protéger une instance WordPress.
Vous pouvez protéger des instances WordPress une par une ou plusieurs à la fois.
Pour protéger une instance WordPress individuelle :
- Allez sous WordPress et choisissez l’instance à protéger. Sur sa fiche, cliquez sur » Voir » en regard du » Statut de sécurité ».
- Patientez jusqu’à ce que WordPress Toolkit affiche les mesures de sécurité que vous pouvez appliquer.
- Sélectionnez les mesures que vous voulez appliquer, puis cliquez sur Sécuriser.
Toutes les mesures sélectionnées seront appliquées.
Pour protéger plusieurs instances WordPress :
- Allez sous WordPress et cliquez sur Sécurité.
- Vous voyez là la liste de vos instances WordPress. Pour chaque instance, vous pouvez voir le nombre de mesures de sécurité critiques (icône)
et recommandées (icône)
applicables. Pour voir la liste des mesures applicables, cliquez sur l’icône correspondante. Si toutes les mesures de sécurité sont appliquées, l’icône
s’affiche.
- (Facultatif) Pour voir plus d’informations sur toutes les mesures de sécurité et les gérer instance WordPress par instance, cliquez sur
en regard de l’instance voulue. Pour revenir à la gestion de la sécurité de plusieurs instances, cliquez sur
en regard de » Statut de sécurité des instances sélectionnées ».
- Sélectionnez les instances auxquelles appliquer les mesures de sécurité puis cliquez sur Sécuriser.
- Par défaut, seules les mesures de sécurité critiques sont sélectionnées pour être appliquées. Vous pouvez aussi :
- Sélectionner les mesures de sécurité de votre choix.
- Sélectionner le bouton radio » Toutes (critiques et recommandées) » pour sélectionner en une fois toutes les mesures de sécurité.
- Cliquez sur Sécuriser.
Les mesures sélectionnées seront appliquées.
Annulation de mesures de sécurité
Dans de rares cas, l’application des mesures de sécurité peut corrompre le fonctionnement de votre site Web. Le cas échéant, vous pouvez annuler les mesures de sécurité que vous avez appliquées. Vous pouvez le faire instance WordPress par instance ou pour plusieurs instances WordPress à la fois.
Pour annuler les mesures de sécurité appliquées à une instance :
- Allez sous WordPress et choisissez l’instance pour laquelle annuler une mesure de sécurité. Sur sa fiche, cliquez sur » Voir » en regard du » Statut de sécurité ».
- Patientez quelques instants, jusqu’à ce que WordPress Toolkit affiche les mesures de sécurité.
- Sélectionnez les mesures de sécurité que vous voulez annuler puis cliquez sur Annuler.
Les mesures de sécurité appliquées seront alors annulées.
Pour annuler les mesures de sécurité appliquées à plusieurs instances :
- Allez sous WordPress et cliquez sur Sécurité.
- Vous voyez alors la liste des instances WordPress hébergées sur le serveur et si des mesures de sécurité critiques et recommandées leur ont été appliquées.
- (Facultatif) Pour voir plus d’informations sur toutes les mesures de sécurité et les gérer instance WordPress par instance, cliquez sur
en regard de l’instance voulue. Pour revenir à la gestion de la sécurité de plusieurs instances, cliquez sur
en regard de » Statut de sécurité des instances sélectionnées ».
- Sélectionnez les instances desquelles supprimer des mesures de sécurité puis cliquez sur Annuler.
- Sélectionnez les mesures de sécurité que vous voulez annuler puis cliquez sur Annuler.
Les mesures de sécurité appliquées seront alors annulées.
Cloner un site WordPress
Cloner un site WordPress implique la création d’une copie complète du site Web, avec tous les fichiers, bases de données et paramètres.
Vous pouvez souhaiter cloner votre site WordPress dans les situations suivantes :
- Lorsque vous maintenez une version privée (provisoire) d’un site WordPress sur un domaine ou sous-domaine distinct et souhaitez la publier dans un domaine de production pour la mettre à disposition du public.
- Lorsque vous utilisez un site WordPress public (production) et souhaitez en créer une copie privée (provisoire) sur laquelle vous pouvez effectuer des modifications sans affecter le site de production.
- Lorsque vous souhaitez créer une copie « maître » d’un site WordPress avec paramètres préconfigurés, plug-ins, thèmes, etc. et le cloner pour démarrer un projet de développement pour un client.
- Lorsque vous voulez créer plusieurs copies d’un site WordPress et appliquer des modifications différentes à chaque copie (par exemple, pour les montrer à un client afin qu’il choisisse sa version préférée).
Pour cloner un site WordPress :
-
Allez dans Sites Web & Domaines et cliquez sur WordPress dans le menu à droite.
-
Cliquez sur le bouton Cloner à côté du nom de l’installation WordPress que vous voulez cloner.
-
Cliquez sur un nouveau sous-domaine pour sélectionner l’emplacement de destination du clone de votre site Web.
Sélectionnez l’une des options disponibles :
-
Créer un nouveau sous-domaine. Saisissez ici le nom du sous-domaine souhaité. Puis, saisissez le domaine parent souhaité.
-
Utilisez un domaine ou un sous-domaine existant du même ou d’un autre abonnement. Sélectionnez le domaine ou le sous-domaine dans la liste.
Note: vérifiez sur le domaine ou le sous-domaine utilisé en tant que destination n’est pas utilisé par un site Web existant. Pendant le clonage, les données du site Web existant sur l’emplacement de destination peuvent être écrasées et définitivement perdues.
-
-
Pendant le clonage, une base de données pour l’instance WordPress peut être créée. Cliquez sur le nom de la base de données généré automatiquement pour le modifier (par exemple, wordpress_9). Si plusieurs serveurs MySQL sont enregistrés dans Plesk, vous pouvez sélectionner celui qui hébergera la base de données.
-
Si l’emplacement de destination et le nom de la base de données vous conviennent, cliquez sur OK.
Une fois le clonage terminé, le nouveau clone est visible dans la liste des installations WordPress.
Synchroniser les sites WordPress
Vous pouvez synchroniser le contenu de votre site WordPress, y compris les fichiers et les bases de données, avec un autre site WordPress.
Par exemple, si vous voulez maintenir une version non publique (provisoire) d’un site WordPress sur un domaine ou un sous-domaine distinct, et une version publique (production) de ce site Web, sur un domaine de production. Vous pouvez souhaiter synchroniser votre site WordPress dans les cas suivants :
- Vous voulez copier les modifications effectuées de la version de test vers la version de production.
- Vous voulez copier les modifications effectuées du site de production vers le site de test afin d’avoir un aperçu des répercussions des modifications (par exemple, un nouveau plug-in) sur les données du site de production. Lorsque vous avez vérifié si tout fonctionne normalement, vous pouvez copier vos modifications sur votre site de production.
- Vous avez modifié (par exemple, installé un nouveau plug-in) le site de test et ces modifications ont généré des tables qui ont été ajoutées à la base de données. Vous voulez uniquement copier ces tables sur le site de production, sans affecter les autres données.
- Vous avez mis à niveau le site de test vers une nouvelle version de WordPress et fixé les problèmes ultérieurs à la mise à niveau (le cas échéant). Vous voulez désormais pousser ces modifications sur le site de production.
- Vous pouvez synchroniser les fichiers WordPress, la base de données WordPress ou les deux, les fichiers et la base de données. Quand vous synchronisez la base de données, vous pouvez soit synchroniser toutes les tables, soit celles présentes sur le serveur source et absentes du serveur cible, soit préciser les tables de bases de données à synchroniser.
Lors de la synchronisation, veillez à ce que :
- Les données sélectionnées sont copiées du site source vers le site de destination. Tous les fichiers et/ou toutes les tables de bases de données présents sur la source et la destination qui sont différents doivent être copiés de la source vers la destination. Les fichiers et les tables de bases de données présents uniquement sur la destination ne doivent pas être affectés.
- Pendant la synchronisation, le site de destination se met en mode maintenance et devient temporairement indisponible.
- Si la version de WordPress du site cible est antérieure à la version du site source, alors WordPress Toolkit met à jour WordPress sur le site cible pour que cette version corresponde à celle du site source. Ensuite, la synchronisation est exécutée.
- Si la version deWordPress sur le site source est antérieure à la version du site cible, la synchronisation est annulée. Pour synchroniser les données, vous devez mettre à niveau WordPress sur le serveur source, soit vers la même version que sur le serveur cible, soit vers une version ultérieure.
- Si le préfixe de la base de données est différent sur le serveur source et sur le serveur cible, alors WordPress Toolkit change le préfixe de la base de données du site cible pendant la synchronisation afin qu’il corresponde à celui du serveur source.
- La synchronisation de données entre une instance WordPress normale et une instance multisite n’est pas prise en charge. À la place, nous vous recommandons d’utiliser le clonage.
Note: pendant la synchronisation, les fichiers et les tables de bases du serveur cible sont écrasés par les données copiées depuis la source. Toute modification des fichiers ou des tables de bases de données sur la cible avant la synchronisation est effacée et perdue, sans avertissement.
Note: si des plug-ins de mise en cache sont installés sur un site Web WordPress avec lequel vous voulez synchroniser les données, effacez le cache sur le site Web source avant de synchroniser. Sinon, le site Web cible risque de mal fonctionner.
Pour synchroniser les données du site WordPress avec celles d’un autre site :
-
Allez dans Sites Web & Domaines et cliquez sur WordPress dans le menu à droite.
-
Cliquez sur le bouton Sync à côté du nom de l’installation WordPress que vous voulez synchroniser.
-
Dans « Installation WordPress cible », sélectionnez l’instance WordPress cible avec laquelle vous voulez synchroniser les données. Cette installation WordPress peut être associée au même abonnement ou à un autre abonnement.
-
Dans Contenu sélectionné à copier, sélectionnez les données que vous voulez synchroniser avec le site WordPress de destination. Vous disposez des options suivantes :
-
Fichiers uniquement (option par défaut) : synchronise uniquement les fichiers du site Web, dont les fichiers principaux de WordPress et les fichiers liés aux thèmes et aux plug-ins.
Note: les fichiers
wp-config, .htaccessetweb.configne seront pas synchronisés, car les modifications de ces fichiers risquent d’interrompre le fonctionnement de WordPress. -
Base de données uniquement : synchronise uniquement la base de données. Vous pouvez soit importer toutes les tables de bases de données, soit les sélectionner (pour en savoir plus, consultez la section « Synchoniser les bases de données » ci-dessous).
-
Fichiers et base de données : synchronise les fichiers du site Web et la base de données. Vous pouvez soit importer toutes les tables de bases de données, soit seulement les nouvelles, soit les sélectionner (pour en savoir plus, consultez la section « Synchoniser les bases de données » ci-dessous).
-
-
Lorsque vous avez déterminé la destination et le contenu à synchroniser, cliquez sur OK.
Une fois la synchronisation terminée, une page récapitulant les paramètres de l’installation WordPress source s’affiche. Sur cette page, vous pouvez voir la date de la dernière synchronisation.
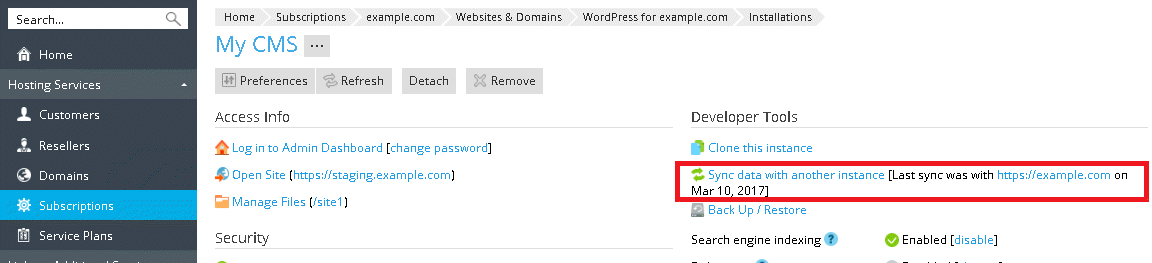
Synchronisation de la base de données
Lorsque vous choisissez de synchroniser des bases de données (c’est-à-dire, quand vous avec sélectionné Base de données uniquement ou Fichiers et base de données), vous devez indiquer quelles bases de données vous voulez synchroniser :
-
Toutes les tables (option par défaut)
-
Nouvelles tables
-
Tables sélectionnées. Si vous sélectionnez cette option, vous pouvez voir la liste des tables de bases de données disponibles et sélectionner celles que vous voulez synchroniser. Si vous voulez synchroniser toutes les modifications excepté les pages, publications et utilisateurs, vous pouvez sélectionner l’ensemble des tables de bases de données sauf celles avec les suffixes
_postmeta,_posts,_usernameet_usersen cliquant sur le lien correspondant.
Protéger un site Web à l’aide d’un mot de passe
Vous pouvez définir un mot de passe pour protéger l’accès à votre site Web WordPress. Toute personne qui consulte un site Web protégé par un mot de passe doit saisir le nom d’utilisateur et le mot de passe valides pour voir le contenu du site Web.
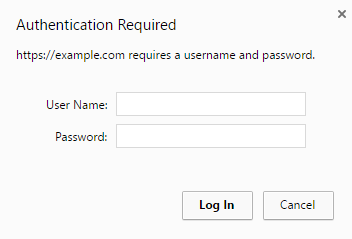
La protection par mot de passe est utile dans les cas suivants :
- Le site Web est en cours de développement et vous voulez en interdire l’accès à d’autres personnes.
- Vous voulez montrer une version démo du site Web uniquement à certains visiteurs.
Pour protéger un site Web WordPress à l’aide d’un mot de passe :
- Allez dans WordPress, choisissez l’instance que vous voulez protéger par un mot de passe, puis activez l’option « Protection par mot de passe » en glissant le curseur sur On.
- Créez ou générez un mot de passe. Si vous le souhaitez, vous pouvez également changer le nom d’utilisateur (le nom d’utilisateur de l’administrateur est utilisé par défaut).
- Cliquez sur Protéger.
Pour désactiver l’option « Protection par mot de passe », glissez le curseur sur Off.
Mode Maintenance
Lorsqu’un site Web WordPress entre en mode Maintenance, le contenu du site Web est masqué pour les visiteurs. Il n’est ni modifié ni affecté d’une autre manière. Les visiteurs qui consultent votre site Web pendant qu’il est en maintenance voient la page Web de maintenance à la place du contenu du site Web.
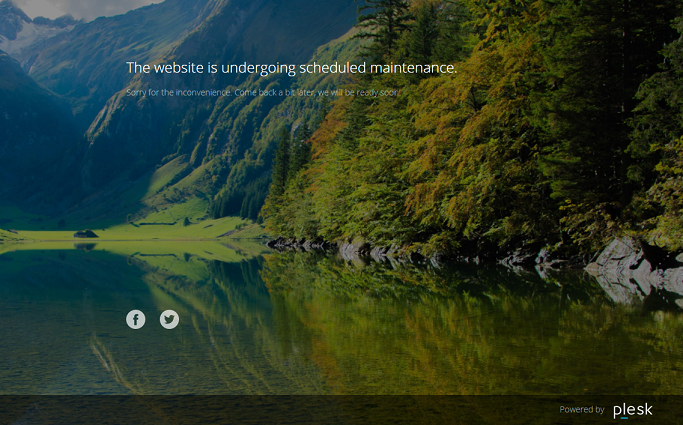
Activer le mode Maintenance
Votre site WordPress se met automatiquement en mode Maintenance dans les cas suivants :
- Mise à niveau de votre instance WordPress.
- Synchronisation des instances WordPress via WordPress Toolkit.
Si vous modifiez votre site Web et si vous voulez temporairement le rendre invisible aux autres visiteurs, vous pouvez activer manuellement le mode Maintenance.
Pour mettre un site WordPress en mode Maintenance :
- Allez dans WordPress et choisissez l’instance que vous voulez mettre en maintenance.
- Sur la fiche de l’instance, glissez le curseur du « Mode Maintenance » sur On.
Pour désactiver la maintenance, glissez le curseur du « Mode Maintenance » sur Off.
Personnaliser la page de maintenance
Plesk WordPress Toolkit vous permet de modifier certains attributs de la page de maintenance afin d’y ajouter des informations. Par exemple, vous pouvez :
- Modifier le texte affiché sur la page de maintenance
- Ajouter un minuteur
- Insérer ou supprimer des liens vers des pages de réseaux sociaux
Pour personnaliser la page de maintenance :
-
Allez dans WordPress et choisissez l’instance pour laquelle vous voulez personnaliser la page de maintenance. Dans la fiche de cette instance, cliquez sur « Configurer » à côté de l’option « Mode Maintenance ».
-
Dans la section Texte affiché sur l’écran, vous pouvez modifier le texte affiché à l’écran. Vous pouvez utiliser des balises HTML pour modifier l’apparence du texte.
-
Dans la section Paramètres du minuteur, vous pouvez configurer et activer le minuteur qui sera affiché sur la page de maintenance.
Note: le minuteur est uniquement destiné à informer les visiteurs de la durée estimée restante de la maintenance. Votre site Web ne sort pas du mode Maintenance quand le minuteur a terminé son compte à rebours. Vous devez le faire manuellement.
-
Dans la section Liens vers les réseaux sociaux, vous pouvez ajouter ou supprimer des liens vers les pages de réseaux sociaux (Facebook, Twitter et Instagram).
-
Cliquez sur OK.
Si vous avez de l’expérience en tant que développeur, vous pouvez personnaliser la page de maintenance, sans vous tenir aux options décrites ci-dessus.
Pour personnaliser la page de maintenance d’un site spécifique :
- Allez dans WordPress et choisissez l’instance pour laquelle vous voulez personnaliser la page de maintenance. Dans la fiche de cette instance, cliquez sur « Configurer » à côté de l’option « Mode Maintenance ».
- Cliquez sur Personnaliser et modifiez le template de la page de maintenance dans l’éditeur de code.
- Cliquez sur OK.
Restaurer la page de maintenance par défaut
Si nécessaire, vous pouvez restaurer la page de maintenance par défaut.
Pour restaurer la page de maintenance :
- Allez dans WordPress et choisissez l’instance pour laquelle vous voulez réinitialiser la page de maintenance.
- Cliquez sur « Configurer » à côté de l’option « Mode Maintenance » sur la fiche de l’instance, puis cliquez sur Restaurer la version par défaut.
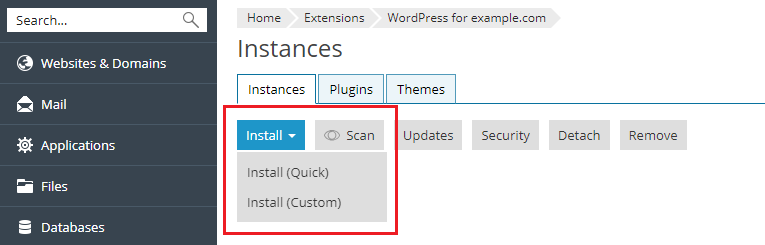


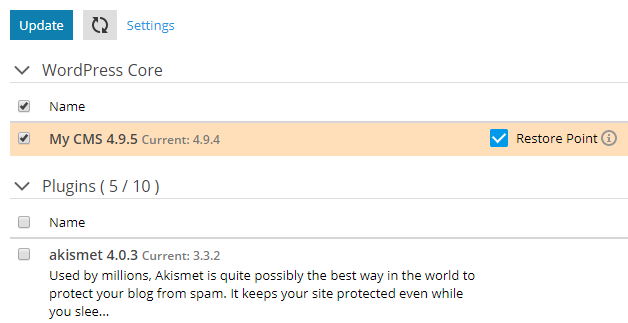

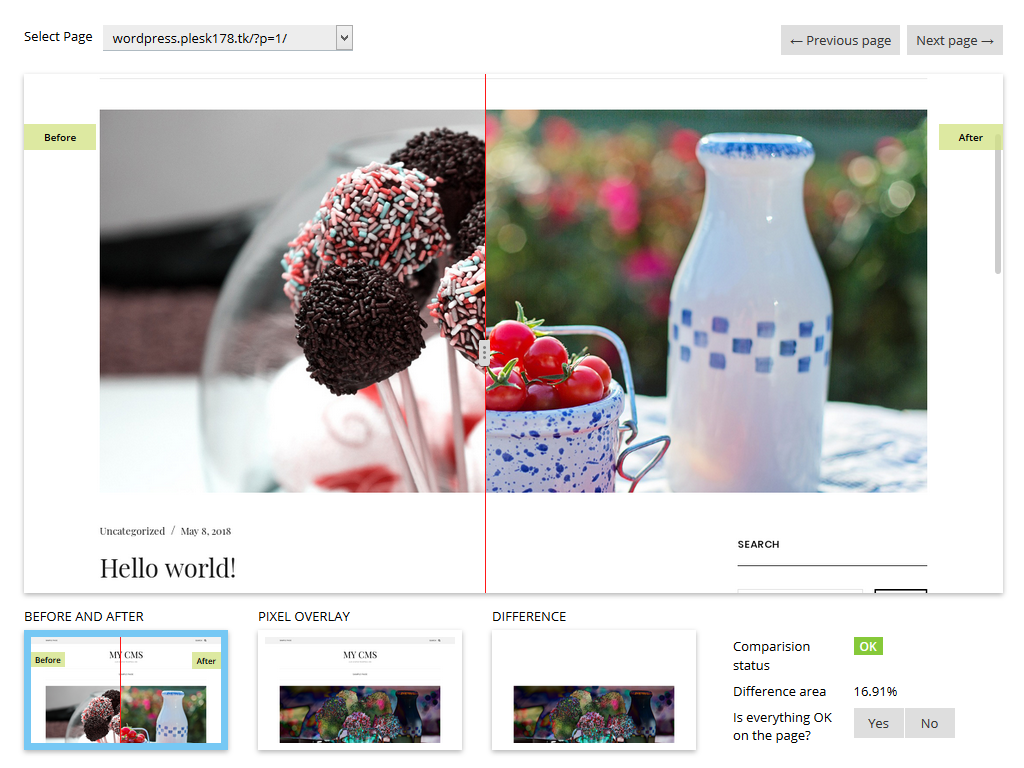

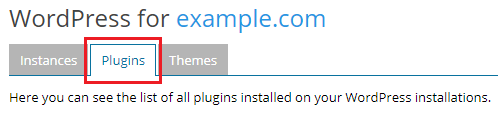
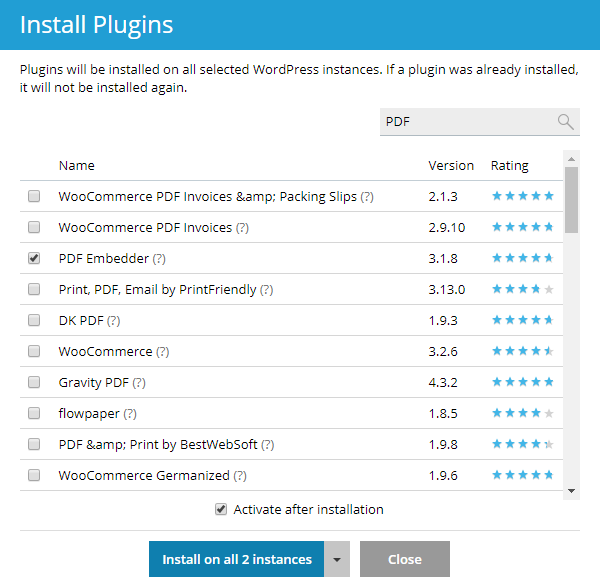
 . Si vous ne voyez pas d’icône de ce genre, cela signifie que l’administrateur de Plesk n’a pas chargé de plug-in.
. Si vous ne voyez pas d’icône de ce genre, cela signifie que l’administrateur de Plesk n’a pas chargé de plug-in.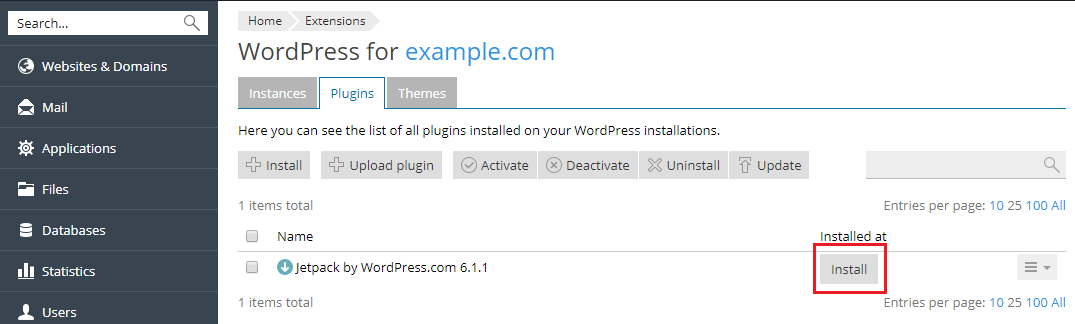
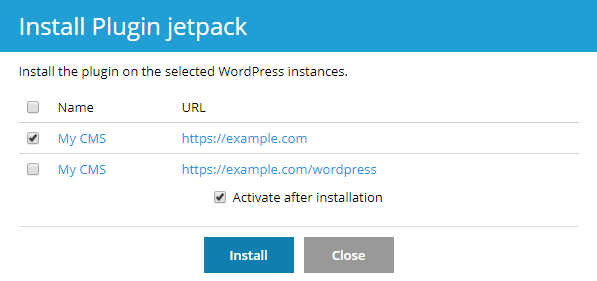
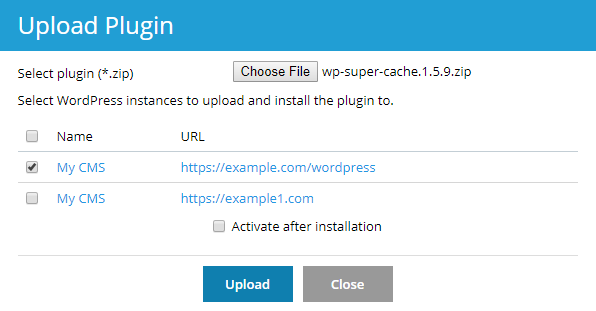
 en regard de celui-ci. Pour supprimer plusieurs plug-ins, sélectionnez-les et cliquez sur Supprimer.
en regard de celui-ci. Pour supprimer plusieurs plug-ins, sélectionnez-les et cliquez sur Supprimer.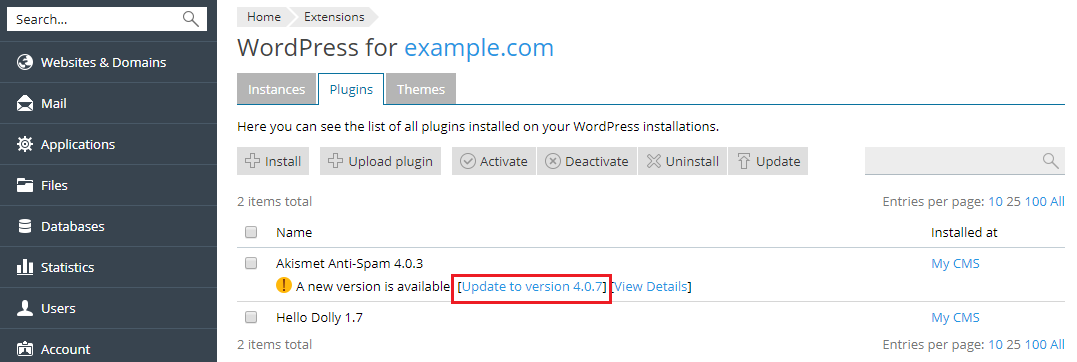

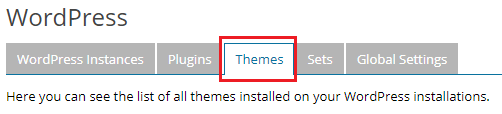
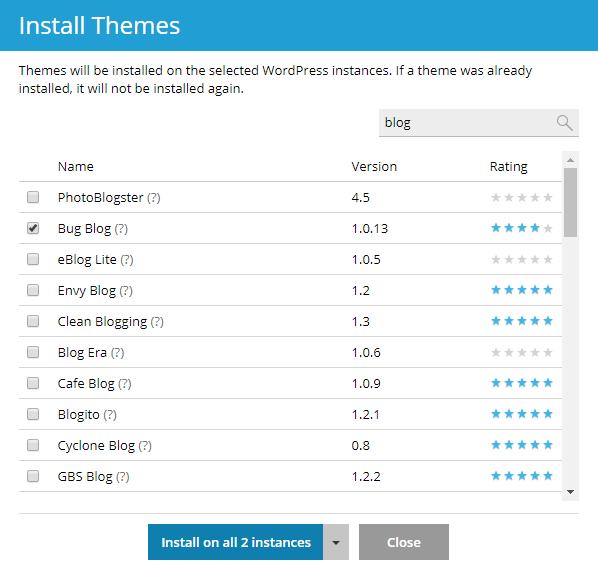
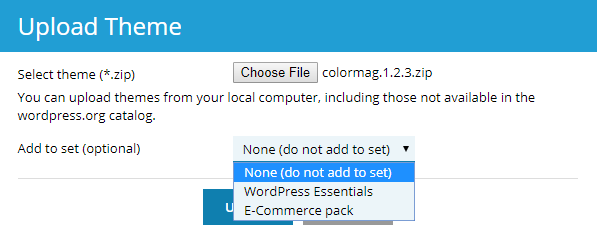
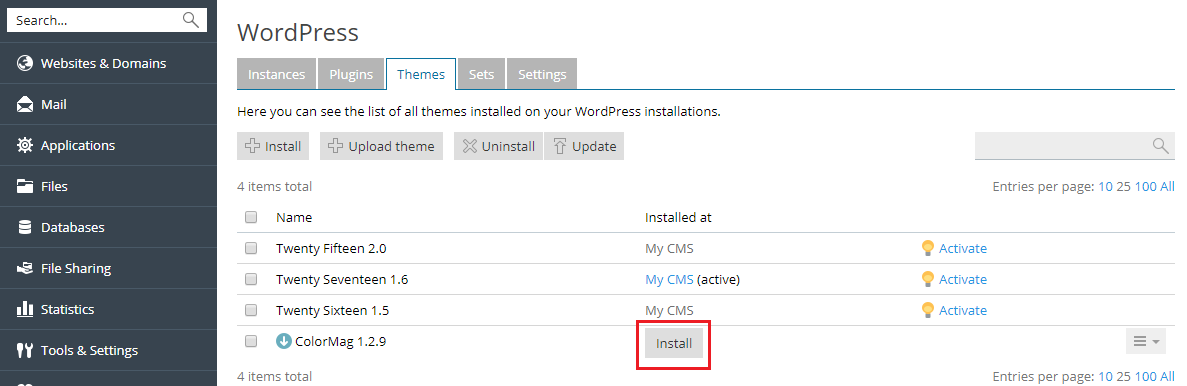
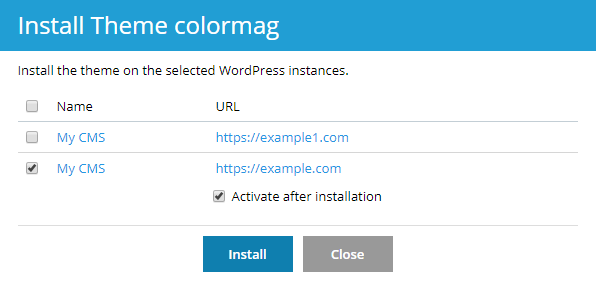
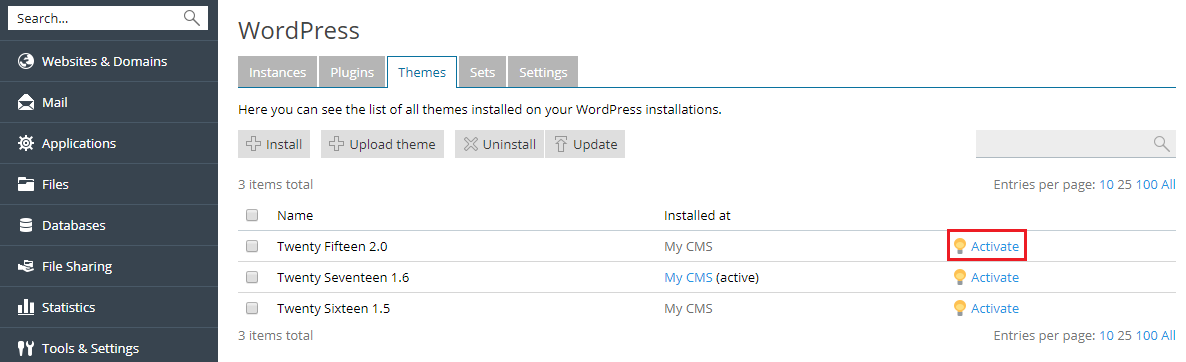
 et recommandées (icône)
et recommandées (icône)  applicables. Pour voir la liste des mesures applicables, cliquez sur l’icône correspondante. Si toutes les mesures de sécurité sont appliquées, l’icône
applicables. Pour voir la liste des mesures applicables, cliquez sur l’icône correspondante. Si toutes les mesures de sécurité sont appliquées, l’icône  s’affiche.
s’affiche. en regard de l’instance voulue. Pour revenir à la gestion de la sécurité de plusieurs instances, cliquez sur
en regard de l’instance voulue. Pour revenir à la gestion de la sécurité de plusieurs instances, cliquez sur  en regard de » Statut de sécurité des instances sélectionnées ».
en regard de » Statut de sécurité des instances sélectionnées ».