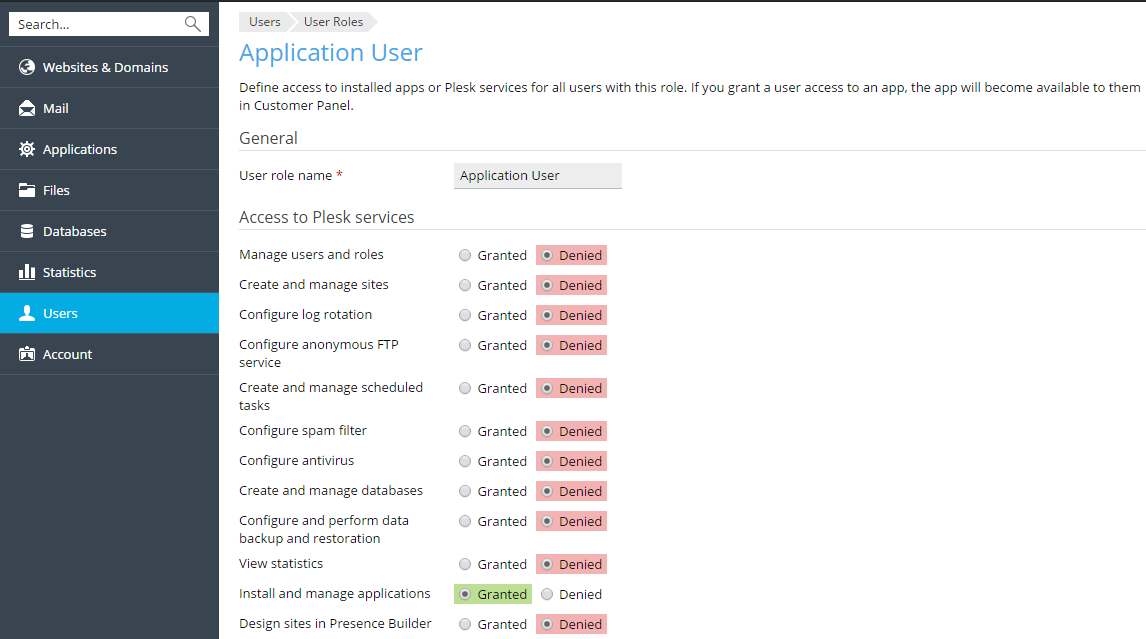Applications Web
Vous pouvez sensiblement augmenter les fonctionnalités de votre site Web à l’aide de différentes applications Web. Les applications installées sur un site Web peuvent exécuter diverses tâches. Si vous êtes un particulier, vous pouvez par exemple vous présenter avec un blog ou organiser un stockage en ligne de vos fichiers média. Les sociétés peuvent migrer leurs activités en ligne à l’aide des applications Web de CRM et d’e-commerce. Vous pouvez télécharger toutes ces applications pour les installer depuis l’onglet Applications de votre panneau Client.
La liste des applications disponibles dépend de votre pack d’hébergement. Par exemple, elle peut inclure uniquement des applications gratuites ou aucune application. Pour en savoir plus sur les applications disponibles, contactez votre hébergeur.
Types d’applications
Il existe deux types d’applications Web :
- Les applications installées directement sur un site Web (par exemple la plateforme de blog WordPress ou le système de gestion de contenu Joomla!).
- Les applications installées sur des serveurs externes et fournies par les tiers.
Peu importe le type d’installation, les applications peuvent être soit gratuites soit payantes. Vous devez obtenir une clé de licence pour utiliser les applications payantes.
Maintenance et installation des applications
L’installation complète s’effectue automatiquement et ne requiert aucune compétence spécifique. Pour découvrir comment installer les applications Web depuis le panneau Client, consultez la section Installer des applications.
La gestion avancée des applications est également simplifiée car vous pouvez actualiser ou supprimer les applications directement dans Plesk. En outre, vous pouvez accéder à certaines fonctions que les applications présentent sur le panneau Client (sans avoir besoin de vous connecter à une application). Par exemple, vous pouvez ajouter un compte utilisateur SugarCRM directement à partir de votre panneau Client. Ce type de fonctionnalité d’appli est un service fourni par l’application.
Après avoir installé une application, accordez-lui l’accès aux autres comptes utilisateur si vous voulez qu’ils puissent l’utiliser. Pour vous lancer dans la gestion d’applications, reportez-vous à la section Gérer les applications.
Bases de données d’applications
Si une application requiert une base de données, Plesk la crée automatiquement pendant l’installation de l’application. Pour créer une base de données, Plesk utilise les paramètres de la base de données de l’application. Vous pouvez modifier ces paramètres lorsque vous installez l’application, et ce, depuis la section Configuration principale (cliquez sur le lien Afficher tous les paramètres) :
- Nom de base de données et serveur de bases de données où l’application stocke la base de données.
- Identifiants d’accès de l’utilisateur de la base de données que Plesk utilise pour accéder à la base de données de l’application. Il peut être préférable d’avoir un utilisateur de base de données unique pour accéder à toutes les bases de données. Dans ce cas, vous pouvez créer un compte utilisateur universel et utiliser celui-ci lorsque vous installez les applications. Pour en savoir plus, consultez la section Gérer les comptes utilisateur de la base de données.
Remarque : si vous avez atteint le nombre maximal de bases de données autorisé pour votre abonnement, aucune base de données ne sera créée lors de l’installation d’une nouvelle application. Dans ce cas, des tables sont ajoutées aux bases de données existantes et des préfixes sont ajoutés aux noms des tables. Grâce aux préfixes, il est plus facile de distinguer les tables des différentes applications. Par exemple, l’application WordPress ajoute le préfixe « wpress_ » aux noms de ses tables.
Accès aux applications
Lorsque vous installez une application, elle est disponible par défaut uniquement pour les utilisateurs dotés du rôle Propriétaire. Vous pouvez mettre vos applications à disposition de certains utilisateurs supplémentaires en adaptant leurs droits. Pour en savoir plus sur la configuration de l’accès aux applications pour des utilisateurs supplémentaires, consultez la section Accorder l’accès des utilisateurs supplémentaires aux applications.
Applications et comptes utilisateur supplémentaires
Certaines applications vous permettent de créer et de gérer les comptes utilisateur directement dans Plesk. Par exemple, l’application SugarCRM vous permet d’ajouter les utilisateurs SugarCRM sans se connecter à l’application. Toutes les applications avec de tels « services de compte » peuvent associer leurs comptes aux utilisateurs d’un abonnement Plesk (utilisateurs supplémentaires). Pour exécuter une telle association, vous devez accorder aux utilisateurs supplémentaires l’accès à ce service de compte (même procédure que lorsque vous accordez l’accès aux applications). Pour en savoir plus sur l’association des comptes, consultez la section Associer les applications et les comptes utilisateurs supplémentaires.
Installer des applications
Vous pouvez choisir l’une des méthodes ci-dessous pour installer une application, selon vos besoins et votre niveau d’expertise :
-
Installation rapide. Il s’agit de la méthode la plus rapide pour installer une application. Si vous choisissez cette méthode, Plesk installe la version la plus récente de l’application sélectionnée et utilise les valeurs par défaut comme paramètres de l’application. Par exemple, vos identifiants d’accès à Plesk seront utilisés comme identifiants de l’administrateur des applications. Pour certaines applications, vous serez invité à définir certains paramètres même si vous sélectionnez l’installation rapide.
-
Installation personnalisée. Cette méthode vous permet de personnaliser les paramètres d’installation de l’application. Par exemple, vous pouvez préciser les identifiants d’accès de l’administrateur, l’emplacement et le chemin d’accès de l’installation, etc. Nous vous recommandons d’utiliser l’installation personnalisée notamment si vous souhaitez désactiver les mises à niveau automatiques de l’application.
Note: de nombreuses applications ne fonctionnent pas si la directive PHP safe_mode est appliquée. Pour vérifier si safe_mode est activé pour votre compte, allez sous Sites Web & Domaines. Cliquez sur Paramètres PHP et cherchez safe_mode dans la section Paramètres communs. Désactivez la directive safe_mode si elle est activée. Si vous ne pouvez pas modifier vos paramètres PHP, contactez votre fournisseur.
Pour installer une application :
-
Rendez-vous sur l’onglet Applications et recherchez l’application que vous souhaitez installer.
-
Si vous souhaitez procéder à une installation rapide, cliquez sur le bouton Installer. Si vous préférez une installation personnalisée, cliquez sur Installation (personnalisée).
-
(Facultatif) Désactivez les mises à niveau automatiques de l’application.
Si vous ne voulez pas que l’application soit mise à niveau automatiquement, ne cochez pas la case de l’option Mettre à jour automatiquement cette application lorsque de nouvelles mises à jour sont disponibles sur la page des paramètres d’installation.
-
(Facultatif) Sélectionnez la version de l’application.
Parfois, vous devez installer une version spécifique d’une application. Par exemple, si vous projetez d’utiliser des extensions d’une application qui ne sont pas compatibles avec la dernière version de l’application. Dans ce cas, cliquez sur le nom de l’application, puis sur Installer la version afin de choisir la version dont vous avez besoin. Ensuite, installez l’application.
Gérer les applications
En général, toutes les applications permettent la configuration de leurs principaux paramètres, et ce directement dans le Panneau Client. Pour accéder aux paramètres d’une application, allez dans l’onglet Applications sous Gérer mes applications et sélectionnez votre application dans la liste. Ensuite, vous pouvez configurer les paramètres suivants :
- Paramètres généraux. Il s’agit des paramètres de base des applications (comme le mot de passe administrateur) qui peuvent être changés via Changer les paramètres.
- Paramètres du service. Si une application fournit une partie de ses fonctions à Plesk à l’aide de services, vous avez la possibilité de les configurer. Par exemple, l’application SugarCRM permet de créer des comptes utilisateur et offre cette capacité en tant que service dans le Panneau Client. Une fois que vous avez sélectionné ce service dans Services fournis, vous pouvez voir tous les comptes utilisateur de l’application et en créer. Pour certaines applis, vous pouvez associer les comptes de l’application à des comptes utilisateur auxiliaires. Pour en savoir plus sur l’association des comptes, consultez la section Associer les applications et les comptes utilisateur supplémentaires.
Note: si WordPress Toolkit est installé sur le serveur, il est conseillé aux utilisateurs de s’en servir pour centraliser la gestion des installations WordPress sur le serveur. Pour en savoir plus, consultez la section WordPress Toolkit.
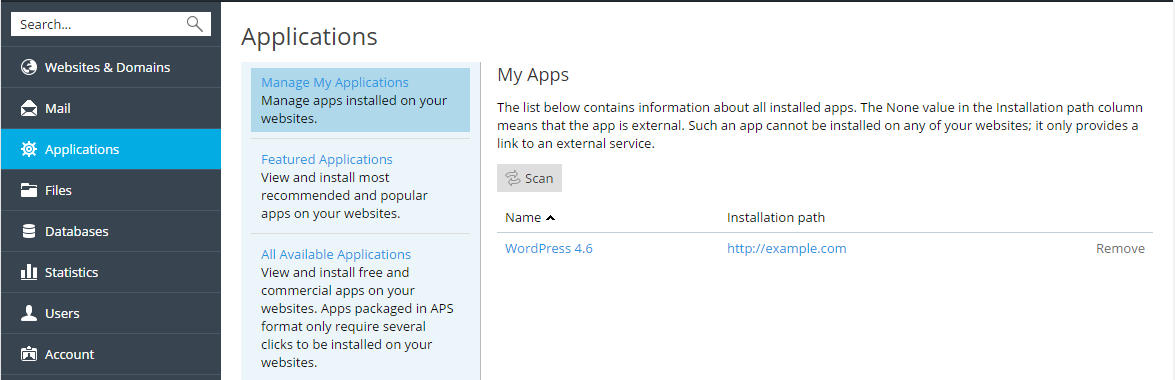
Permettre à d’autres utilisateurs d’accéder aux applications
Lorsque vous installez une application, celle-ci est disponible par défaut uniquement pour les utilisateurs dotés du rôle Propriétaire. Pour permettre à d’autres utilisateurs de l’abonnement d’accéder à l’application :
-
Accordez le droit d’accès à l’application à un certain groupe d’utilisateurs dans Utilisateurs > Rôles d’utilisateur.
-
Ajoutez les utilisateurs de votre choix dans le groupe.
Lorsque vous avez autorisé les utilisateurs à accéder à l’application, un lien s’affiche sur leur page Sites Web & Domaines, juste sous le nom du site Web correspondant. Remarque : vous pouvez contrôler l’accès des applications uniquement pour des groupes d’utilisateurs. Vous devez ainsi modifier les droits d’un groupe existant ou en créer un et lui affecter des utilisateurs.
Par défaut, l’administrateur des applications d’un abonnement est un utilisateur avec le rôle Propriétaire. Cet utilisateur peut non seulement accéder aux applications à partir de la page Sites Web & Domaines, mais également installer et gérer les applications dans un abonnement. À cette fin, son interface inclut en plus la page Applications. Vous pouvez donner les mêmes privilèges administrateur aux autres utilisateurs de l’abonnement en accordant le droit Installer et gérer les applications à leur rôle dans Utilisateurs > Rôles de l’utilisateur. Les utilisateurs ont alors un accès administrateur complet à toutes les applications d’un abonnement. Comme l’administrateur, les utilisateurs avec ce droit peuvent installer, configurer, mettre à jour et supprimer les applications via la section Applications dans leur Panneau Client.
Associer les applications et les comptes utilisateur supplémentaires
Certaines applications vous permettent de créer et de gérer les comptes utilisateur sans se connecter à l’application. Si une application offre un tel « service de compte », vous pouvez associer les utilisateurs d’un abonnement Plesk avec les comptes dans l’application. Pour exécuter une telle association :
- Organisez les utilisateurs en un certain groupe (Utilisateurs > Rôles de l’utilisateur).
- Accordez l’un de ces droits de groupe :
- Accès public. Si ce droit est accordé, tous les utilisateurs du groupe accéderont à l’application via le lien sur la page Sites Web & Domaines.
- Accès privé. Si ce droit est accordé, l’application créera automatiquement des comptes pour tous les utilisateurs du groupe. Ensuite, la page Sites Web & Domaines des utilisateurs inclura un lien supplémentaire qui permet de se connecter à un compte personnel dans l’application. Notez que si vous refusez le droit Accès privé, l’application supprimera automatiquement tous les comptes associés à ce groupe.
Mettre à jour des applications
Mises à jour automatiques
Par défaut, Plesk installe la dernière version disponible pour les applications. Lorsqu’une nouvelle version est publiée, Plesk procède immédiatement à la mise à jour. Toutefois, la mise à jour d’une application peut modifier significativement son fonctionnement : par exemple, les plug-ins ou les extensions développés pour une version spécifique de l’application peuvent ne pas être compatibles avec les nouvelles versions. C’est pourquoi vous pouvez être amené à désactiver la mise à jour automatique pour une application particulière.
Pour activer ou désactiver la mise à jour automatique :
- Allez dans Applications > Gérer mes applications et cliquez sur le nom de l’application.
- Cliquez sur Changer les paramètres.
- Cochez la case selon vos préférences pour activer ou désactiver l’option Mettre à jour automatiquement cette application lorsque de nouvelles mises à jour sont disponibles.
Mises à jour manuelles
Si vous désactivez les mises à jour automatiques pour une application, Plesk vous informe lorsqu’une nouvelle version est disponible. Le lien Mise à jour disponible s’affiche sous le nom de l’application dans Applications > Gérer mes applications. Cliquez sur ce lien pour vérifier les modifications disponibles dans la nouvelle version. Vous pouvez alors décider de mettre à jour ou non l’application.
Gérer les dépendances du projet PHP avec Composer
Composer est un outil qui vous aide à trouver, installer et mettre à jour les packs de la bibliothèque dont votre projet PHP dépend. Les bibliothèques sont installées dans le répertoire root du projet. L’utilitaire Composer est disponible en tant qu’élément de Plesk. Vous n’avez pas besoin d’installer manuellement Composer dans votre projet. Plesk installe les mises à jour pour Composer une fois par semaine.
Composer utilise deux fichiers pour stocker la liste des modules nécessaires pour le projet :
-
composer.json: répertorie les bibliothèques dont votre projet dépend directement.Ajoutez le fichier
composer.jsonau répertoire root de votre projet et indiquez les packs. Vous pouvez utiliser la commandecomposer initpour créercomposer.json. -
composer.lock: répertorie toutes les bibliothèques dont les bibliothèques danscomposer.jsondépendent directement et indirectement, donc toutes les bibliothèques nécessaires pour votre projet.
Pour en savoir plus, consultez la documentation Composer : https://getcomposer.org/doc/.
Plesk propose deux méthodes pour utiliser Composer :
-
Via la ligne de commande. Consultez la documentation pour en savoir plus.
Note: utilisez un environnement normal (non chrooté).
-
Via Sites Web & Domaines > Applications. Consultez les instructions ci-dessous.
Utilisation de l’UI pour gérer les dépendances de projet PHP avec Composer
Pour identifier toutes les applications utilisant composer.json de sorte à pouvoir gérer les dépendances, cliquez sur Analyser sous Sites Web & Domaines > Applications. Les applications seront répertoriées dans la section Applications. Les commandes ci-dessous sont disponibles uniquement pour les applications avec le fichier composer.json.
Installer les dépendances
Pour installer les modules nécessaires à votre projet, allez sous Sites Web & Domaines > Applications > Gérer mes applications. Cliquez sur le nom de l’application dans la liste, puis sur Installer les dépendances.
Mise à jour des dépendances
Pour mettre à jour les dépendances du module, allez sous Sites Web & Domaines > Applications > Gérer mes applications. Cliquez sur le nom de l’application, puis sur Mettre à jour les dépendances.
Modification des dépendances
Le bouton Modifier la configuration ouvre composer.json dans l’éditeur de code de Plesk pour le modifier manuellement.
Suppression de la gestion des dépendances de vos apps
Si vous cliquez sur Supprimer, l’application disparaît de la liste des applications Mes applications. Toutefois les fichiers composer.json et composer.lock restent dans le répertoire de l’application. Vous pourrez donc ajouter l’application à la liste en cliquant sur Analyser.