Monitoraggio del sistema e dei registri del server di posta
Riassunto: La risoluzione dei problemi con i vari servizi di Plesk può essere facilitata studiando le informazioni presenti nei file di registro di tali servizi. L’estensione Browser di log ti assiste facilitando la visualizzazione e la ricerca dei registri di molti servizi diversi tramite un’unica interfaccia.
Tieni presente che l’estensione, pur facilitando l’accesso alle informazioni utili per la risoluzione dei problemi, non è in grado di risolvere automaticamente i problemi o di fornire ulteriore assistenza nella risoluzione di un problema. Se si verifica un problema e non ci si sente a proprio agio nel risolverlo, utilizzare l’utility plesk repair o contattare il supporto.
Browser di log è un’estensione gratuita, e può essere usata soltanto dall’amministratore di Plesk. L’estensione è disponibile unicamente su Plesk per Linux.
Prerequisiti
L’estensione è inclusa nel preset «Consigliato» e probabilmente è già installata su Plesk. In caso contrario, installa l’estensione <https://www.plesk.com/extensions/log-browser/>`__ dal catalogo di estensioni.
Quando l’estensione è installata, è possibile vedere l’icona del browser di log su Estensioni > Le mie estensioni.
Risoluzione di problemi usando il browser di log
Con il browser di log, è possibile risolvere i problemi relativi alle e-mail, e anche a molti altri servizi di Plesk (configurando manualmente la fonte o le fonti delle voci di registro da visualizzare).
Risoluzione di problemi con l’e-mail:
-
Vai su Strumenti e Impostazionié, quindi fai clic su Browser di log (sotto «Assistenza e risoluzione dei problemi»).
-
Vai alla scheda «Posta».
-
La fase successiva varia a seconda che si tratti di un problema che si è verificato in passato o di un problema che può essere riprodotto in modo affidabile:
- Se il problema si è verificato in passato, fai clic sul campo «Seleziona data» e specifica la data e l’ora in cui si è verificato il problema. Verranno visualizzate solo le voci di registro da quella data/ora in poi. Quanto più accurata sarà questa operazione, tanto minore sarà la quantità di voci di registro da setacciare.
- Se il problema può essere riprodotto in modo affidabile, fai clic sul pulsante Aggiornamento in tempo reale in modo che sia visualizzato «Abilitato», quindi fai clic su Elimina. La riproduzione del problema dovrebbe riempire l’elenco con le voci di registro pertinenti.
-
Fai clic sull’icona
per configurare il filtro.
-
Nella sezione «Priorità», configura i tipi di messaggi che desideri visualizzare. I livelli di priorità vanno da 0 («Emergenza», massima) a 7 («Debug», minima). È possibile selezionare più livelli di priorità contemporaneamente, ma è necessario selezionarne almeno uno.
Nota: Quando si risolve un problema, i messaggi con un livello di priorità inferiore a quattro («Avviso») hanno più probabilità di distrarre che di aiutare. Tuttavia, se la risoluzione del problema si rivela difficile, si consiglia di aggiungere all’elenco i messaggi con livello di priorità sette («Debug»).
-
(Facoltativo) Alla voce «Origine», seleziona uno o più servizi per visualizzare solo le voci di registro relative a tali servizi. Per impostazione predefinita, vengono visualizzati i messaggi relativi a tutti i servizi di posta.
-
Fai clic nuovamente sull’icona
per chiudere il filtro.
A questo punto dovrebbero essere visualizzate tutte le voci di registro per i servizi specificati create nell’intervallo di tempo specificato.
Risoluzione di problemi con un altro servizio:
-
Vai su Strumenti e Impostazionié, quindi fai clic su Browser di log (sotto «Assistenza e risoluzione dei problemi»).
-
Vai alla scheda «Sistema».
-
La fase successiva varia a seconda che si tratti di un problema che si è verificato in passato o di un problema che può essere riprodotto in modo affidabile:
- Se il problema si è verificato in passato, fai clic sul campo «Seleziona data» e specifica la data e l’ora in cui si è verificato il problema. Verranno visualizzate solo le voci di registro da quella data/ora in poi. Quanto più accurata sarà questa operazione, tanto minore sarà la quantità di voci di registro da setacciare.
- Se il problema può essere riprodotto in modo affidabile, fai clic sul pulsante Aggiornamento in tempo reale in modo che sia visualizzato «Abilitato», quindi fai clic su Elimina. La riproduzione del problema dovrebbe riempire l’elenco con le voci di registro pertinenti.
-
Fai clic sull’icona
per configurare il filtro.
-
Nella sezione «Priorità», configura i tipi di messaggi che desideri visualizzare. I livelli di priorità vanno da 0 («Emergenza», massima) a 7 («Debug», minima). È possibile selezionare più livelli di priorità contemporaneamente, ma è necessario selezionarne almeno uno.
Nota: Quando si risolve un problema, i messaggi con un livello di priorità inferiore a quattro («Avviso») hanno più probabilità di distrarre che di aiutare. Tuttavia, se la risoluzione del problema si rivela difficile, si consiglia di aggiungere all’elenco i messaggi con livello di priorità sette («Debug»).
-
(Opzionale) Selezionare l’origine dei messaggi da visualizzare. Per impostazione predefinita, vengono visualizzati tutti i messaggi che soddisfano i criteri di data/ora e livello di priorità. È possibile ridurre l’elenco specificando la fonte dei messaggi desiderati:
- Per visualizzare i messaggi di una o più categorie generali (ad esempio, «Sistema di posta» o «Daemon FTP»), selezionali sotto «Struttura».
- Per visualizzare i messaggi di uno o più servizi specifici (ad esempio, «nginx» o «dovecot»), selezionali nella sezione «Origine».
Nota: Utilizza solo «Struttura» o «Origine», mai entrambe. Se si selezionano combinazioni di «Struttura» e «Origine» incompatibili (ad esempio, «Sistema di posta» e «nginx»), il filtro risulterà vuoto.
-
Fai clic nuovamente sull’icona
per chiudere il filtro.
A questo punto dovrebbero essere visualizzate tutte le voci di registro per i servizi specificati create nell’intervallo di tempo specificato.
Searching for Mail Log Entries
By default, when you search for log entries on the Mail tab, the log entries for the last 30 days are searched. If no entries are found, Log Browser suggests that you extend the search (see the screenshot below). Every time you extend the search, the log entries for 30 more days are searched. So, if you click Yes, the log entries for the last 60 days will be searched. If you extend the search once again, the log entries for the last 90 days will be searched, and so on.
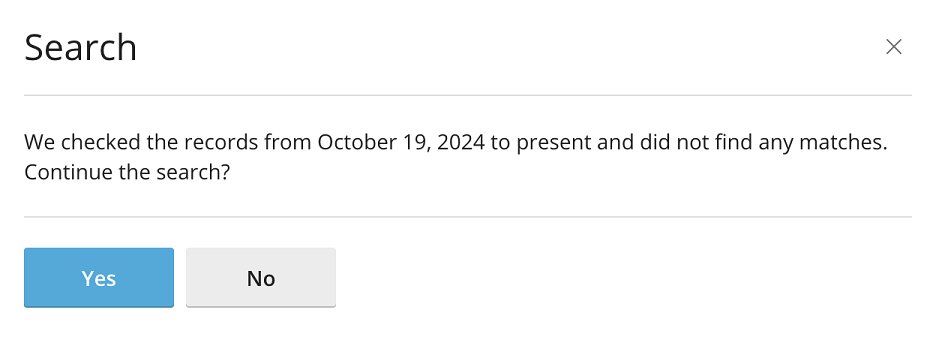
You can also specify the date to start the search from using the calendar in the top left corner of the screen. After selecting the starting date from the calendar (for example, October 1st), the log entries for the selected date plus the next 30 days will be searched (in this example, October 1st to October 31st). Every time you continue the search, the log entries for the next 30 days are searched (in this example, November 1st to November 30th), and so on.
You can change the default value of 30 days by editing the panel.ini file.
To change the default value of the search time frame on the Log Browser Mail tab:
-
Apri il file panel.ini per la modifica, situato qui:
- (Plesk per Linux)
/usr/local/psa/admin/conf/panel.ini - (Plesk per Windows)
%plesk_dir%admin\conf\panel.ini
Puoi modificare il file anche dall’interfaccia di Plesk, utilizzando l’estensione Panel.ini Editor.
- (Plesk per Linux)
-
Add lines of the following pattern to the
panel.inifile, and then save it:[ext-log-browser] mail.SearchTimePeriod = <number of time units><time unit>
For example, to change the search time frame to two weeks, add the following lines:
[ext-log-browser] mail.SearchTimePeriod = 2week
The mail.SearchTimePeriod setting takes time values that can be suffixed with the following units: year, month, week, day, hour, min. For example, 2month or 2month 1day. You can also specify a value in seconds without any suffix, for example, 5184000 (60 days in seconds).