2. Access Your Mailbox
Esistono due modalità per accedere alla casella postale per inviare e ricevere messaggi elettronici:
- Usare un browser web per la connessione all’interfaccia webmail.
- Configurare e usare un programma client email sul proprio computer.
Configurazione di client e-mail
Plesk può configurare automaticamente alcuni client e-mail (ad esempio, Microsoft Office Outlook, Mozilla Thunderbird e altri). Questa funzionalità è denominata rilevamento automatico. Configura automaticamente le impostazioni necessarie (protocolli di posta, server di posta, porte, e così via) in modo da non doverli specificare manualmente. Tuttavia, non tutte le configurazioni di dominio supportano il rilevamento automatico della posta.
Se il tuo dominio non supporta il rilevamento automatico della posta o se desideri utilizzare client di posta diversi da Microsoft Office Outlook e Mozilla Thunderbird, configura manualmente un client e-mail. Di solito occorre specificare le seguenti impostazioni:
- Nome utente. In questo campo, specificare l’indirizzo email completo. Per esempio, johndoe@esempio.com.
- Password. Preferibilmente, la password del tuo account di posta elettronica.
- Protocollo del server di posta. Questa proprietà definisce se si desidera conservare o no le copie dei messaggi sul server. Per conservare le copie sul server, seleziona l’opzione IMAP. Se non desideri conservarle sul server, seleziona POP3. Selezionando l’opzione IMAP, sarà anche possibile addestrare il filtro antispam SpamAssassin sui messaggi di posta elettronica ricevuti, se SpamAssassin è abilitato sul server.
- Server di posta in entrata (POP3/IMAP). Digita il tuo nome di dominio. Per esempio, example.com. La porta POP3 è la 110. La porta IMAP è la 143.
- Server di posta in uscita (SMTP). Digita il tuo nome di dominio. Per esempio, example.com. La porta SMTP è la 25. Questo server richiede l’autenticazione.
Per visualizzare le impostazioni necessarie per configurare un client e-mail, accedi a Siti web e domini > il dominio alle cui e-mail desideri avere accesso tramite un client e-mail > Account di posta > l’icona 
Per ottenere le istruzioni dettagliate su come configurare popolari client email in modo che funzionino nella tua casella postale, leggi le sottosezioni di questa sezione.
Modifica delle impostazioni di configurazione dei client e-mail
Per aiutare i tuoi clienti a impostare manualmente un client e-mail, la sezione «Configurazione manuale» (Siti web e domini > il dominio > Account di posta > l’icona 
- Il tuo server di posta è protetto mediante un certificato SSL/TLS (ad esempio, assegnato a
server.com) e non desideri che i tuoi clienti vedano l’errore «Certificato non attendibile» quando accedono alla loro posta tramite un client e-mail. A tale scopo, devi modificare inserver.comi server della posta in arrivo e in uscita mostrati in «Configurazione manuale». Quindi anche i clienti dovranno specificareserver.comnelle impostazioni del proprio client di posta, al posto dei relativi nomi di dominio. - Vuoi specificare esplicitamente le porte che i clienti devono utilizzare nelle impostazioni del proprio client di posta.
- Vuoi che i clienti utilizzino solo protocolli sicuri (POP3, IMAP e SMTP su SSL/TLS).
- Vuoi nascondere il messaggio sull’errore «Certificato non attendibile». Per impostazione predefinita, questo messaggio viene visualizzato quando il certificato SSL/TLS corrispondente è autofirmato o scaduto oppure se il nome di dominio nel certificato SSL/TLS è diverso dal nome del server della posta in arrivo.
- Hai altre impostazioni di posta che differiscono da quelle predefinite mostrate nella sezione «Configurazione manuale».
Per modificare le impostazioni di configurazione dei client e-mail:
Modifica i valori delle impostazioni clientConfig* (nella sezione [mail]) del file panel.ini. L’elenco completo di queste impostazioni, insieme ai relativi valori predefiniti, viene riportato nella schermata sottostante:
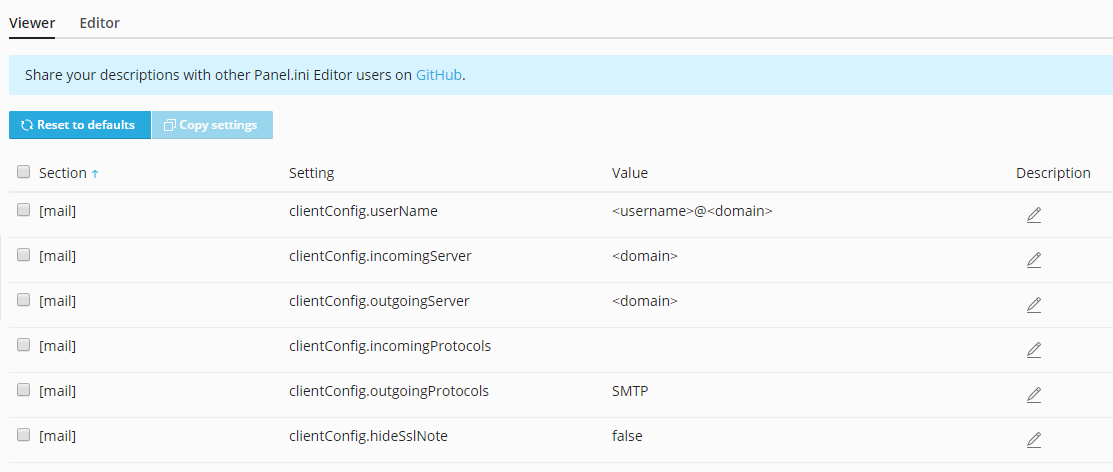
Per modificare le impostazioni clientConfig.userName, clientConfig.incomingServer e clientConfig.outgoingServer, utilizza i segnaposto <domain>, <user> e <hostname>.
Per modificare clientConfig.incomingProtocols e clientConfig.outgoingProtocols utilizza testo normale.
Ad esempio, desideri che i tuoi clienti utilizzino il nome host come server di posta e si affidino solo a protocolli sicuri, mentre non vuoi che vedano il messaggio sull’errore del «Certificato non attendibile» nella sezione «Configurazione manuale».
A tale scopo, aggiungi le seguenti righe al file panel.ini:
[mail]
clientConfig.incomingServer="<hostname>"
clientConfig.outgoingServer="<hostname>"
clientConfig.incomingProtocols="POP3 over SSL/TLS, IMAP over SSL/TLS"
clientConfig.outgoingProtocols="SMTP over SSL/TLS"
Problemi e limitazioni note del rilevamento automatico della posta
Il rilevamento automatico della posta non funziona per:
- Client di posta Microsoft Outlook 2019 e Microsoft Outlook 365.
- I domini privi di hosting web.
A volte, il rilevamento automatico della posta non funziona per i domini con SSL (HTTPS) attivo:
-
I domini non protetti mediante certificati SSL/TLS validi (ad esempio, certificati autofirmati). Per abilitare il rilevamento automatico della posta tramite HTTPS, proteggi il tuo dominio e il server di posta utilizzando un certificato SSL/TLS a pagamento, rilasciato da un’autorità di certificazione attendibile, o un certificato gratuito di Let’s Encrypt. Per proteggere il server di posta, accedi a Siti web e domini > il tuo dominio > Posta > la scheda «Impostazioni della posta», quindi accanto a «Certificato SSL/TLS per la posta», seleziona il certificato SSL/TLS valido e fai clic su OK.
-
I domini con sottodomini wildcard (i domini con il prefisso dell’asterisco,
*) nelle impostazioni del DNS. Per abilitare il rilevamento automatico della posta tramite HTTPS per questi domini, crea un sottodominio wildcard in Plesk, ottieni un certificato SSL/TLS wildcard e mediante tale certificato proteggi quanto segue: il dominio stesso, il server di posta e il sottodominio wildcard creato. Per proteggere il sottodominio wildcard, accedi alle relative Impostazioni di hosting e scegli il certificato wildcard (quello con il prefisso dell’asterisco,*). Scegliere il certificato wildcard per il sottodominio wildcard è necessario perché altrimenti per impostazione predefinita viene utilizzato il certificato SSL/TLS di Plesk autofirmato (anche se è stato generato un certificato wildcard). Se non scegli il certificato wildcard per il sottodominio wildcard, viene visualizzato un messaggio di avviso durante il rilevamento automatico della posta. In Microsoft Office Outlook, il messaggio presenta il seguente aspetto:
Nota: Se non riesci ad accedere alla casella postale seguendo le istruzioni in questa sezione, potrebbe essere a cause delle impostazioni del server di posta. Ad esempio, il server di posta potrebbe essere protetto con un certificato SSL/TLS, che renderebbe necessario utilizzare un nome di dominio specifico per la posta in arrivo e in uscita, oppure potrebbe essere in ascolto su porte non standard o l’accesso alle porte su cui il server è in ascolto potrebbe essere bloccato, e così via. Contatta il tuo provider di hosting per risolvere il problema.
