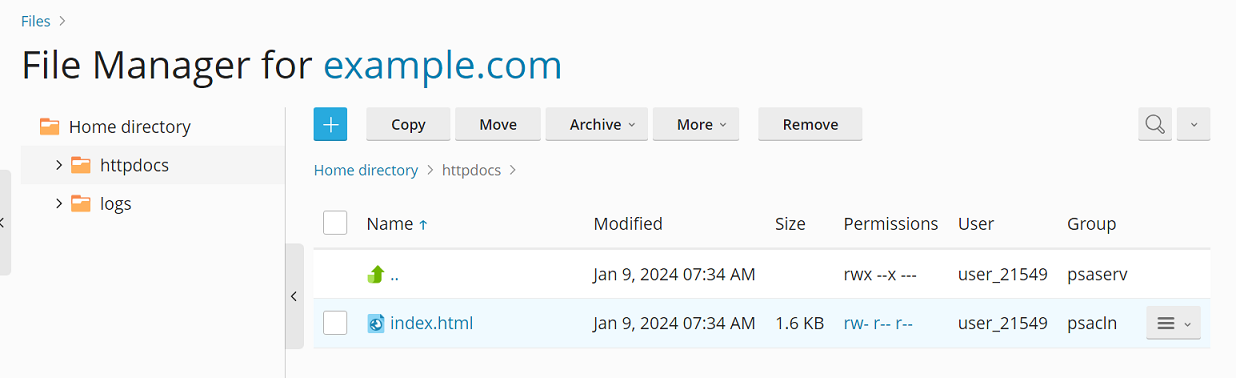Caricare del contenuto con File Manager
Riassunto: Gestore di file è uno strumento integrato di Plesk. Puoi usarlo per caricare il contenuto del sito sul server Plesk ed eseguire varie operazioni sui file e sulle cartelle del sito, tutto dall’interfaccia di Plesk.
In questa sezione, apprenderai come caricare i file sul server Plesk utilizzando Gestore di file. Imparerai anche come estrarre i contenuti dai file compressi, come modificare i file e come cercare i file utilizzando Gestore di file.
Per caricare un sito web utilizzando File Manager:
-
Vai su Siti web e domini > nome dominio > File.
-
Fai clic sul pulsante
ed esegui i seguenti passaggi:
-
Per caricare un singolo file, fai clic su Carica file, quindi trova e seleziona il file che desideri caricare.
-
Per caricare uno o più file, o una cartella con dei file al suo interno, fai clic su Carica directory, poi trascina i file o le directory nel riquadro con la linea tratteggiata.
-
Per caricare un file che non si trova sul tuo computer ma su un altro sito web o su un server FTP, fai clic su Importa file tramite URL, specifica l’URL del file, poi fai clic su Importa. Per esempio, l’URL può essere
https://esempio.com/immagine.pngoftps://utente:password@esempio.com/esempio.tar.Nota: Per impostazione predefinita, non puoi caricare file più grandi di due gigabyte. Se il tuo account Plesk ha i privilegi di amministratore, puoi modificare la dimensione massima di caricamento.
Nota: File Manager supporta i seguenti protocolli per l’importazione dei file: HTTP, HTTPS, FTP e FTPS. In base al protocollo, il nome utente e la password nel percorso dell’URL possono essere opzionali o obbligatori.
Hai caricato il file. Se si tratta di un archivio, devi eseguire altri due passaggi.
-
-
Fai clic sulla riga corrispondente all’archivio, quindi fai clic su Estrai file. Se la directory contiene file i cui nomi corrispondono a quelli presenti nell’archivio, seleziona la casella di spunta «Sostituisci file esistenti». I file decompressi sostituiranno quelli nella directory.
-
Fai clic su OK.
Nota: File Manager può estrarre i file dai seguenti formati di archivio: ZIP, RAR, TAR, TGZ e TAR.GZ.
Modifica di file in File Manager
Per impostazione predefinita, puoi modificare le pagine del tuo sito web in File Manager utilizzando:
- L’Editor HTML, un editor WYSIWYG che aggiunge automaticamente i tag HTML necessari. Puoi utilizzare questo editor se non conosci il linguaggio HTML.
- L’Editor di codice, che apre i file HTML come file di testo ed evidenzia la sintassi HTML. Questo editor è indicato per chi desidera aggiungere i tag HTML manualmente.
- L’Editor di testo, che apre i file HTML come testo normale.
Se hai installato l’estensione Rich Editor, puoi utilizzarla per modificare i file HTML in File Manager. Rich Editor è un editor WYSIWYG come l’Editor di codice, ma con più funzionalità (ad esempio, il correttore ortografico incorporato).
Per modificare un file in File Manager:
- Sovrapponi il puntatore del mouse al file. La riga corrispondente diventa evidenziata.
- Fai clic per aprire il menu contestuale del file.
- Fai clic su Modifica in … Editor (il nome del pulsante dipende dall’editor che desideri utilizzare).
Ricerca di file in File Manager
In File Manager è possibile cercare file basandosi su testo incluso solo nel nome del file, solo nel contenuto oppure in entrambi. Per scegliere come cercare file, fai clic sull’icona adiacente al campo di ricerca, quindi seleziona il tipo di ricerca desiderato.
Se il tuo account Plesk ha i privilegi di amministratore, puoi anche accelerare la ricerca limitandone l’ambito, quando esegui ricerche di contenuto con i criteri Solo contenuto e Nome file e contenuto:
- Escludendo i file di grandi dimensioni.
- (Plesk per Windows) Escludendo i file binari.
Queste modifiche avranno effetto immediatamente e varranno per ogni utente sul server Plesk.
Per escludere dalle ricerche limitate al contenuto i file di dimensioni superiori al valore specificato (in byte):
Aggiungi le seguenti righe al file panel.ini :
[fileManager]
search.maxScannedContentSize =
Ad esempio, se aggiungi le seguenti righe al file panel.ini, i file di dimensioni maggiori di 20 MB vengono ignorati durante le ricerche basate sul contenuto:
[fileManager]
search.maxScannedContentSize = 20971520
(Plesk per Windows) Per escludere i file binari dalle ricerche limitate al contenuto:
Aggiungi le seguenti righe al file panel.ini :
[fileManager]
search.winExcludeExtensions =
Ad esempio, se aggiungi le seguenti righe al file panel.ini, i file EXE e JPG vengono ignorati nella ricerca:
[fileManager]
search.winExcludeExtensions = exe
search.winExcludeExtensions = jpg
Ecco l’elenco completo di estensioni dei file utilizzabili con l’impostazione search.winExcludeExtensions: exe, jpg, jpeg, png, bmp, ico, img, doc, docx, xls, xlsx, 7z, rar, tar, bz2, gzip, zip.
Nota: Al momento di aggiungere l’impostazione search.winExcludeExtensions a panel.ini, specifica solo un’estensione file per riga. Per semplificare la procedura, puoi ricorrere all’estensione Panel.ini Editor.