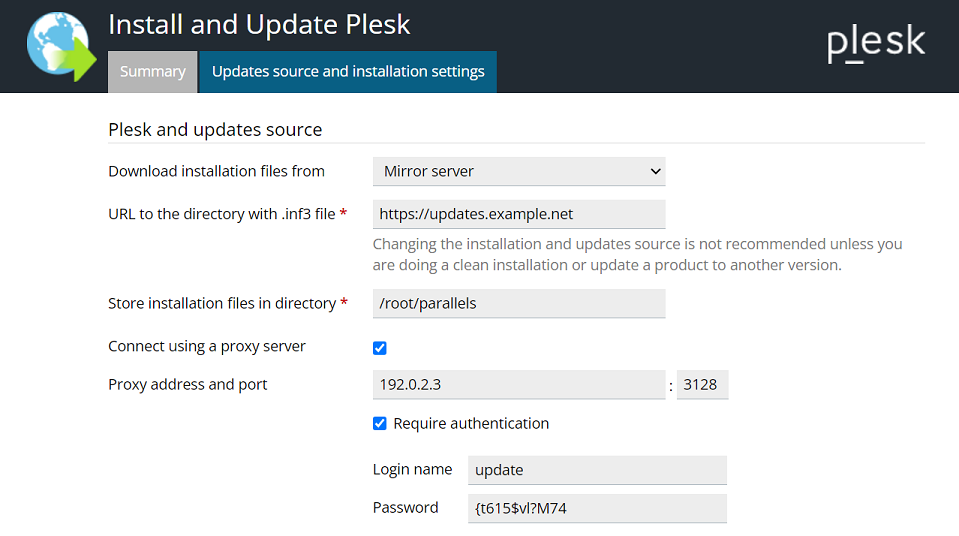Aggiornamenti di Plesk
Riassunto: Per avere la certezza di non perderti nuove funzionalità, ottimizzazioni e importanti correzioni della sicurezza di Plesk, è necessario mantenere il server aggiornato.
In questa sezione imparerai ad aggiornare Plesk e i suoi servizi, oltre a configurare gli aggiornamenti automatici.
Per assicurarti che Plesk sia aggiornato, l’installazione automatica degli aggiornamenti di Plesk è attiva per impostazione predefinita. Per rimanere protetto e usufruire delle funzionalità più recenti, ti consigliamo vivamente di tenere attivi gli aggiornamenti automatici. Inoltre, puoi impostare i giorni della settimana e gli intervalli di tempo desiderati per l’installazione degli aggiornamenti di Plesk.
Puoi visualizzare le informazioni sull’attuale versione di Plesk e sugli aggiornamenti disponibili in «Panoramica del sistema», nella home page.
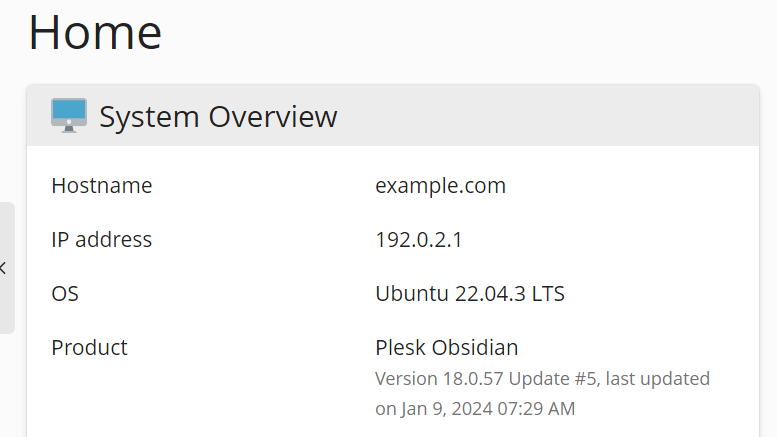
Inoltre, nel pannello di notifica dell’interfaccia, Plesk mostra delle notifiche quando ci sono aggiornamenti disponibili o installati.
Gestione delle versioni di Plesk
Ogni versione di Plesk è caratterizzata da un nome e da un identificatore della versione. Ad esempio, in Plesk Obsidian 18.0.58, Obsidian è il nome, 18.0.58 l’identificatore della versione e il numero 58 corrisponde all’aggiornamento 58.
Il riferimento abbreviato alla versione di Plesk comprende solo il nome della versione, ad esempio, Plesk Obsidian.
Aggiornamenti
Gli aggiornamenti di Plesk aggiungono costantemente nuove funzionalità, miglioramenti e correzioni di sicurezza. Sono gratuiti e possono essere disponibili per tutte le installazioni Plesk, indipendentemente dalla loro chiave di licenza.
Gli aggiornamenti non modificano la versione di Plesk. Le informazioni sull’aggiornamento applicato vengono semplicemente aggiunte al nome della versione del prodotto, ad esempio Plesk Obsidian 18.0 Update 58.
Nota: Gli aggiornamenti di Plesk vengono applicati sequenzialmente. Non è possibile installare unicamente un aggiornamento specifico o ignorare un aggiornamento.
È possibile aggiornare Plesk in vari modi:
- Automaticamente (opzione consigliata e attiva per impostazione predefinita).
- Manualmente, tramite l’interfaccia utente di Plesk.
- Manualmente, tramite l’interfaccia della riga di comando.
Panoramica
In Plesk puoi gestire gli aggiornamenti dei componenti riportati di seguito:
-
Pacchetti Plesk e pacchetti di servizi creati da Plesk. Questi ultimi comprendono tutte le estensioni di Plesk, Plesk Premium Antivirus, Sophos Anti-Virus for Servers, e così via.
Vedi Aggiornamento manuale di Plesk tramite l’interfaccia utente, di seguito, e anche Aggiornamento manuale di Plesk tramite la riga di comando.
-
(Plesk per Linux) Pacchetti del sistema operativo. Puoi gestirne gli aggiornamenti e le relative notifiche in Plesk se lo strumento Aggiornamenti sistema è attivo.
Consultare Aggiornamento manuale del sistema e di componenti di terze parti, di seguito.
-
(Plesk per Linux) I componenti di terze parti forniti con Plesk quali, ad esempio, MySQL/MariaDB, PHP, server web, vari servizi di posta, e così via. Questi componenti si possono aggiornare durante gli update di sistema o di Plesk, se hai attivato gli aggiornamenti automatici dei componenti di terze parti.
Nota: Utilizza con cautela gli aggiornamenti automatici dei componenti di terze parti. I siti web ospitati sul server potrebbero non essere compatibili con le versioni più recenti di alcuni componenti. Lo strumento Aggiornamenti sistema consente di bloccare pacchetti selezionati, in modo da evitarne l’aggiornamento. Perciò gli aggiornamenti automatici dei componenti di terze parti sono disattivati in modo predefinito.
Per abilitare aggiornamenti automatici per i componenti di terze parti, apri Strumenti e impostazioni > Impostazioni di aggiornamento (in «Plesk») e seleziona la casella di controllo «Installazione automatica degli aggiornamenti per i componenti di terzi inviati da Plesk».
La tabella mostra quale strumento di Plesk utilizzare per aggiornare i vari componenti del software.
| Strumenti o pacchetti da aggiornare | Pacchetti Plesk e pacchetti di servizi creati da Plesk | Pacchetti di servizi forniti da Plesk (componenti di terze parti) | Pacchetti del sistema operativo (Linux) |
|---|---|---|---|
|
Lo strumento Aggiornamenti sistema. Disponibile in Strumenti & Impostazioni > Aggiornamenti sistema in Plesk per Linux. |
➖ |
➕
|
➕ |
|
Plesk Installer. Disponibile in Strumenti e impostazioni > Aggiornamenti o tramite l’interfaccia a riga di comando. |
➕ |
➕
Nota:
Se lo strumento Aggiornamenti sistema è disabilitato o non è supportato, questi componenti vengono aggiornati tramite Plesk Installer. |
➖ |
*Eccezioni: un aggiornamento fornito da Plesk Installer contiene aggiornamenti di pacchetti di servizi di terze parti se richiesti da una dipendenza per l’aggiornamento di un pacchetto Plesk. Soprattutto se un aggiornamento Plesk risolve problemi critici di sicurezza o stabilità.
Aggiornamento automatico di componenti Plesk e di sistema
Per impostazione predefinita, Plesk controlla la disponibilità di aggiornamenti una volta alla settimana. Se esistono update disponibili, Plesk li scarica e installa in modo automatico.
Le seguenti opzioni di aggiornamento sono attive per impostazione predefinita in Strumenti e impostazioni > Impostazioni di aggiornamento (in «Plesk»):
- «Installazione automatica degli aggiornamenti Plesk (consigliato)». Questa opzione utilizza Plesk Installer e consente di aggiornare automaticamente Plesk e i relativi servizi integrati. Talvolta i componenti di Plesk di terze parti possono essere aggiornati simultaneamente a Plesk.
- (Plesk per Linux) «Installazione automatica degli aggiornamenti per i componenti di terzi inviati da Plesk». I servizi di terze parti si possono aggiornare allo stesso tempo dei componenti di Plesk o dei componenti di sistema (se lo strumento Aggiornamenti sistema è attivo).
L’opzione «Installazione automatica degli aggiornamenti del pacchetto di sistema» non è attiva per impostazione predefinita ed è disponibile solo in Plesk per Linux. Questa opzione utilizza lo strumento Aggiornamenti sistema e consente di aggiornare automaticamente i pacchetti di sistema e i componenti di terze parti di Plesk.
Puoi inoltre visualizzare lo stato degli aggiornamenti e installare aggiornamenti manualmente nella home page in «Panoramica del sistema». In alternativa, apri Strumenti e impostazioni > Aggiornamenti di sistema (in «Gestione del server»). Per maggiori dettagli, consulta Aggiornamenti di sistema.
Nota: Per evitare che determinati pacchetti vengano aggiornati automaticamente, selezionali nell’elenco di pacchetti (in Tutti i pacchetti) e bloccali facendo clic su Blocca. Tieni presente che ciò è possibile solo se utilizzi lo strumento Aggiornamenti sistema.
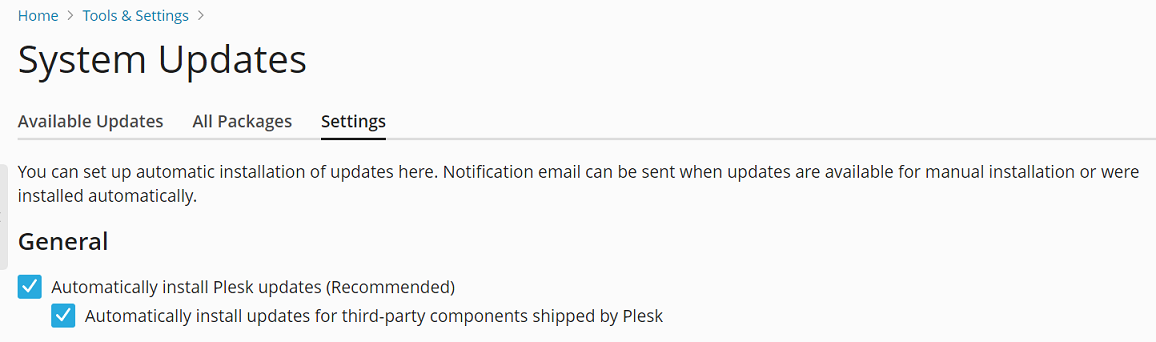
Se disabiliti gli aggiornamenti automatici di Plesk, nella home page verrà visualizzata la richiesta di consentire gli aggiornamenti automatici.
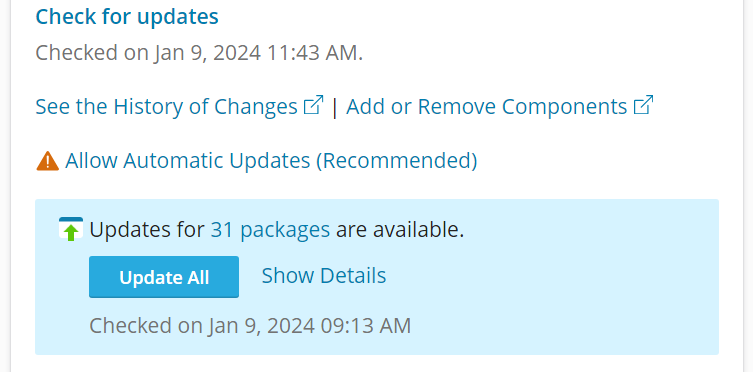
Impostazione dell’intervallo di tempo per l’installazione degli aggiornamenti automatici di Plesk
Puoi impostare i giorni della settimana e/o l’intervallo di tempo (le ore iniziale e finale) desiderati per installare gli aggiornamenti automatici di Plesk.
Ciò è utile nei casi seguenti:
- Desideri rispettare le procedure di gestione modifiche adottate dal tuo provider di hosting (ad esempio, tutti gli aggiornamenti devono essere installati all’esterno/durante l’orario di ufficio).
- La legge ti impone di comunicare in anticipo ai proprietari dei server le interruzioni di Plesk.
- La legislazione vigente nel tuo paese obbliga le aziende di telecomunicazione a svolgere determinate procedure durante l’aggiornamento.
Puoi gestire quando vengono installati gli aggiornamenti di Plesk per:
- Un server singolo. In questo caso, leggi le istruzioni riportate di seguito.
- Cluster di licenze. Puoi farlo tramite KAPC. Leggi ulteriori informazioni in questo articolo.
Per specificare i giorni della settimana e l’intervallo di tempo desiderati per l’installazione degli aggiornamenti automatici di Plesk:
Aggiungi una voce al file panel.ini secondo questo schema:
[updates] updateDays = weekday1,weekday2 timeFrameStart = hour timeFrameEnd = hour
Nota: È necessario specificare almeno due giorni lavorativi e/o orari in UTC (converti il tuo fuso orario locale in UTC).
Nota: Puoi specificare separatamente il parametro updateDays e la coppia di parametri timeFrameStart e timeFrameEnd (in modo da indicare solo i giorni della settimana o solo l’intervallo di tempo). Tuttavia, non puoi utilizzare i parametri timeFrameStart e timeFrameEnd singolarmente. Devi specificarli entrambi per impostare l’intervallo di tempo desiderato.
Ad esempio, se aggiungi la voce seguente al file panel.ini
[updates] updateDays = saturday,sunday timeFrameStart = 11 timeFrameEnd = 18
Gli aggiornamenti di Plesk verranno installati solo il sabato e la domenica fra le 11:00 e le 18:00 (UTC).
Nota: L’impostazione dell’intervallo di tempo specifica il periodo durante il quale l’installazione degli aggiornamenti si avvia, ma non garantisce che verrà completata in tale arco di tempo.
Aggiornamento manuale di Plesk tramite l’interfaccia utente
Puoi aggiornare i componenti di Plesk e di terze parti facendo clic su Strumenti e impostazioni > Aggiornamenti (in «Plesk») e aprendo la scheda «Componenti dell’Aggiornamento». Qui puoi selezionare i componenti specifici con aggiornamenti disponibili e fare clic su Continuare per aggiornarli.
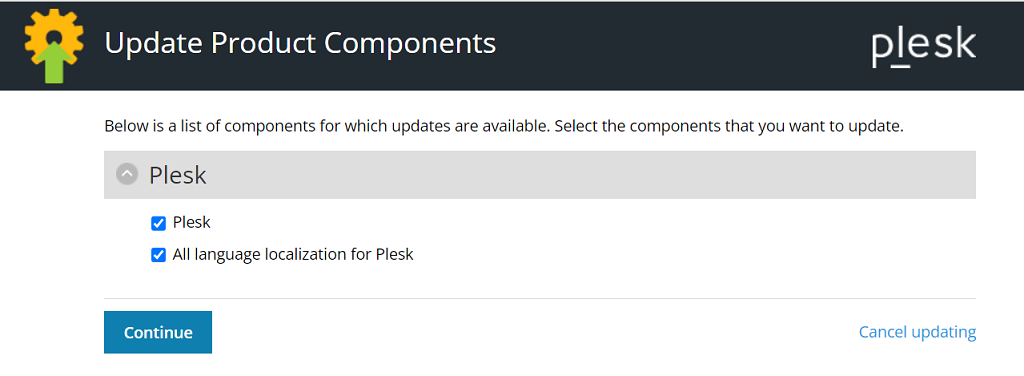
Aggiornamento manuale di Plesk tramite la riga di comando
Per installare tutti gli aggiornamenti disponibili nella versione di Plesk corrente, inclusi quelli per componenti quali MySQL/MariaDB o PHP, utilizzare il seguente comando:
plesk installer install-all-updates
Se si desidera installare solo gli aggiornamenti di Plesk, utilizzare il seguente comando:
plesk installer install-panel-updates
In questo caso, i componenti quali MySQL/MariaDB e PHP non verranno aggiornati, a meno che ciò non sia necessario per un funzionamento appropriato di Plesk.
Modifica della directory di installazione degli aggiornamenti e connessione tramite proxy
Puoi modificare la directory dove Plesk Installer scarica i suoi file (per impostazione predefinita la directory di installazione è /root/parallels) e/o scegliere di connetterti mediante un server proxy.
-
Vai a Strumenti e impostazioni > Aggiornamenti (in «Plesk»). Plesk Installer si aprirà in una nuova finestra o scheda del browser.
-
Se Plesk Installer inizia a scaricare aggiornamenti ma al momento vorresti solo modificare le impostazioni, fai clic su Annulla.
-
Accedi alla scheda «Impostazioni di origine e installazione degli aggiornamenti» quindi:
- Modifica la directory di installazione predefinita
/root/parallelsin una personalizzata. - Se utilizzi un server proxy, seleziona la casella di controllo «Connetti usando un proxy», specifica il nome host del proxy e il numero di porta nei campi corrispondenti quindi, se il server proxy richiede l’autenticazione, seleziona la casella di controllo «Richiedi autenticazione» e specifica nome utente e password.
- Modifica la directory di installazione predefinita
-
Fai clic su Salva per salvare le impostazioni.
Utilizzare la porta Plesk per installare e aggiornare i componenti
In Plesk Obsidian 18.0.57 e versioni precedenti, l’installazione e l’aggiornamento dei componenti di Plesk richiedeva l’apertura della porta TCP 8447 nel firewall. Tuttavia, durante l’esecuzione di Plesk nel cloud, l’apertura di una porta personalizzata nel firewall può risultare complicata o impossibile.
Da Plesk Obsidian 18.0.58 in poi, è possibile installare e aggiornare i componenti di Plesk senza aprire la porta TCP 8447 nel firewall. Puoi infatti configurare Plesk in modo da inoltrare le richieste a l’Installer di Plesk attraverso la porta proprietaria. In pratica, l’Installer di Plesk utilizza la stessa porta di Plesk.
Configurare l’Installer di Plesk per utilizzare la porta di Plesk:
- Accedi a Plesk.
- Vai a Strumenti e Impostazioni > Impostazioni di aggiornamento (in «Plesk»).
- Seleziona la casella di controllo «Accedi all’Installer di Plesk tramite il nome host e la porta di Plesk», poi fai clic su OK.
Ora l’Installer di Plesk utilizzerà la porta di Plesk al posto della porta TCP 8447.
Puoi inoltre configurare l’Installer di Plesk in modo che utilizzi la porta di Plesk tramite CLI eseguendo il comando di seguito:
plesk bin settings --set installerProxyMode=true
Per far utilizzare la porta TCP 8447 all’Installer di Plesk, deseleziona la casella di controllo «Accedi all’Installer di Plesk tramite il nome host e la porta di Plesk» o esegui il comando di seguito:
plesk bin settings --set installerProxyMode=false