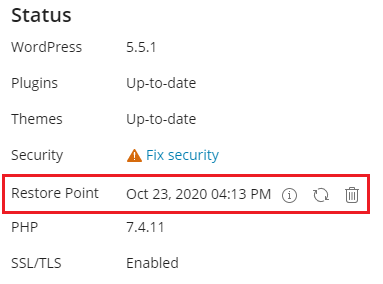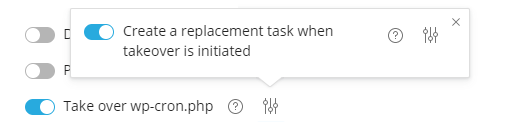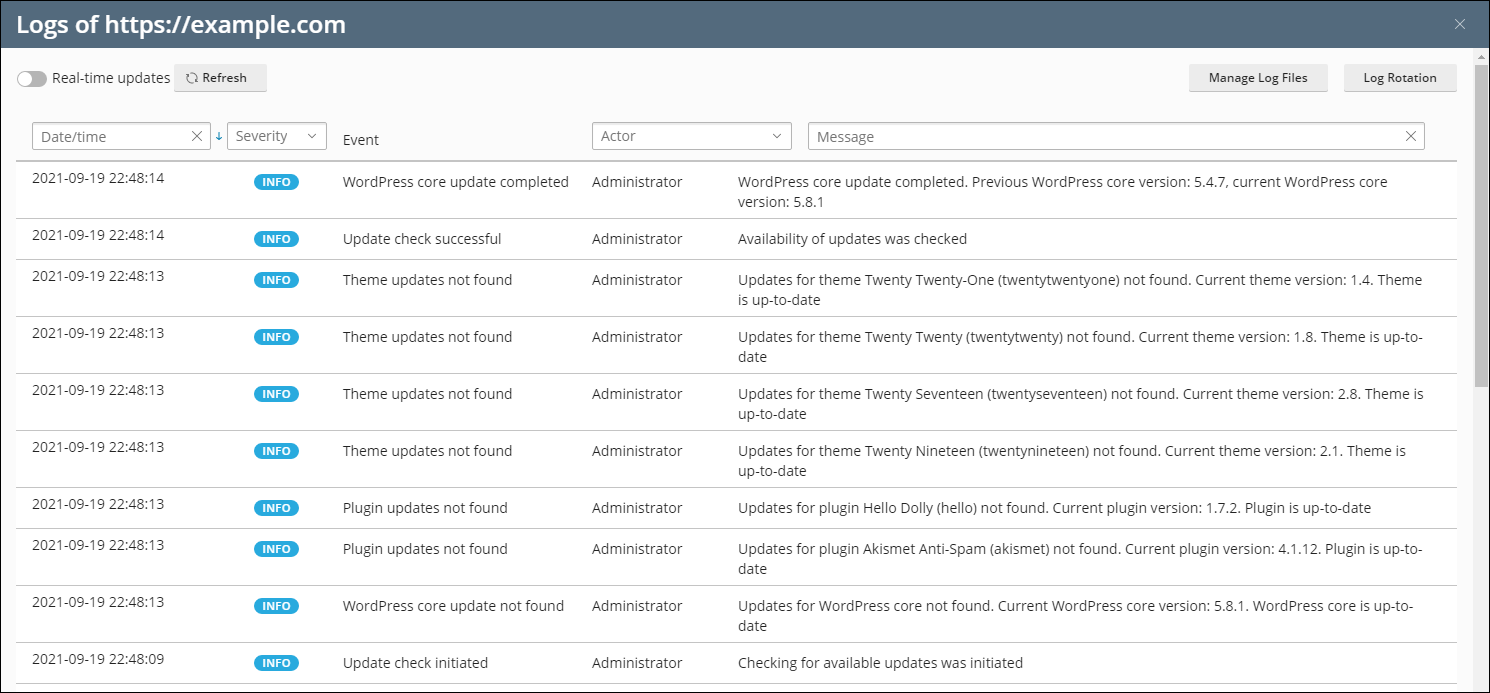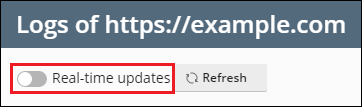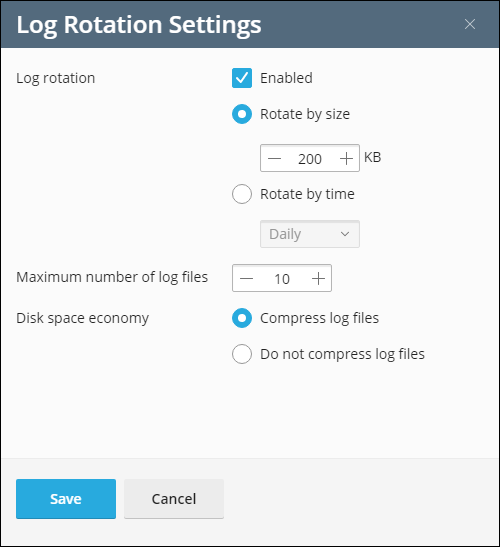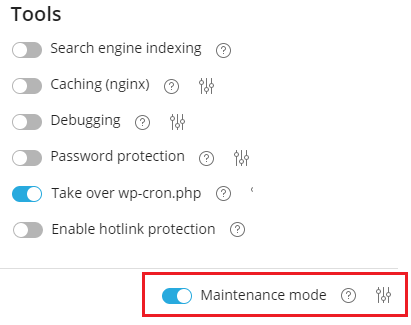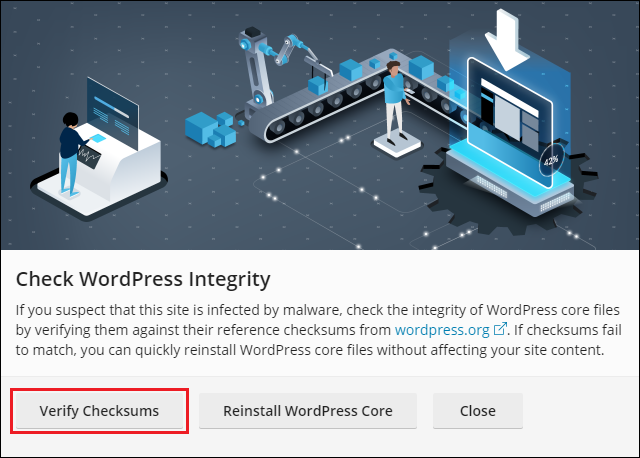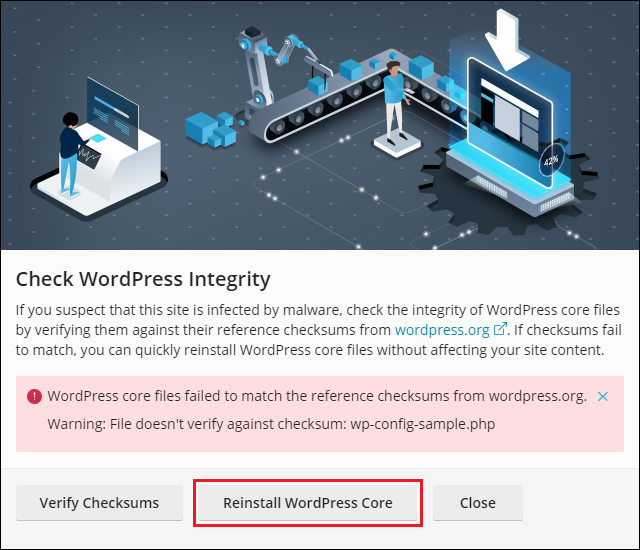WP Toolkit
WP Toolkit è un’unica interfaccia di gestione che permette di installare, configurare e gestire con facilità WordPress, disponibile se l’estensione WP Toolkit è installata su Plesk.
Nota: WP Toolkit può installare, configurare e gestire la versione 4.9 di WordPress o superiori.
Nota: L’estensione WP Toolkit è gratuita con le edizioni Web Pro e Web Host di Plesk ed è disponibile a pagamento con l’edizione Web Admin.
Installare WordPress
Per eseguire una nuova installazione di WordPress, accedi a WordPress e fai clic su Installa.
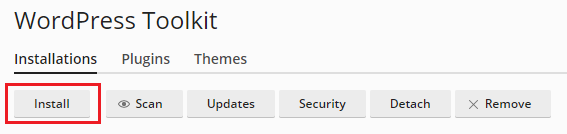
Qui è possibile:
-
Installare la versione più recente di WordPress con le impostazioni predefinite, facendo clic su Installa.
-
Modifica le impostazioni predefinite (inclusi la versione desiderata di WordPress, il nome del database, le impostazioni di aggiornamento automatico e altro), quindi fai clic su Installa.
Nota: Per installare WordPress, WP Toolkit recupera i dati da wordpress.org. Per impostazione predefinita, se WP Toolkit non può stabilire una connessione in 15 secondi, wordpress.org viene considerato non disponibile.
Viene visualizzata una nuova installazione nell’elenco di tutte le installazioni di WordPress esistenti in WordPress.
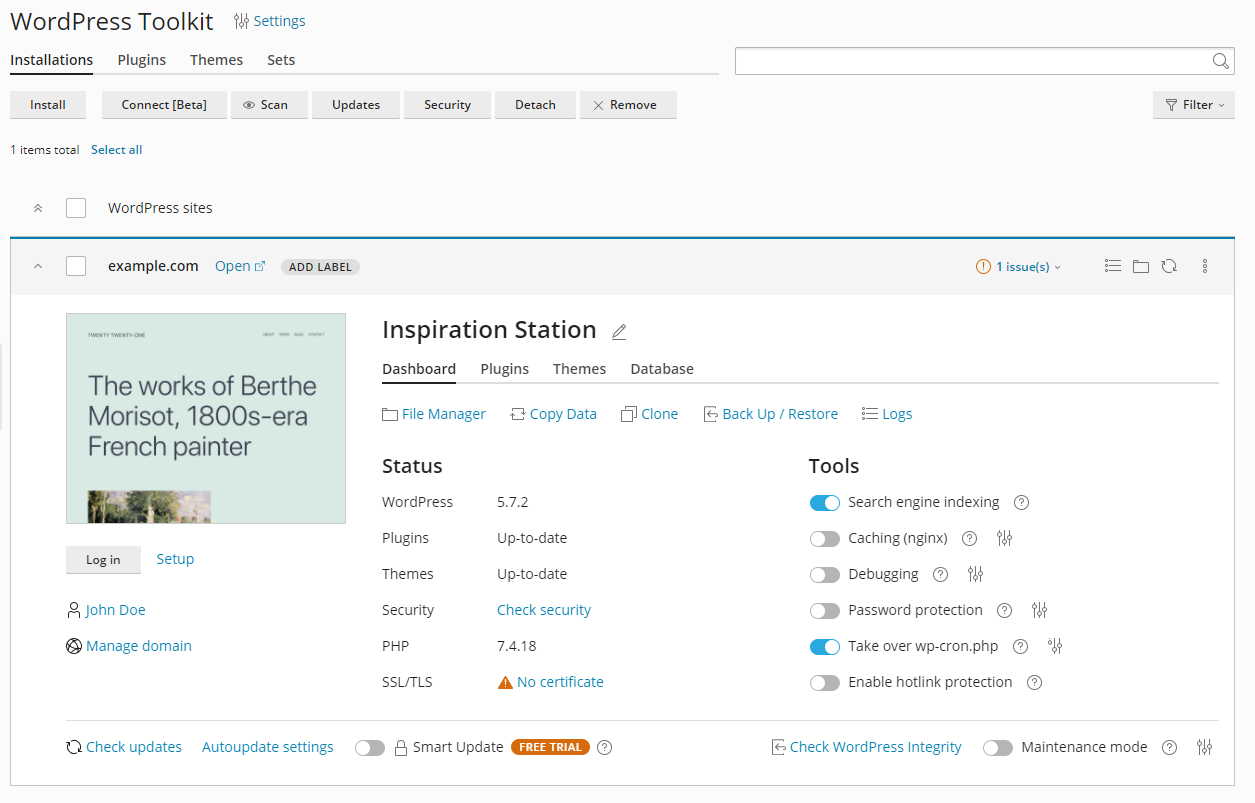
Aggiunta di installazioni WordPress esistenti a WP Toolkit
Tutte le installazioni di WordPress aggiunte tramite WP Toolkit, o mediante la pagina Applicazioni vengono mostrate automaticamente in WP Toolkit; quelle effettuate manualmente devono essere associate a WP Toolkit. Se hai effettuato l’aggiornamento da una versione precedente di Plesk e utilizzavi WordPress, ti suggeriamo di associare tutte le installazioni di WordPress esistenti a WP Toolkit.
Per associare installazioni di WordPress a WP Toolkit:
- Vai a WordPress.
- Fai clic su Analizza.
L’installazione di WordPress è stata associata e ora è visibile nell’elenco di installazioni di WordPress esistenti in WordPress.
Impostazione di installazioni WordPress
È possibile utilizzare la funzionalità «Migrazione sito web» per migrare siti web di WordPress di tua proprietà ma ospitati altrove in Plesk. Durante la migrazione di un sito web di WordPress, Plesk copia tutti i relativi file e il database nel tuo server. Una volta migrato un sito web, puoi gestirlo utilizzando WP Toolkit.
Per migrare un sito web WordPress esistente, accedi a Siti web e domini > WordPress, fai clic su Importa, quindi segui le istruzioni riportate qui.
Gestione delle installazioni WordPress
Vai a WordPress per visualizzare tutte le tue installazioni di WordPress.
WP Toolkit raggruppa informazioni su ogni installazione in blocchi che definiamo card.
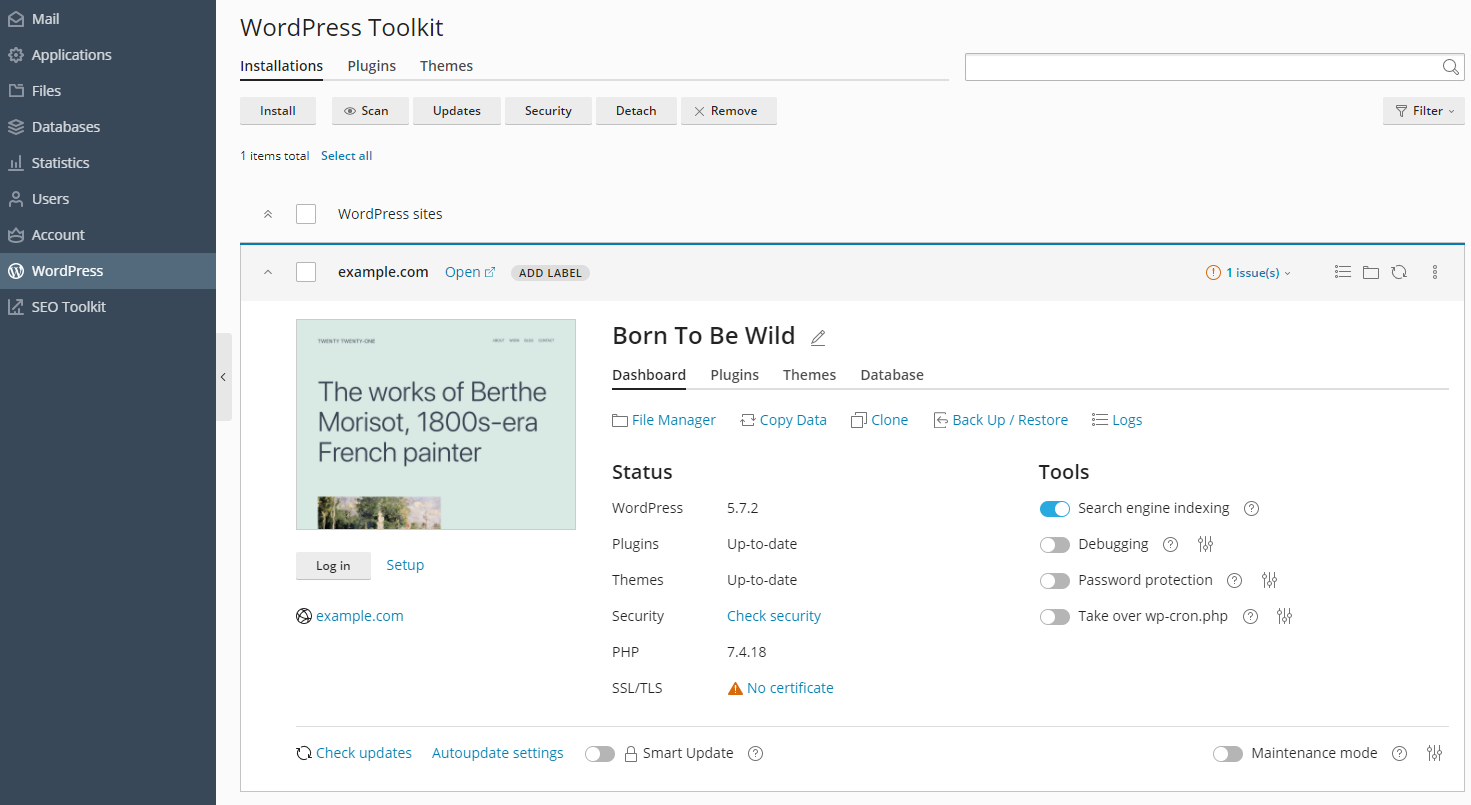
Una card mostra una schermata del tuo sito web e offre una serie di controlli che permettono di accedere facilmente agli strumenti utilizzati più spesso. La schermata cambia in tempo reale, per riflettere le modifiche apportate al sito web. Ad esempio, se attivi la modalità di manutenzione o modifichi il tema di WordPress, l’istantanea del sito web cambia aspetto immediatamente.
Nota: Le modifiche apportate direttamente in WordPress vengono sincronizzate con WP Toolkit una volta ogni 24 ore. Per eseguire la sincronizzazione manualmente, fai clic sul pulsante 
Quando sposti il cursore del mouse sulla schermata del sito web, vedrai quanto segue:
- Pulsante Apri sito web. Per aprire il sito web in una nuova scheda del browser, fai clic sul pulsante.
- Data e ora in cui la schermata è stata aggiornata l’ultima volta. Per aggiornare subito la schermata, fai clic sull’icona
nell’angolo in alto a destra.
Qui è anche possibile svolgere quanto segue:
-
Cambia il nome del tuo sito web. Per farlo, fai clic sull’icona
, dai un nome al tuo sito web e poi fai clic
.
-
Accedi a WordPress come amministratore. Per farlo, fai clic su Accedi sotto la schermata del sito web.
-
Cambia le impostazioni generali di WordPress. Per farlo, fai clic su «Configura» accanto a Accedi.
-
Vai alla schermata del dominio in Siti Web e Domini. Per farlo, fai clic su Gestisci dominio sotto la schermata del sito web.
Stato
I siti web WordPress sono spesso presi di mira dagli hacker. Anche il core, i plugin e i temi di WordPress non aggiornati rappresentano un rischio per la sicurezza.
Nella sezione «Stato», è possibile fare quanto segue:
- Verificare se il core di WordPress così come i plugin e i temi installati sono aggiornati e aggiornarli se necessario.
- Verificare se il supporto SSL/TLS è abilitato e, in caso contrario, abilitarlo.
- Verificare quanto è sicuro il tuo sito web e migliorare la sua sicurezza.
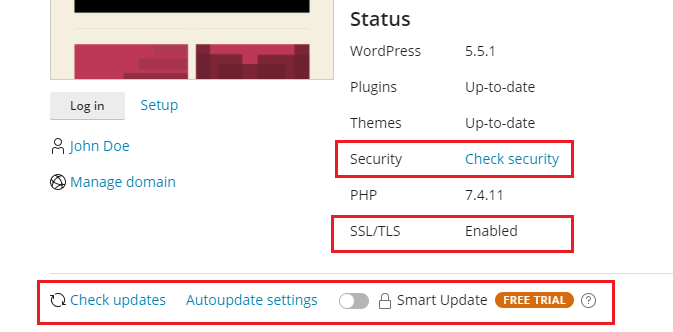
I controlli nella sezione «Strumenti» offrono un semplice accesso alle seguenti impostazioni e strumenti:
- «Indicizzazione motori di ricerca» mostra il tuo sito web nei risultati di ricerca dei motori di ricerca.
- «Debug» aiuta a risolvere i problemi di un sito web non ancora pronto per la visualizzazione e in fase di test o sviluppo.
- «Protezione tramite password» specifica la password da utilizzare per accedere a WordPress da Plesk.
-
«Sostituire wp-cron.php» ti aiuta a impostare un’esecuzione regolare di
wp-cron.php.
Sopra le sezioni «Stato» e «Strumenti», si trovano le seguenti funzionalità di WP Toolkit:
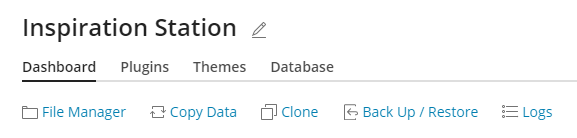
- “Gestore di File” per gestire i file del sito web in File Manager.
- “Copia dati” per copiare il contenuto del sito web in un altro sito web.
- “Clona” per creare una copia completa del sito web.
- «Backup/Ripristino» per creare un backup del sito web e ripristinarlo, se necessario.
- «Registri» per visualizzare i registri di WP Toolkit dell’installazione per cui devi eseguire la risoluzione dei problemi.
Nella parte inferiore della scheda del sito web, è possibile fare quanto segue:
-
Installare gli aggiornamenti e configurare gli aggiornamenti automatici.
-
Abilitare gli aggiornamenti intelligenti, una funzionalità premium che aiuta a tenere aggiornati i siti web di produzione senza il rischio di danneggiarli.
-
Attivare la «Modalità di manutenzione», che nasconde ai visitatori il contenuto del sito web.
Le tre schede rimanenti consentono di gestire i plugin e i temi dell’installazione e modificare il nome utente e la password del database.
Etichette dei siti web
Le etichette dei siti web sono identificatori preconfigurati che puoi assegnare ai tuoi siti web (ad esempio, “staging”, “produzione”, “test”, e così via).
A seconda del progetto, potrebbe essere necessario realizzare più copie dello stesso sito web. Le etichette ti aiuteranno a distinguere un sito web dall’altro.
Per impostazione predefinita, i siti web nascono senza etichette. Per aggiungere un’etichetta, fai clic su AGGIUNGI ETICHETTA (sulla card accanto al nome del sito web) e seleziona l’etichetta desiderata. Le etichette sono facoltative. Puoi modificarle o rimuoverle in qualsiasi momento.

Gestione della visualizzazione delle card
È possibile selezionare la modalità di visualizzazione delle card in WP Toolkit. La vista predefinita è quella ottimale in presenza di un numero limitato di installazioni. Se disponi di un gran numero di installazioni, puoi ridurre a icona le card 
Inoltre puoi filtrare le installazioni per gestirle più facilmente.
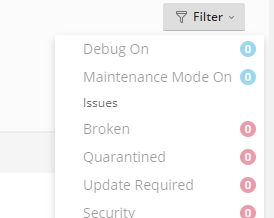
Rimozione e separazione di installazioni
Puoi separare le installazioni di WordPress che non desideri visualizzare e gestire in WP Toolkit. Quando si separa un’installazione non la si rimuove, semplicemente la si nasconde da WP Toolkit. Un’installazione separata viene riassociata a WP Toolkit quando si esegue la scansione alla ricerca di installazioni di WordPress. Puoi separare installazioni di WordPress singolarmente o in gruppo.
Per separare installazioni di WordPress:
- Vai a WordPress e fai quanto segue:
- (Per dissociare una singola installazione) Sulla card d’installazione che vuoi dissociare, fai clic sull’icona
.
- (Per dissociare più installazioni) Seleziona le installazioni che vuoi dissociare e fai clic su Dissocia.
- (Per dissociare una singola installazione) Sulla card d’installazione che vuoi dissociare, fai clic sull’icona
- Fai clic su Dissocia.
A differenza della dissociazione, la rimozione elimina completamente una installazione di WordPress. Puoi rimuovere qualsiasi installazione, indipendentemente da come è stata eseguita: mediante WP Toolkit, tramite la pagina Applicazioni o manualmente. Puoi rimuovere installazioni di WordPress singolarmente o in gruppi.
Per rimuovere installazioni di WordPress:
- Vai a WordPress e fai quanto segue:
- (Per rimuovere una singola installazione) Sulla card d’installazione che vuoi rimuovere, fai clic sull’icona
.
- (Per rimuovere più installazioni) Seleziona le installazioni che vuoi rimuovere e fai clic su Rimuovi.
- (Per rimuovere una singola installazione) Sulla card d’installazione che vuoi rimuovere, fai clic sull’icona
- Fai clic su Rimuovi.
Indicizzazione e debug nei motori di ricerca
Per impostazione predefinita, quando si crea un sito web di WP Toolkit, questo compare nei risultati di ricerca dei motori di ricerca. Se il tuo sito web non è ancora pronto per la visualizzazione pubblica, disattiva l“«Indicizzazione nei motori di ricerca».
Se stai installando WordPress per finalità di test e sviluppo, puoi abilitare il «Debug» in modo da individuare e correggere automaticamente gli errori nel codice del sito web. A tale scopo, fai clic sull’icona 
Aggiornamento delle installazioni WordPress
Per mantenere sicuro il sito web, è necessario aggiornare regolarmente il core di WordPress, così come tutti i plugin e i temi installati. Questa procedura può essere eseguita manualmente o automaticamente.
- Con gli aggiornamenti manuali puoi controllare quali aggiornamenti installare. Ad esempio, puoi attendere e verificare se, installando un determinato aggiornamento, si creano problemi per altri utenti di WordPress. Tuttavia, diventa essenziale ricordarsi di effettuare regolarmente gli aggiornamenti, per non rimanere in arretrato.
- Gli aggiornamenti automatici garantiscono la serenità, in quanto tengono aggiornata la tua installazione di WordPress. Tuttavia, a volte gli aggiornamenti possono danneggiare l’installazione e, con gli aggiornamenti automatici, potresti non accorgerti subito di eventuali problemi.
Per motivi di sicurezza, si consiglia di configurare gli aggiornamenti automatici.
Per aggiornare manualmente un’installazione di WordPress:
-
Vai su WordPress. Se la tua installazione di WordPress ha bisogno di aggiornamenti, vedrai i messaggi corrispondenti nella sezione «Stato» (per esempio, «Installa gli aggiornamenti dei plugin»).
-
Fai clic su qualsiasi messaggio sugli aggiornamenti disponibili, attendi che WP Toolkit carichi l’elenco di aggiornamenti disponibili, quindi seleziona quelli che desideri installare.
Nota: se è disponibile un aggiornamento di un core di WordPress, viene visualizzata la casella di controllo «Punto di ripristino». Mantieni selezionata questa casella di controllo per creare un punto di ripristino utilizzabile al fine di annullare l’aggiornamento, in caso di errori.
-
Fai clic su Aggiorna.
Gli aggiornamenti selezionati vengono applicati.
Anche se WP Toolkit controlla regolarmente gli aggiornamenti, puoi farlo anche tu in qualsiasi momento. Per farlo, fai clic su «Controlla aggiornamenti».
Per configurare gli aggiornamenti automatici per un’installazione di WordPress:
-
Vai su WordPress e scegli l’installazione di WordPress che vuoi aggiornare automaticamente e poi, sulla card di installazione, fai clic su «Impostazioni aggiornamento automatico».
-
Scegli le impostazioni desiderate per gli aggiornamenti automatici. Puoi configurare aggiornamenti automatici separatamente per il core, i plugin e i temi di WordPress (ad esempio, puoi scegliere di abilitare gli aggiornamenti automatici per i plugin e i temi, ma non per il core di WordPress). Segui questi consigli:
- Selezionando «No» accanto ad «Aggiorna WordPress automaticamente» si disattivano gli aggiornamenti automatici del core di WordPress. Questo non è sicuro.
- Se il tuo sito web è disponibile pubblicamente (produzione) e non vuoi correre il rischio che l’applicazione automatica di aggiornamenti possa danneggiarlo, seleziona «Sì, ma solo gli aggiornamenti secondari (di sicurezza)».
- Se il tuo sito web è una versione non pubblica (temporanea) di un sito web di WordPress, seleziona “Sì, tutti gli aggiornamenti (principali e secondari)”. In questo modo il tuo sito web temporaneo rimarrà aggiornato e sarai sicuro che, se un aggiornamento dovesse creare danni, questi riguarderanno il sito web temporaneo e non quello di produzione.
-
Fai clic su OK.
Se ti preoccupa la possibilità che gli aggiornamenti automatici di WordPress danneggino il tuo sito web, utilizza Aggiornamenti intelligenti. Con Aggiornamenti intelligenti le installazioni di WordPress vengono sempre aggiornate in modo sicuro, senza danneggiare il sito web.
Backup e ripristino delle installazioni di WordPress
Per aiutare a prevenire la perdita di dati, puoi eseguire il backup e il ripristino dei siti web. Per farlo, puoi utilizzare la funzione WP Toolkit o il meccanismo generale di backup di Plesk, chiamato Backup Manager.
La creazione di backup in WP Toolkit può essere più conveniente che in Backup Manager per i seguenti motivi:
- WP Toolkit esegue il backup di un singolo sito web, mentre Backup Manager esegue il backup dell’intero abbonamento con tutti i suoi siti web e dati.
- Se hai bisogno di fare il backup di un singolo sito web, un backup di WP Toolkit richiede meno tempo e spazio su disco.
- La creazione di backup in WP Toolkit non richiede alcuna configurazione.
Per eseguire il backup di un sito web di WordPress:
-
Vai a WordPress e fai clic su Backup / Ripristino nella card dell’installazione di WordPress di cui desideri eseguire il backup.
-
Fai clic su Esegui backup.
Una volta eseguito il backup, sarà visibile nell’elenco dei backup di WP Toolkit.

Per ripristinare un sito web di WordPress:
-
Vai a WordPress e fai clic su Backup / Ripristino nella card dell’installazione di WordPress di cui desideri ripristinare il backup.
-
Fai clic sull’icona
corrispondente al backup che vuoi ripristinare.
Nota: Il ripristino di un backup rimuove tutte le modifiche apportate al sito web dopo la data del backup. Per questo motivo, WP Toolkit suggerisce di fare un backup dello stato attuale del tuo sito web e di utilizzare questo backup per il ripristino.
-
Fai clic su Ripristina.
Hai ripristinato il tuo backup.
Per maggiore sicurezza, potresti voler scaricare i file di backup di WP Toolkit per conservarli altrove.
Per scaricare i file di backup di WP Toolkit:
-
Vai su WordPress e fai clic su Backup / Ripristino nella card dell’installazione di WordPress di cui desideri scaricarne il backup.
-
Fai clic sull’icona
corrispondente al backup di vuoi scaricarne i file.
Ti reindirizzeremo alla directory in File Manager (
/wordpress-backupsnella home directory del sito web) dove sono memorizzati i backup di WP Toolkit. -
Clicca sull’icona
corrispondente al file di backup che vuoi scaricare e poi fai clic su Scarica.
Hai scaricato un file di backup.
Puoi eliminare i backup di WP Toolkit che non ti servono più.
Per eliminare un backup di WP Toolkit:
- Vai su WordPress e fai clic su Backup/Ripristino nella card dell’installazione di WordPress di cui desideri eliminare i file di backup.
- Fai clic sull’icona
corrispondente al backup che vuoi eliminare e poi fai clic su Elimina.
Hai eliminato un backup.
Aggiornamenti intelligenti
Aggiornamenti intelligenti è una funzionalità Premium disponibile in WP Toolkit versione 3.x e successive. Contribuisce a tenere aggiornati i siti web di produzione, senza il rischio che vengano danneggiati. Aggiornamenti intelligenti analizza le conseguenze potenziali dell’installazione di aggiornamenti e ti comunica se tali procedure sono sicure.
Per mantenere sicuri i tuoi siti web, è necessario aggiornare regolarmente WordPress: temi, plugin e core. Tuttavia, questi aggiornamenti possono potenzialmente danneggiare i tuoi siti web. Gli aggiornamenti manuali richiedono la tua attenzione e non possono garantire che i tuoi siti web continueranno a funzionare.
Per garantirti che un’installazione di WordPress rimanga sempre aggiornata, in modo sicuro e senza danneggiare il tuo sito web, abbiamo sviluppato la funzionalità Aggiornamenti intelligenti, che effettua quanto segue:
- Clona l’installazione, quindi analizza il clone e acquisisce schermate delle pagine del sito web (inclusi contenuti dinamici e sequenze video).
- Aggiorna il clone, lo rianalizza, quindi acquisisce nuovamente schermate di pagine del sito web.
- Rileva problemi (problemi PHP, errori del codice di risposta HTTP, titoli di pagine modificati e altro): non soltanto quelli che l’aggiornamento può causare, ma anche quelli che esistevano prima.
- Con gli aggiornamenti manuali, Aggiornamenti intelligenti mostra le istantanee “prima” e “dopo” e fornisce una previsione del grado di sicurezza di un aggiornamento. Qui puoi confrontare le istantanee, visualizzare e scaricare il rapporto dettagliato sui problemi rilevati e infine decidere se aggiornare il sito web di produzione o meno.
- Con gli aggiornamenti automatici, Aggiornamenti intelligenti aggiorna automaticamente il sito web di produzione. Se l’aggiornamento ha causato almeno un problema, l’aggiornamento non viene eseguito. In entrambi i casi, si riceve un’e-mail con i risultati dell’analisi e le schermate “prima” e “dopo”.
Utilizzo di Aggiornamenti intelligenti
Aggiornamenti intelligenti è una funzionalità a pagamento acquistabile dal proprio provider di hosting. Puoi utilizzare Aggiornamenti intelligenti sia in modalità automatica che manuale.
Per abilitare Aggiornamenti intelligenti:
- Per ottenere la funzionalità Aggiornamenti intelligenti, rivolgiti al tuo provider di hosting. Abilita Aggiornamenti intelligenti separatamente per ogni installazione.
- Vai a WordPress e attiva «Aggiornamenti intelligenti» nella card di installazione.
Hai abilitato Aggiornamenti intelligenti. Ora puoi utilizzare questa funzionalità in modalità manuale o automatica.
Nota: Aggiornamenti intelligenti non rappresenta un’alternativa ai backup. Ti consigliamo di sottoporre regolarmente a backup le tue installazioni di WordPress, soprattutto se utilizzi gli aggiornamenti automatici.
Per utilizzare Aggiornamenti intelligenti in modalità manuale:
-
Assicurati di avere a disposizione uno spazio libero su disco sufficiente per una copia completa dell’installazione che desideri aggiornare.
-
Nella card di installazione, fai clic su «Controlla aggiornamenti», seleziona gli aggiornamenti da installare, quindi fai clic su Aggiorna.
-
Attendi che Aggiornamenti automatici cloni e analizzi il tuo sito web (ciò potrebbe richiedere tempo, in base alle dimensioni del sito web). L’analisi viene eseguita sullo sfondo, pertanto se si chiude la finestra l’aggiornamento prosegue.
-
Visualizza le istantanee “prima” e “dopo” delle diverse pagine del tuo sito web separatamente o in modalità Confronto.
-
Seleziona una pagina di sito web per volta e visualizza i problemi rilevati per ciascuna. Inoltre puoi visualizzare i problemi dell’intero sito web e scaricare un rapporto in merito nella scheda “Riepilogo del sito web”.
-
Se Aggiornamenti intelligenti non ha rilevato problemi correlati all’aggiornamento e le istantanee sembrano confermarlo, fai clic su Applica aggiornamenti, quindi su OK. Aggiornamenti intelligenti aggiorna l’installazione di produzione ed elimina il clone.
Se non desideri aggiornare l’installazione di produzione, fai clic su Escludi.
Per utilizzare Aggiornamenti intelligenti in modalità automatica:
- Assicurati di avere a disposizione uno spazio libero su disco sufficiente per una copia completa dell’installazione che desideri aggiornare.
- Quando è disponibile un aggiornamento, Aggiornamenti intelligenti clona l’installazione, aggiorna il clone e lo analizza dopo l’aggiornamento.
- Se l’aggiornamento non causa problemi, Aggiornamenti intelligenti aggiorna automaticamente l’installazione di produzione. Se Aggiornamenti intelligenti rileva almeno un problema che potrebbe essere causato dall’aggiornamento, quest’ultimo non viene applicato. In entrambi i casi, si riceve un’e-mail con un link. Seguendo il link, in una nuova finestra del browser si apre un rapporto che mette a confronto le schermate del sito web «prima» e «dopo».
Gestione di plugin
Un plugin di WordPress è un tipo di software di terze parti che aggiunge nuove funzionalità a WordPress. In WP Toolkit è possibile installare e gestire plugin in una o più installazioni di WordPress.
Installazione di plugin
In WP Toolkit puoi installare plugin in una o tutte le installazioni di WordPress dell’abbonamento. È possibile:
- Cercare e installare plugin disponibili nell’ archivio di plugin di wordpress.org.
- Installare plugin caricati dall’amministratore di Plesk.
- Caricare plugin personalizzati - il che è utile se non trovi un plugin adatto nell’archivio di wordpress.org o se desideri installare un tuo plugin.
Per installare plugin in un’installazione specifica di WordPress:
-
Vai a WordPress, accedi alla scheda «Plugin» della card di un’installazione, quindi fai clic su Installa.
-
Esegui una ricerca di plugin, quindi fai clic su Installa accanto al plugin che desideri installare. I plugin installati vengono attivati immediatamente.
Per installare plugin in tutte le installazioni di WordPress dell’abbonamento:
-
Seleziona l’abbonamento desiderato.
-
Vai su WordPress > accedi alla scheda «Plugin» , quindi fai clic su Installa.
-
Effettua una ricerca per i plugin, seleziona il plugin che desideri installare e infine fai clic su Seleziona siti web.
Nota: se selezioni uno o più plugin, quindi esegui una nuova ricerca senza installare i plugin selezionati, la selezione viene reimpostata.
-
In modo predefinito, i plugin appena installati sono immediatamente attivati. Per evitarlo, è sufficiente deselezionare la casella di controllo Attiva dopo l’installazione.
-
Seleziona i siti web su cui desideri installare i plugin e quindi fai clic su Installa.
Per installare plugin caricati dall’amministratore di Plesk:
-
Vai a WordPress > scheda «Plugin»
-
Fai clic su Installa accanto a un plugin contrassegnato con l’icona
. Se tali icone non sono visibili, significa che l’amministratore di Plesk non ha caricato plugin.
-
Seleziona le installazioni di WordPress nelle quali desideri installare il plugin.
-
Per impostazione predefinita, i plugin installati caricati dall’amministratore di Plesk vengono attivati automaticamente. Per evitarlo, è sufficiente deselezionare la casella di controllo Attiva dopo l’installazione.
-
Fai clic su Installa.
Per caricare un plugin:
-
Seleziona l’abbonamento desiderato.
-
Vai a WordPress > scheda «Plugin», quindi fai clic su Carica plugin.
-
Fai clic su Sfoglia e trova la posizione del file ZIP contenente il plugin da caricare.
-
Seleziona le installazioni di WordPress nelle quali desideri installare il plugin.
-
Per impostazione predefinita, i plugin appena caricati non sono attivi. Per attivare un tema appena caricato è sufficiente selezionare la casella di controllo «Attiva dopo l’installazione».
-
Fai clic su OK.
Attivare e disattivare plugin
È possibile attivare o disattivare plugin in un’installazione specifica o contemporaneamente in tutte le installazioni appartenenti a un abbonamento.
Per attivare o disattivare plugin per un’installazione particolare:
-
Vai a WordPress, quindi accedi alla scheda «Plugin» della card di un’installazione.
-
Sotto «Stato», abilita o disabilita un plugin per attivarlo o disattivarlo, rispettivamente.
Per attivare o disattivare plugin per tutte le installazioni dell’abbonamento:
- Seleziona l’abbonamento desiderato.
- Vai a WordPress > scheda «Plugin»
- Seleziona il plugin da attivare o disattivare.
- Fai clic su Attiva o Disattiva.
Aggiornamento di plugin
Se un plugin richiede un aggiornamento, comparirà la scritta “Aggiorna” accanto al plugin nella scheda “Plugin” della scheda di installazione. È possibile aggiornare non solo i plugin gratuiti, ma anche quelli a pagamento, se aggiornabili nel modo tradizionale dal Dashboard amministratore di WordPress.
Nota: WP Toolkit può aggiornare i plugin a pagamento che richiedono una licenza solo se questa è presente. WP Toolkit non è in grado di aggiornare i plugin a pagamento che usano metodi di aggiornamento non tradizionali.
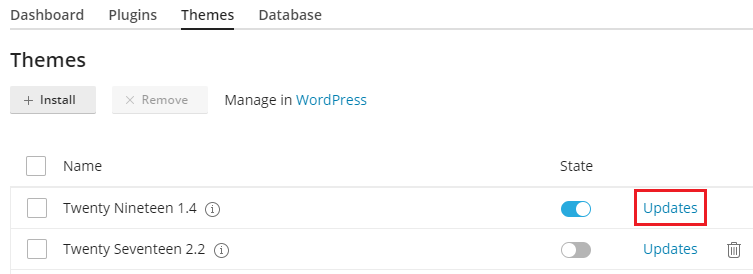
È possibile procedere come segue:
- Aggiornare plugin per un’installazione specifica. La descrizione della procedura è riportata in “Per aggiornare manualmente un’installazione di WordPress”.
- Aggiornare i plugin installati su tutte le installazioni dell’abbonamento.
- Configurare aggiornamenti automatici per plugin. La descrizione della procedura è riportata in «Per configurare aggiornamenti automatici per un’installazione di WordPress».
Per aggiornare i plugin in tutte le installazioni dell’abbonamento:
-
Seleziona l’abbonamento desiderato.
-
Vai a WordPress > scheda «Plugin»
-
Fai clic su «Aggiorna alla versione…» accanto al plugin da aggiornare. Per maggiori informazioni sull’aggiornamento, fai clic su «Changelog». Ti condurrà alla pagina del plugin su wordpress.org.
-
Fai clic su Sì.
Rimozione di plugin
È possibile rimuovere plugin da un’installazione specifica o contemporaneamente da tutte le installazioni appartenenti a un abbonamento.
Per rimuovere plugin da un’installazione specifica:
- Vai a WordPress, quindi accedi alla scheda «Plugin» della card di un’installazione.
- Per rimuovere un singolo plugin, fai clic sull’icona
corrispondente al plugin che vuoi rimuovere. Per rimuovere più plugin, selezionali e fai clic su Rimuovi.
- Fai clic su Sì.
Per rimuovere plugin da tutte le installazioni dell’abbonamento:
- Seleziona l’abbonamento desiderato.
- Vai a WordPress > scheda «Plugin»
- Seleziona i plugin che desideri rimuovere, fai clic su Disinstalla, quindi su Sì.
Gestione di temi
Un tema di WordPress definisce l’intero design del tuo sito web, inclusi colori, tipi di caratteri e layout. Selezionando un tema diverso, puoi modificare l’aspetto del sito web senza cambiarne i contenuti. Grazie a WP Toolkit, puoi installare e gestire temi.
Installazione di temi
In WP Toolkit puoi installare temi in una o tutte le installazioni di WordPress dell’abbonamento. È possibile:
- Cercare e installare temi disponibili nell’ archivio di temi di wordpress.org.
- Installare temi caricati dall’amministratore di Plesk.
- Caricare temi personalizzati - il che è utile se non trovi un tema adatto nell’archivio di wordpress.org o se desideri installare un tuo tema.
Per installare temi in un’installazione specifica di WordPress:
-
Vai a WordPress, accedi alla scheda «Temi» della card di un’installazione, quindi fai clic su Installa.
-
Esegui una ricerca di temi, quindi fai clic su Installa accanto al tema che desideri installare. Per impostazione predefinita, i temi appena installati non sono attivi.
Per installare temi su tutte le installazioni di WordPress dell’abbonamento:
-
Seleziona l’abbonamento desiderato.
-
Vai a WordPress >, accedi alla scheda “Temi”, quindi fai clic su Installa.
-
Effettua una ricerca per i temi, seleziona quelli che desideri installare e infine fai clic su Seleziona siti web.
Nota: se selezioni uno o più temi, quindi esegui una nuova ricerca senza installare i temi selezionati, la selezione viene reimpostata.
-
Seleziona i siti web su cui desideri installare i temi e quindi fai clic su Installa.
Per installare temi caricati dall’amministratore di Plesk:
- Vai a WordPress > scheda «Temi»
- Fai clic su Installa accanto a un tema contrassegnato con l’icona
. Se tali icone non sono visibili, significa che l’amministratore di Plesk non ha caricato temi.
- Seleziona le installazioni di WordPress nelle quali desideri installare il tema.
- Per impostazione predefinita, i temi installati caricati dall’amministratore di Plesk vengono attivati immediatamente. Per evitarlo, è sufficiente deselezionare la casella di controllo Attiva dopo l’installazione.
- Fai clic su Installa.
Per caricare un tema:
-
Seleziona l’abbonamento desiderato.
-
Vai a WordPress > scheda «Temi», quindi fai clic su Carica tema.
-
Fai clic su Sfoglia e trova la posizione del file ZIP contenente il tema da caricare.
-
Seleziona le installazioni di WordPress nelle quali desideri installare il tema.
-
Per impostazione predefinita, i temi appena caricati non sono attivi. Per attivare un tema appena caricato è sufficiente selezionare la casella di spunta “Attiva dopo l’installazione”.
-
Fai clic su OK.
Per installare un tema caricato:
-
Vai a WordPress > scheda «Temi»
-
Fai clic su Installa accanto a un tema che hai caricato.
-
Seleziona le installazioni di WordPress nelle quali desideri installare il tema caricato.
-
Per impostazione predefinita, un tema appena caricato è attivo. Per evitarlo, deseleziona la casella di controllo “Attiva dopo l’installazione”.
-
Fai clic su Installa.
Attivazione di un tema
È possibile attivare un tema in un’installazione specifica o in tutte le installazioni dell’abbonamento. Per un’installazione di WordPress può essere attivo solo un tema alla volta.
Per attivare un tema per un’installazione particolare:
- Vai a WordPress, quindi accedi alla scheda «Temi» della card di un’installazione.
- Sotto «Stato», abilita un tema per attivarlo. Il tema attivo in precedenza viene disattivato automaticamente.
Per attivare un tema per tutte le installazioni dell’abbonamento:
-
Vai a WordPress > , scheda «Temi».
-
Fai clic su Attiva accanto a un tema che desideri attivare.
Aggiornamento dei temi
Se un tema richiede un aggiornamento, comparirà la scritta “Aggiorna” accanto al tema nella scheda “Temi” della card di installazione. È possibile aggiornare non solo i temi gratuiti, ma anche quelli a pagamento, se aggiornabili nel modo tradizionale dal Dashboard amministratore di WordPress.
Nota: WP Toolkit può aggiornare i temi a pagamento che richiedono una licenza solo se la licenza è presente. WP Toolkit non è in grado di aggiornare i temi a pagamento che usano metodi di aggiornamento non tradizionali.
È possibile procedere come segue:
- Aggiornare temi per un’installazione specifica. La descrizione della procedura è riportata in “Per aggiornare manualmente un’installazione di WordPress”.
- Aggiornare temi installati in varie installazioni.
- Configurare aggiornamenti automatici per i temi. La descrizione della procedura è riportata in «Configurare aggiornamenti automatici per un’installazione di WordPress».
Per aggiornare temi in varie installazioni:
- Vai a WordPress > scheda «Temi»
- Fai clic su «Aggiorna alla versione…» accanto al tema da aggiornare. Per maggiori informazioni sull’aggiornamento, fai clic su «Changelog». Ti condurrà alla pagina del tema su wordpress.org.
- Fai clic su Sì.
Rimozione di temi
È possibile rimuovere temi da un’installazione specifica o da tutte le installazioni appartenenti a un abbonamento.
Nota: Non si può rimuovere un tema attivo. Prima di rimuovere un tema attivo al momento, occorre attivare un altro tema.
Per rimuovere temi da un’installazione specifica:
- Vai a WordPress, quindi accedi alla scheda «Temi» della card di un’installazione.
- Fai clic sull’icona
accanto al tema da rimuovere. Per rimuovere vari temi è sufficiente selezionarli e fare clic su Rimuovi.
- Fai clic su Sì.
Per rimuovere temi da tutte le installazioni dell’abbonamento:
- Vai a WordPress > scheda «Temi»
- Seleziona i temi che desideri rimuovere, fai clic su Disinstalla, quindi su Sì.
Proteggere WordPress
WP Toolkit può migliorare la sicurezza delle installazioni di WordPress (ad esempio, disattivando i pingback XML-RPC, controllando la sicurezza della cartella wp-content, e così via).
In genere, i singoli miglioramenti che puoi apportare alla sicurezza di un’installazione sono definiti «misure». Riteniamo che alcune misure siano critiche. Per questo motivo, WP Toolkit le applica automaticamente a tutte le installazioni di nuova creazione.
Sulla card dell’installazione accanto a «Sicurezza», puoi vedere i seguenti messaggi di sicurezza:
-
- «Sistema sicurezza» significa che non tutte le misure di sicurezza critiche sono state applicate.
- Consigliamo vivamente di applicarle tutte.
-
- «Verifica sicurezza» significa che tutte le misure di sicurezza critiche sono state applicate,
- tuttavia alcune misure raccomandate non lo sono.
- «Visualizza impostazioni» significa che tutte le misure di sicurezza (critiche e raccomandate) sono state applicate.
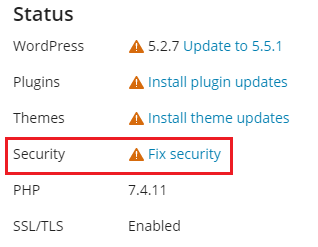
Nota: Alcune misure di sicurezza, dopo l’applicazione, si possono annullare. Altre no. Si consiglia di eseguire il backup dell’installazione di WordPress prima di metterla in sicurezza.
Puoi proteggere le installazioni di WordPress singolarmente o in gruppo.
Per proteggere una singola installazione di WordPress:
- Vai su WordPress, scegli l’installazione che vuoi proteggere e poi, nella card di installazione, fai clic sul messaggio accanto a «Sicurezza» (per esempio, «Sistema sicurezza»).
- Attendi che WP Toolkit visualizzi le misure di sicurezza da applicare.
- Seleziona le misure di sicurezza che desideri applicare, quindi fai clic su Proteggi.
Tutte le misure selezionate vengono applicate.
Per proteggere varie installazioni di WordPress:
- Vai a WordPress e fai clic su Sicurezza.
- Verrà visualizzato l’elenco delle tue installazioni di WordPress. Per ogni installazione, potrai vedere quante misure di sicurezza critiche (indicate dall’icona
) e consigliate (icona
) è possibile applicarvi. Per visualizzare l’elenco di misure applicabili, fai clic sull’icona corrispondente. Se vengono applicate tutte le misure di sicurezza, viene visualizzata l’icona
.
- (Facoltativo) Per visualizzare più informazioni e per gestire tutte le misure di sicurezza applicabili a un’installazione di WordPress, fai clic su
accanto all’installazione desiderata. Per tornare a gestire la sicurezza di varie installazioni, fai clic su
accanto a «Stato di sicurezza dei siti web selezionati».
- Seleziona le installazioni alle quali applicare misure di sicurezza, quindi fai clic su Proteggi.
- Per impostazione predefinita, sono selezionate per l’applicazione solo le misure di sicurezza critiche. Inoltre puoi selezionare:
- Misure di sicurezza di tua scelta. Per farlo, fai clic sul pulsante radio «Selezione personalizzata».
- Tutte le misure di sicurezza in una volta sola. Per farlo, fai clic sul pulsante di opzione «Tutte (critiche e raccomandate)».
- Fai clic su Proteggi.
Le misure selezionate vengono applicate.
Annullamento delle misure di sicurezza
In casi rari, l’applicazione di misure di sicurezza può danneggiare un sito web. Se ciò avviene, è possibile ripristinare le misure di sicurezza applicate. Questa operazione è consentita per un’installazione di WordPress singola o per più installazioni di WordPress allo stesso tempo.
Per ripristinare le misure di sicurezza applicate a una singola installazione:
-
Vai su WordPress, scegli l’installazione per la quale vuoi ripristinare una misura applicata e poi, nella card di installazione, fai clic sul messaggio (per esempio, «Verifica sicurezza») accanto a «Sicurezza».
-
Attendi che WP Toolkit visualizzi l’elenco di misure di sicurezza.
-
Seleziona le misure di sicurezza che desideri annullare, quindi fai clic su Ripristina.
Le misure di sicurezza applicate verranno ripristinate.
Per ripristinare le misure di sicurezza applicate a varie installazioni:
- Vai a WordPress e fai clic su Sicurezza.
- Viene visualizzato l’elenco delle tue installazioni di WordPress. Nell’elenco viene indicato se a ciascuna installazione sono state applicate misure di sicurezza critiche o consigliate.
- (Facoltativo) Per visualizzare più informazioni e per gestire tutte le misure di sicurezza applicabili a un’installazione di WordPress, fai clic su
accanto all’installazione desiderata. Per tornare a gestire la sicurezza di varie installazioni, fai clic su
accanto a «Stato di sicurezza dei siti web selezionati».
- Seleziona le installazioni per le quali desideri ripristinare le misure di sicurezza applicate, quindi fai clic su Ripristina.
- Seleziona le misure di sicurezza che desideri ripristinare, quindi fai clic su Ripristina.
Le misure di sicurezza applicate verranno ripristinate.
Clonazione di un sito web di WordPress
Clonare un sito web di WordPress significa creare una copia completa del sito web, con tutti i file, il database e le impostazioni corrispondenti.
Può essere opportuno clonare un sito web di WordPress in una delle seguenti situazioni:
- Gestisci una versione (temporanea) non pubblica di un sito web di WordPress in un dominio o sottodominio separato e desideri pubblicarla in un dominio di produzione per renderla accessibile a tutti.
- Hai un sito web di WordPress disponibile pubblicamente (produzione) e desideri crearne una copia non pubblica (temporanea), a cui apportare modifiche senza influire sul sito di produzione.
- Desideri creare una copia «master» di un sito web di WordPress con impostazioni, plugin e tema preconfigurati, quindi clonarla per iniziare un nuovo progetto di sviluppo per un cliente.
- Desideri creare più copie di un sito web di WordPress e apportare modifiche diverse a ciascuna (ad esempio, per mostrarle a un cliente in modo che possa scegliere quella che preferisce).
Clonare un sito web di WordPress:
-
Vai a WordPress e fai clic su «Clona» nella card dell’installazione di WordPress che desideri clonare.
-
Seleziona la destinazione dove clonare il sito web:
- Mantieni selezionato «Crea sottodominio» per fare in modo che WP Toolkit crei un nuovo sottodominio con il prefisso predefinito per la versione temporanea. Puoi utilizzare tale prefisso o digitare il prefisso di sottodominio che desideri.
- Seleziona «Utilizza dominio o sottodominio esistente», quindi scegli nell’elenco il dominio o sottodominio desiderato.
Attenzione: Assicurati che il dominio o il sottodominio selezionato come destinazione non venga utilizzato da un sito web esistente. Durante la clonazione, i dati del sito web esistenti nella destinazione possono essere sovrascritti e andare definitivamente perduti
-
(Facoltativo) Modifica il nome del database creato automaticamente durante la clonazione.
-
Quando sei soddisfatto della destinazione e del nome del database selezionati, fai clic su Start.
Al termine della clonazione, il nuovo clone verrà visualizzato nella lista delle installazioni di WordPress.
Copia di dati da un sito web di WordPress a un altro
Puoi copiare il contenuto del tuo sito web di WordPress, inclusi file e database, in un altro sito web di WordPress.
Supponiamo che tu gestisca una versione non pubblica (temporanea) di un sito web di WordPress in un dominio o sottodominio separato e una versione del sito web pubblicamente disponibile (produzione) in un dominio di produzione. Può essere opportuno copiare i dati da un sito web a un altro nelle seguenti situazioni:
- Desideri copiare nella versione di produzione le modifiche apportate alla versione temporanea.
- Desideri copiare i dati dal sito web di produzione a quello temporaneo per verificare il comportamento delle modifiche (ad esempio, un nuovo plugin) sui dati di produzione. Dopo aver controllato che tutto funzioni correttamente, puoi copiare le modifiche nel sito web di produzione.
- Hai apportato altre modifiche (ad esempio, hai installato un nuovo plugin) al sito web temporaneo e tali modifiche hanno determinato l’aggiunta di nuove tabelle al database. Desideri copiare solo queste tabelle nel sito web di produzione, senza influire su altri dati.
- Hai aggiornato il sito web temporaneo a una versione di WordPress rilasciata di recente e hai corretto gli eventuali problemi successivi all’aggiornamento. Ora desideri applicare queste modifiche al sito web di produzione.
- Puoi scegliere di copiare i file di WordPress, il database di WordPress o sia i file che il database. Al momento di copiare il database, puoi scegliere di copiare tutte le tabelle o solo le tabelle presenti nell’origine ma non nella destinazione o infine specificare singole tabelle di database per la copia.
Quando esegui la copia, ricorda quanto segue:
- I dati selezionati vengono copiati dal sito web di origine a quello di destinazione. Tutti i file e/o le tabelle di database presenti sia nell’origine che nella destinazione che non risultino identici vengono copiati dall’origine alla destinazione. I file e le tabelle di database presenti solo nella destinazione rimangono invariati, a meno che al momento della copia non selezioni l’opzione «Rimuovi file mancanti».
- Durante la copia, il sito web di destinazione entra in modalità di manutenzione e risulta temporaneamente non disponibile.
- Se la versione di WordPress sul sito web di destinazione è precedente a quella sul sito web di origine, WP Toolkit aggiorna per prima cosa WordPress sul sito web di destinazione in modo che corrisponda alla versione installata sul sito web di origine, quindi procede alla copia.
- Se la versione di WordPress sul sito web di origine è precedente a quella del sito web di destinazione, la copia viene interrotta. Per copiare i dati devi aggiornare WordPress nell’origine alla versione installata nella destinazione o a una versione successiva.
- Se il prefisso del database su origine e destinazione è diverso, WP Toolkit modifica il prefisso del database sul sito web di destinazione in modo che corrisponda a quello dell’origine durante la copia.
- La copia di dati fra un’installazione di WordPress regolare e una multisito non è supportata. In alternativa, ti consigliamo di utilizzare la clonazione.
Nota: Durante la copia, i file e le tabelle di database copiati dall’origine sovrascrivono quelli presenti nella destinazione. Eventuali modifiche apportate a file e tabelle di database sulla destinazione e precedenti alla copia verranno eliminate e andranno perdute senza che l’utente venga avvertito.
Nota: Se disponi di plugin di memorizzazione nella cache installati in un sito web di WordPress dal quale desideri copiare elementi, prima della copia cancella il contenuto della cache nel sito web di origine. In caso contrario, il sito web di destinazione potrebbe non funzionare correttamente.
Per copiare dati da un sito web di WordPress a un altro:
-
Vai a WordPress e fai clic su Copia dati nella card dell’installazione di WordPress di cui desideri copiare i dati.
-
Accanto a «Destinazione», seleziona l’installazione di WordPress di destinazione (nello stesso abbonamento o in un altro) in cui desideri copiare i dati.
-
In «Dati da copiare», seleziona quali dati copiare nel sito web di WordPress di destinazione:
-
«Solo file» - copia solo i file del sito web, inclusi i file core di WordPress e quelli correlati a temi e plugin.
Nota: Per impostazione predefinita, i file
htaccess,web.configewp-config.phpnon vengono copiati, in quanto la modifica di questi file può compromettere il funzionamento di WordPress.Nota: L’amministratore di Plesk può rendere visibile per te la casella di controllo «Copia wp-config.php». In tal caso, anche se scegli di copiare il file
wp-config.php, le informazioni correlate al database non vengono copiate. Ciò impedisce che l’installazione di WordPress di destinazione si danneggi. Le impostazioni personalizzate nel filewp-config.phpdella destinazione vengono sovrascritte da quelle dell’origine. -
«Solo database» - copia solo il database. Puoi scegliere di importare tutte le tabelle del database, solo quelle nuove o solo tabelle selezionate (per informazioni dettagliate, consultare la fase 5 di seguito).
-
«File e database» - copia sia i file che il database del sito web. Puoi scegliere di importare tutte le tabelle del database, solo quelle nuove o solo tabelle selezionate (per informazioni dettagliate, consultare la fase 5 di seguito).
-
-
Se durante la fase 3 hai selezionato «Solo file» o «File e database», sono disponibili altre due opzioni (a meno che l’amministratore di Plesk non le abbia nascoste):
- «Sostituisci file modificati nella destinazione» - per impostazione predefinita, se un file con lo stesso nome esiste sia nell’origine che nella destinazione, il file nell’origine viene copiato e sostituisce quello nella destinazione, anche se il file dell’origine è meno recente. Per evitare che i file nella destinazione vengano sovrascritti da file nell’origine meno recenti, deseleziona la casella di controllo.
- «Rimuovi file mancanti» - per impostazione predefinita, se un file esiste nella destinazione ma non nell’origine, tale file viene ignorato. Seleziona questa casella di controllo per rimuovere dalla destinazione i file non presenti nell’origine.
-
Se nella fase 3 hai selezionato «Solo database» o «File e database», scegli quali tabelle di database copiare:
- «Tutte le tabelle» (l’impostazione predefinita) Se desideri copiare tutte le modifiche, tranne per le pagine, i post e gli utenti, tieni selezionata la casella di controllo «Eccetto: _postmeta, _posts, _usermeta, _users».
- Solo nuove tabelle
- Tabelle selezionate. Fai clic su «Seleziona tabelle da copiare», scegli quali tabelle copiare, quindi fai clic su Seleziona.
-
Prima di copiare dati, WP Toolkit suggerisce di creare un punto di ripristino. Puoi utilizzare un punto di ripristino per annullare le modifiche apportate durante la copia. Se non desideri creare un punto di ripristino, deseleziona la casella di controllo «Crea un punto di ripristino». Scopri come recuperare la tua installazione di WordPress utilizzando il punto di ripristino nella sezione «Ripristino di un’installazione di WordPress», di seguito.
Nota: A ogni installazione di WordPress può essere associato solo un singolo punto di ripristino. Creando un punto di ripristino si sovrascrive il punto di ripristino esistente (se presente).
-
Quando sei soddisfatto delle opzioni selezionate, fai clic su Salva per iniziare la copia dei dati.
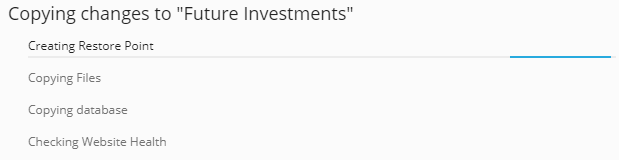
Ripristino di un’installazione di WordPress
Quando aggiorni il core di WordPress o copi i dati da un’installazione di WordPress ad un’altra, WP Toolkit suggerisce di creare un punto di ripristino prima di iniziare l’operazione. Se i risultati non ti soddisfano, puoi utilizzare il punto di ripristino per annullare le modifiche e ripristinare lo stato in cui si trovava la tua installazione prima dell’operazione.
Nota: WP Toolkit suggerisce di creare un punto di ripristino solo quando si aggiorna una singola installazione di WordPress.
Creazione di punti di ripristino completi
Per impostazione predefinita, un punto di ripristino contiene solo i dati interessati dalla copia o dall’aggiornamento. Tuttavia, l’amministratore di Plesk può fare in modo che WordPress includa tutti i dati dell’installazione di destinazione, sia file che database, nel punto di ripristino. I punti di ripristino completi assicurano le massime probabilità di successo del ripristino, ma la loro creazione richiede più tempo e lo spazio che occupano è maggiore di quello dei punti di ripristino normali.
Per ripristinare un’installazione di WordPress da un punto di ripristino:
-
Vai a WordPress e trova la card di un’installazione che desideri ripristinare.
-
Fai clic sull’icona
accanto a «Punto di ripristino», quindi su Continua.
Il ripristino inizia. Al termine, verrà ripristinato lo stato in cui si trovava la tua installazione prima dell’operazione.
Lo spazio su disco occupato dal punto di ripristino è incluso nella quota di spazio su disco a te consentita. Dopo il ripristino della tua installazione di WordPress o una volta che hai stabilito che va tutto bene e non c’è nulla da ripristinare, puoi eliminare il punto di ripristino.
Per eliminare un punto di ripristino:
- Vai su WordPress e trova il punto di ripristino che desideri eliminare.
- Fai clic sull’icona
accanto a «Punto di ripristino», quindi su Rimuovi.
Nota: A ogni installazione di WordPress può essere associato solo un singolo punto di ripristino. Creando un punto di ripristino si sovrascrive il punto di ripristino esistente (se presente).
È importante notare che un punto di ripristino non equivale a un backup. Se apporti modifiche all’installazione di destinazione dopo averne copiato i dati o averla aggiornata, potrebbe essere impossibile ripristinarla dal punto di ripristino. Se stai copiando dati o aggiornando un’installazione di WordPress per la produzione dal vivo, ti consigliamo di eseguire preventivamente un backup oltre a creare un punto di ripristino.
Aggiornamento dell’URL di un sito web
Se hai spostato un sito da un altro server, l’URL del sito web potrebbe cambiare. In questo caso, la tua installazione migrata di WordPress non funzionerà fino a quando l’URL del sito web non verrà aggiornato in WordPress. In precedenza, era necessario farlo manualmente. Ora WP Toolkit è in grado di aggiornare l’URL del sito web in modo automatico.
Per aggiornare l’URL del sito web:
- Vai su WordPress, seleziona la card del sito web oggetto di migrazione, fai clic sul pulsante
e quindi su Aggiorna URL del sito web.
- WP Toolkit confronta l’URL del sito web attuale con quello presente nel database di WordPress e in
wp-config.php:- Se gli URL corrispondono significa che l’URL del tuo sito web è aggiornato. Fai clic su Indietro per tornare alla card del sito web.
- Se gli URL non corrispondono, sostituisci l’URL specificato in WordPress con quello attuale facendo clic su Aggiorna.
In questo modo hai la garanzia che il tuo sito web sia online.
Protezione di un sito web mediante una password
Puoi impostare una password per proteggere l’accesso al tuo sito Web WordPress. Chiunque visiti un sito Web protetto da password deve inserire un nome utente e una password validi per visualizzare il contenuto del sito Web.
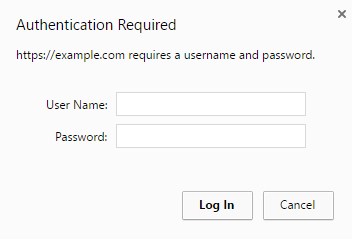
La protezione con password è utile nei casi seguenti:
- Il sito Web è in fase di sviluppo e non desideri che altri lo vedano.
- Se desideri mostrare una versione dimostrativa del sito Web solo dopo alcuni visitatori.
Per proteggere un sito Web WordPress con una password:
- Vai a WordPress, scegli l’installazione da proteggere mediante una password, quindi attiva “Protezione tramite password”.
- Crea o genera una password. Se desiderato, puoi anche modificare il nome utente (per impostazione predefinita, viene utilizzato il nome utente dell’amministratore dell’installazione).
- Fai clic su Proteggi.
Per disattivare la funzione “Protezione tramite password” è sufficiente deselezionarla.
Impostazione un un’esecuzione regolare di wp-cron.php
Il file wp-cron.php è un processo cronologico (o attività pianificata) virtuale che WordPress utilizza per automatizzare alcune operazioni come, ad esempio, la ricerca di aggiornamenti per i plugin o per i temi, l’invio di notifiche via e-mail e così via. Per impostazione predefinita, WordPress esegue l’attività wp-cron.php ogni volta che qualcuno visita il tuo sito web. Se vuoi che le operazioni di WordPress siano eseguite regolarmente e nel rispetto della pianificazione, è necessario disabilitare l’opzione di esecuzione predefinita del file wp-cron.php.
Se il tuo sito web ha un traffico elevato, l’esecuzione pianificata del file wp-cron.php potrebbe anche migliorare il tempo di caricamento del sito stesso.
Per disabilitare wp-cron.php in un’installazione specifica di WordPress:
-
Vai su WordPress e seleziona l’installazione di WordPress per la quale desideri disabilitare l’esecuzione predefinita del file wp-cron.php.
-
Attiva l’opzione «Sostituire wp-cron.php» sulla scheda di installazione.
L’esecuzione predefinita di
wp-cron.phpora è disattivata. -
Come impostazione predefinita, WP Toolkit crea automaticamente un”attività pianificata sostitutiva. Ora eseguirà
wp-cron.phpogni 30 minuti.Potrebbe non essere necessaria un’attività sostitutiva nei seguenti casi:
- Possiedi già un’attività sostitutiva personale o hai intenzione di crearne una.
- Non è necessaria alcuna attività sostitutiva, perché l’esecuzione di
wp-cron.phpha un impatto negativo sul tuo sito web.
Per scegliere di non creare un’attività sostitutiva o per eliminare quella già creata da WP Toolkit, fai clic su
e disabilità l’opzione «Creare un’attività sostitutiva quando la sostituzione viene avviata».
-
(Facoltativo) Se desideri eseguire il file
wp-cron.phpcon una pianificazione diversa, fai clic sull’iconaaccanto a «Creare un’attività sostitutiva…», poi fai clic su
. Questo aprirà una nuova scheda di Plesk con i compiti programmati. Cambia il valore predefinito di 30 minuti, quindi salva le modifiche.
Nota: L’icona
accanto a «Creare un’attività sostitutiva…» viene visualizzata solo se si dispone dell’autorizzazione a gestire le attività pianificate.
Nota: Se hai rimosso un’attività sostitutiva per errore, puoi ricrearla. Per farlo, fai clic sull’icona
, poi disabilita e riabilita l’opzione «Creare un’attività sostitutiva quando la sostituzione viene avviata».
L’amministratore di Plesk può disabilitare «wp-cron.php» per tutte le nuove installazioni WordPress.
Configurazioni wp-cron.php precedenti
Potresti aver già disabilitato wp-cron.php senza WP Toolkit in una delle seguenti modalità:
- Modifica del file
wp-config.php. In questo caso, WP Toolkit sarà in grado di rilevare la modifica e imposterà l’interruttore «Sostituire wp-cron.php» di conseguenza. - Creazione della tua attività pianificata sostitutiva. In questo caso, WP Toolkit può crearne un’altra all’abilitazione dell’opzione «Sostituire wp-cron.php» nell’interfaccia di WP Toolkit. Puoi scegliere tra le seguenti opzioni:
- Mantieni due attività contemporaneamente (non influirà molto sulle prestazioni).
- Elimina la tua attività e mantieni l’attività creata da WP Toolkit.
- Mantieni la tua attività ed elimina l’attività creata da WP Toolkit. Per farlo, disabilita «Creare un’attività sostitutiva quando la sostituzione viene avviata».
Registrazione degli eventi delle installazioni WordPress
Se la tua installazione di WordPress non funziona come dovrebbe, puoi visualizzare i suoi registri per risolvere il problema. WP Toolkit registra gli eventi importanti che esegue sui siti web gestiti, per esempio:
- Aggiornamento del tema del sito web.
- Applicazione di una misura di sicurezza.
- Clonazione di un sito web.
Nota: WP Toolkit 5.5 (e le versioni successive) registra ogni singolo evento che esegue su un sito web gestito. Se hai WP Toolkit versione 5.4, vedrai solo gli eventi importanti nella lista.
WP Toolkit scrive i registri in testo normale e per ogni installazione di WordPress.
Per visualizzare i registri di un’installazione WordPress:
-
Vai a WordPress.
-
Fai clic su Registri accanto all’installazione di WordPress di cui vuoi visualizzare i registri:
-
Nella finestra pop-up Registri di <site’s name>, puoi visualizzare le informazioni dettagliate sugli eventi registrati:
Apparirà la finestra pop-up con i registri del sito. Per impostazione predefinita, la lista si aggiorna solo all’apertura. Puoi anche aggiornare la lista facendo quanto segue:
-
Per ottenere gli ultimi registri una volta sola, fai clic su Aggiorna.
-
Per avere la lista aggiornata in tempo reale, seleziona il pulsante Aggiornamenti in tempo reale:
Nota: Quando il pulsante è selezionato, i registri vengono aggiornati ogni cinque secondi. Puoi specificare un altro periodo di aggiornamento nella variabile
actionLogRealTimeUpdatesPeriodnelpanel.inifile di configurazione.
Filtrare gli eventi registrati
Se vuoi trovare degli eventi particolari nella lista, puoi applicare i seguenti filtri:
- Data/ora dell’evento.
- Gravità dell’evento. Valori possibili: Errore, Avviso e Info.
- Attore dell’evento. Può essere un particolare utente o il sistema stesso.
- Messaggio usato per descrivere l’evento.
Dopo aver applicato i filtri, verranno visualizzati solo gli eventi che corrispondono ai criteri del filtro.
Rotazione dei registri
A partire dalla versione 5.5 di WP Toolkit, puoi configurare la rotazione dei registri per una particolare installazione di WordPress. Per impostazione predefinita, la rotazione dei registri è abilitata per tutte le installazioni di WordPress. Tuttavia, puoi disabilitarla o configurare impostazioni individuali per ogni installazione. Ecco come fare:
-
Vai a WordPress.
-
Fai clic su Registri accanto all’installazione di WordPress richiesta.
-
Nell’angolo in alto a destra della finestra pop-up, clicca su Rotazione dei registri.
-
Nella finestra pop-up Impostazioni della rotazione dei registri, configura i seguenti parametri:
- Casella di controllo Abilita. Per impostazione predefinita, la casella è selezionata. Puoi disabilitare manualmente la rotazione dei registri deselezionando la casella.
- Pulsanti di opzione Rotazione per dimensione o Rotazione per ora. Seleziona l’opzione richiesta e specifica la dimensione massima del registro o il tempo di rotazione.
- Numero massimo di file di registro. Quando il numero di file di registro raggiunge il valore specificato, WP Toolkit comprime il file di registro non compresso più recente prima di crearne uno nuovo.
- Economia dello spazio su disco. Per risparmiare spazio su disco, seleziona il pulsante di opzione Comprimi file di registro. Se vuoi che i file di registro siano disponibili in qualsiasi momento, lascia la casella deselezionata.
Gestore dei file di registro
Nel gestore dei file di registro, puoi visualizzare, copiare o eliminare particolari righe degli eventi registrati. WP Toolkit salva ogni file di registro in una cartella separata e nomina i file secondo il seguente schema:
$HOME/logs/wpt_action_logs/action_log_#WEBSITE_UID#.log
dove $HOME è la directory principale del dominio e WEBSITE_UID è l’UID interno del sito.
Ecco come può apparire l’editor di registro:
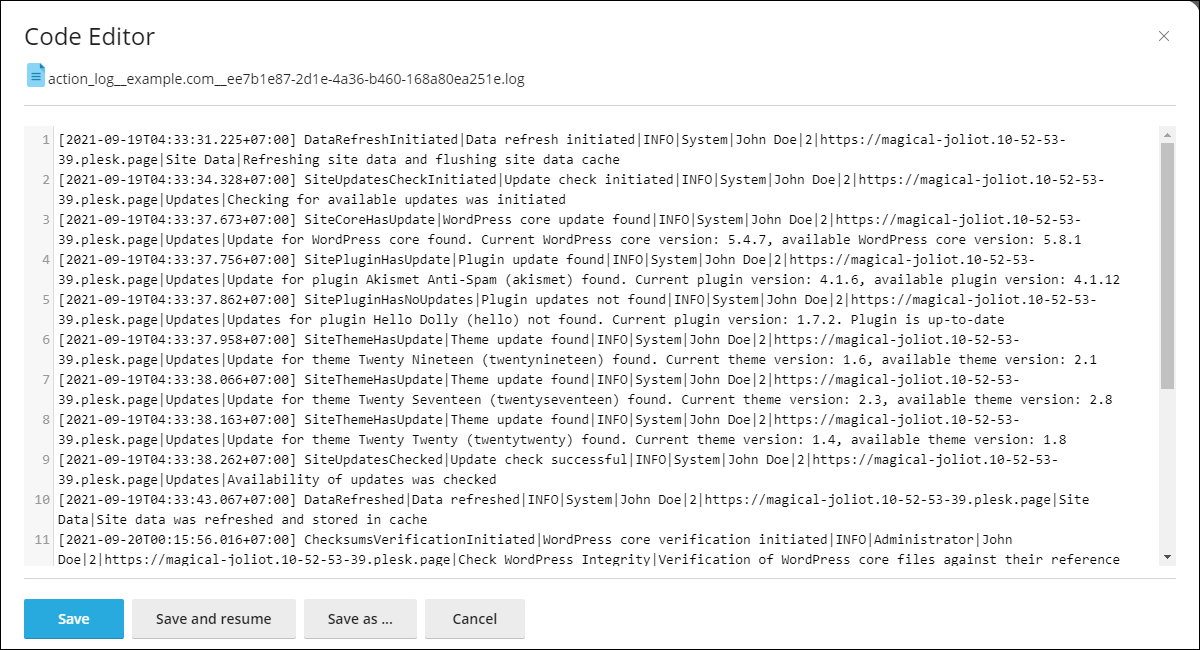
Modalità di Mantenimento
Quando un sito Web WordPress entra nella modalità di manutenzione, il contenuto del sito Web viene nascosto ai visitatori senza essere modificato o alterato in alcun modo. I visitatori che accedono al tuo sito Web durante la modalità di manutenzione visualizzano una schermata di manutenzione anziché il contenuto del sito Web.
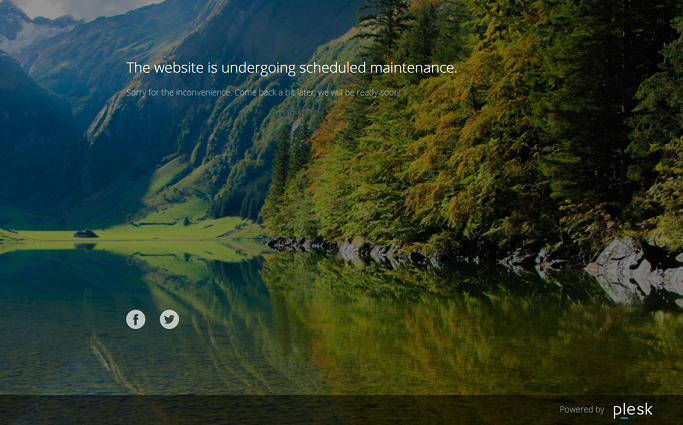
Attivazione della modalità di manutenzione
Il tuo sito Web WordPress entrano automaticamente in modalità di manutenzione quando:
- Aggiorni l’installazione di WordPress.
- Copia di dati da un sito web di WordPress a un altro.
Se stai apportando modifiche al tuo sito Web e desideri nasconderlo temporaneamente ai visitatori, puoi impostarlo manualmente in modalità di manutenzione.
Per impostare un sito Web WordPress in modalità di manutenzione:
-
Vai a WordPress e scegli l’installazione di WordPress che desideri portare in modalità di manutenzione.
-
Attiva “Modalità di manutenzione” nella card dell’installazione.
Per disattivare la modalità di manutenzione del sito web, deseleziona “Modalità di manutenzione”.
Personalizzazione della pagina di manutenzione
Plesk WP Toolkit consente di modificare determinati attributi della pagina di manutenzione al fine di rendere quest’ultima più informativa. Ad esempio, puoi:
- Modificare il testo visualizzato nella pagina di manutenzione.
- Aggiungere un timer per il conto alla rovescia.
- Fornire o rimuovere link a pagine sui social network.
Per personalizzare la pagina di manutenzione:
-
Vai su WordPress, scegli l’installazione di WordPress di cui desideri personalizzare la pagina di manutenzione, quindi fai clic sull’icona
accanto a «Modalità di manutenzione» nella card d’installazione.
-
Nella sezione Testo sullo schermo puoi modificare il testo visualizzato. Utilizza i tag HTML per formattare l’aspetto del testo.
-
Nella sezione Timer, puoi impostare e attivare il timer del conteggio alla rovescia che verrà visualizzato nella pagina di manutenzione.
Nota: il timer è inteso solo per informare i visitatori della durata rimanente prevista dell’indisponibilità del sito. Il sito Web non esce dalla modalità di manutenzione al termine del conto alla rovescia; è necessario riattivarlo manualmente.
-
Nella sezione Link ai social network, inserisci o rimuovi i link a pagine sui social network (Facebook, Twitter e Instagram).
-
Fai clic su OK.
Se hai competenze di codifica, puoi personalizzare la pagina di manutenzione in altri modi, oltre alle opzioni descritte in precedenza.
Per personalizzare la pagina di manutenzione di un sito web specifico:
- Vai su WordPress, scegli l’installazione di WordPress di cui desideri personalizzare la pagina di manutenzione, quindi fai clic sull’icona
accanto a «Modalità di manutenzione» nella card d’installazione.
- Fai clic su Personalizza e modifica il modello della pagina di manutenzione in Editor di codice.
- Fai clic su OK.
Ripristino della pagina di manutenzione predefinita
Se necessario, puoi ripristinare la pagina di manutenzione predefinita.
Per ripristinare la pagina di manutenzione predefinita:
- Vai a WordPress e fai clic sul nome dell’installazione di WordPress di cui desideri ripristinare la pagina di manutenzione predefinita.
- Fai clic sull’icona
accanto a «Modalità di manutenzione» nella card d’installazione, quindi su Ripristina predefinito.
Verifica di checksum del Core di WordPress
Nota: La funzione è supportata in WP Toolkit 5.6 o versioni successive. Fai attenzione che non controlli i file come index.php, wp-config.php, e altri file che contengono dati specifici dell’installazione e non hanno un checksum di riferimento.
Quando un software maligno infetta i siti WordPress, può incorporarsi nei file .php core di WordPress. Di conseguenza, può danneggiare l’ottimizzazione dei motori di ricerca, estrarre illegalmente criptovalute o forzare reindirizzamenti non autorizzati. I file core non sono destinati ad essere modificati, quindi è possibile controllare il loro checksum MD5 paragonandoli ai checksum dei file core originali forniti da WordPress.
Per verificare il checksum di un’installazione di WordPress, procedere come segue:
-
Vai a WordPress.
-
Nel modulo del sito richiesto, fare clic su Verifica integrità di WordPress.
-
Nella finestra pop-up che appare, fare clic su Verifica checksum.
-
Dopo che WP Toolkit ha verificato il checksum, procedi in uno dei modi seguenti:
-
Se i file core di WordPress sono stati verificati con successo, fai clic su Chiudi.
-
Se alcuni file core differiscono, fai clic su Reinstalla il core di WordPress:
Nota: Reinstallare il core di WordPress non influisce sul contenuto del sito. Tuttavia, raccomandiamo di creare un backup dei file del sito come misura protettiva.
Dopo che i file core sono stati reinstallati, chiudi la finestra pop-up.
-
Di conseguenza, i file principali dell’installazione di WordPress sono verificati e protetti.
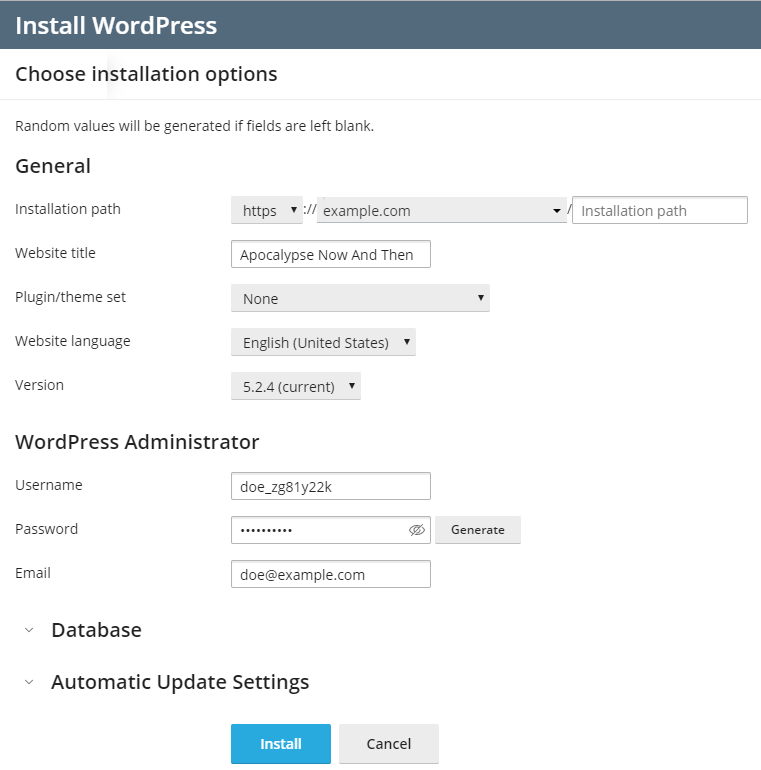
 , dai un nome al tuo sito web e poi fai clic
, dai un nome al tuo sito web e poi fai clic  .
.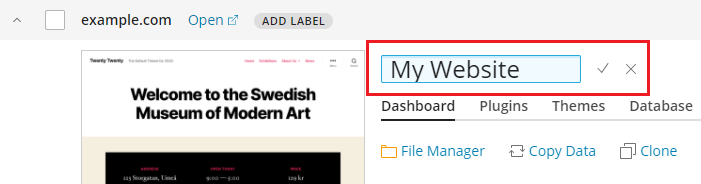
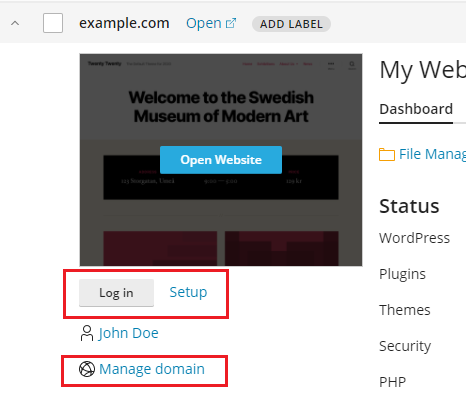

 .
.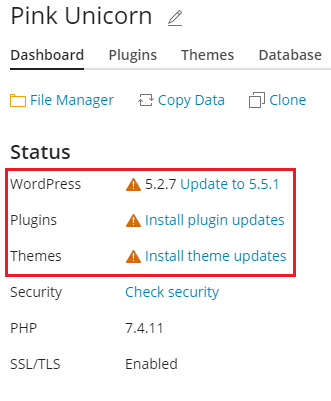
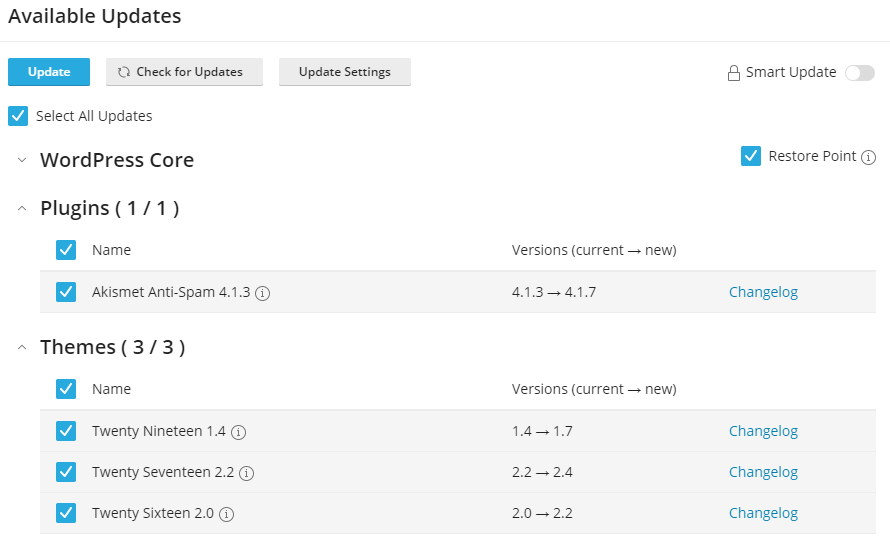
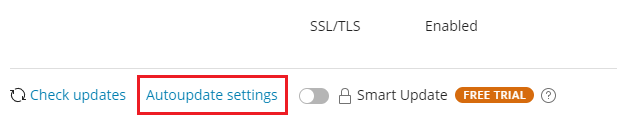

 corrispondente al backup che vuoi ripristinare.
corrispondente al backup che vuoi ripristinare. corrispondente al backup di vuoi scaricarne i file.
corrispondente al backup di vuoi scaricarne i file. corrispondente al file di backup che vuoi scaricare e poi fai clic su Scarica.
corrispondente al file di backup che vuoi scaricare e poi fai clic su Scarica. corrispondente al backup che vuoi eliminare e poi fai clic su Elimina.
corrispondente al backup che vuoi eliminare e poi fai clic su Elimina.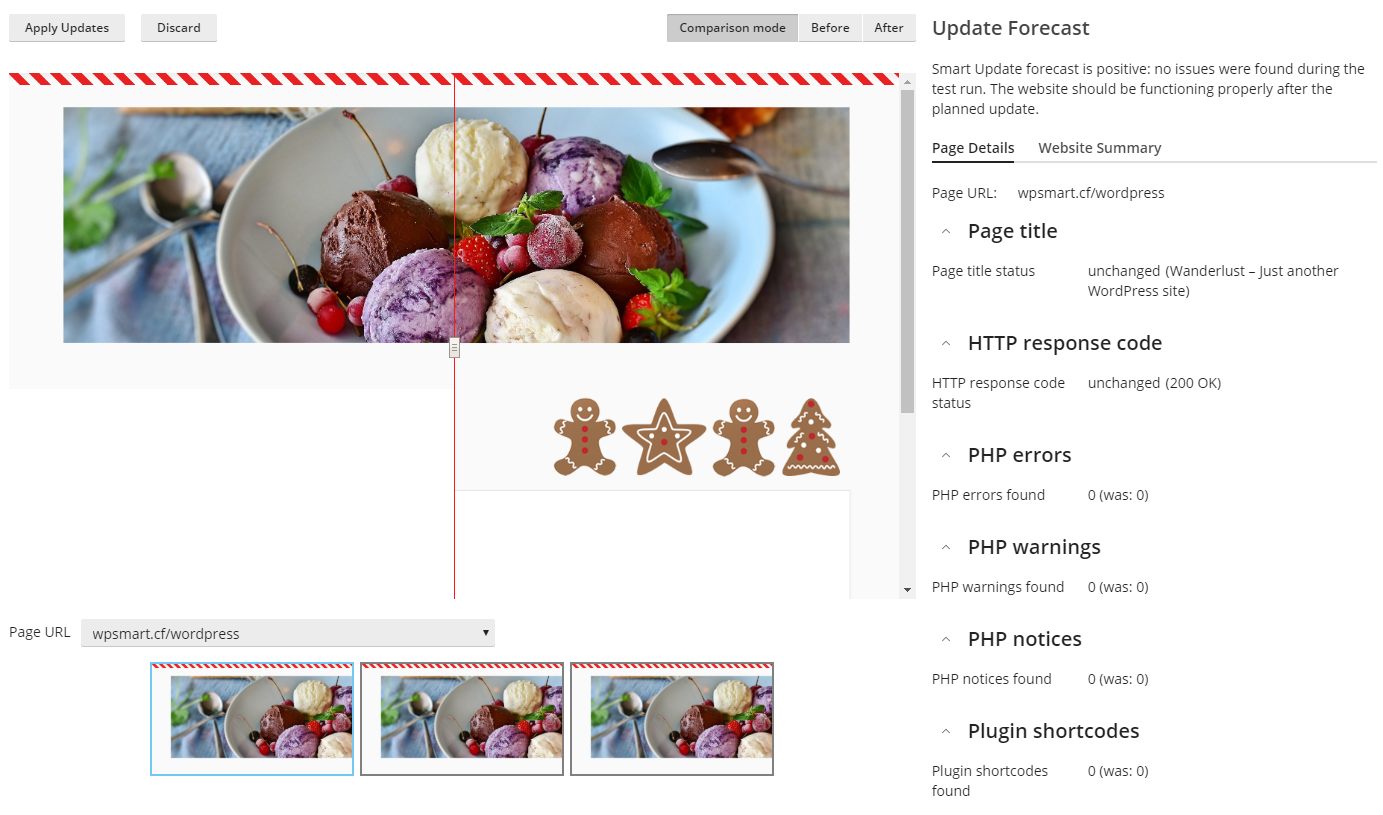
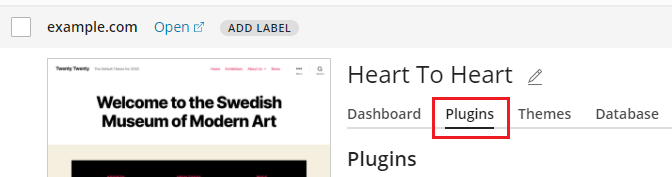
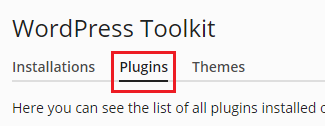
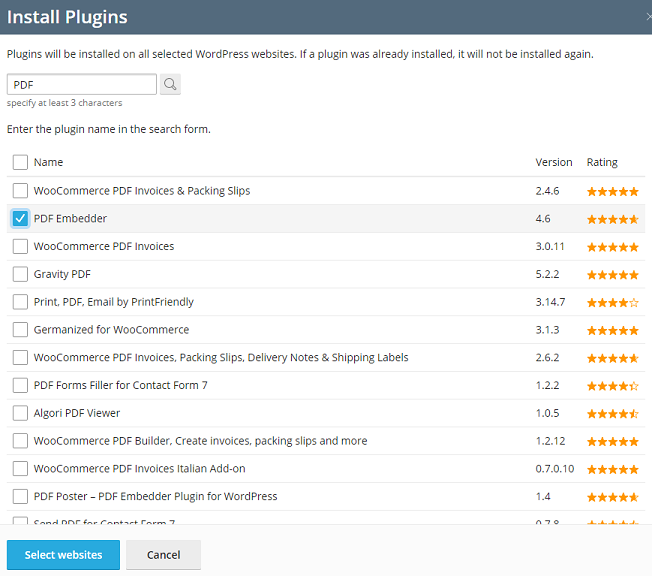
 . Se tali icone non sono visibili, significa che l’amministratore di Plesk non ha caricato plugin.
. Se tali icone non sono visibili, significa che l’amministratore di Plesk non ha caricato plugin.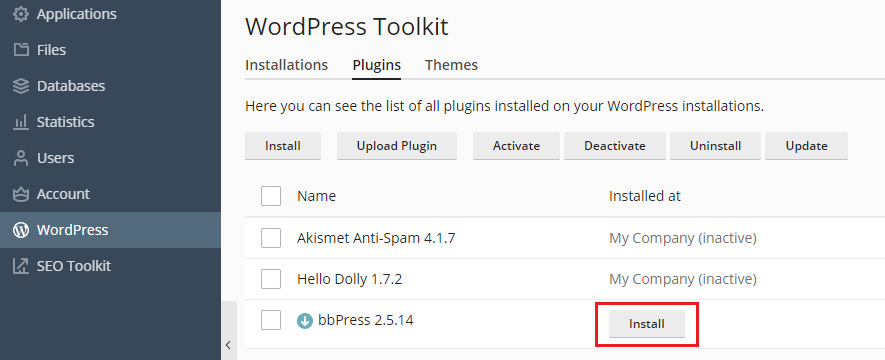
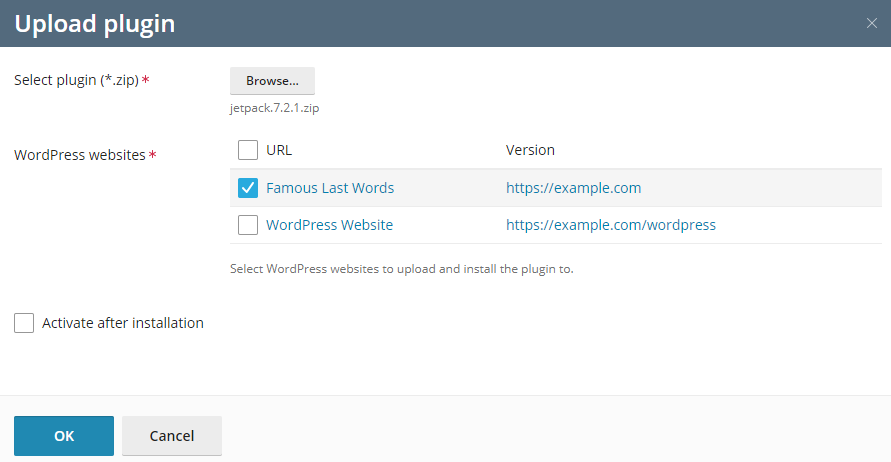
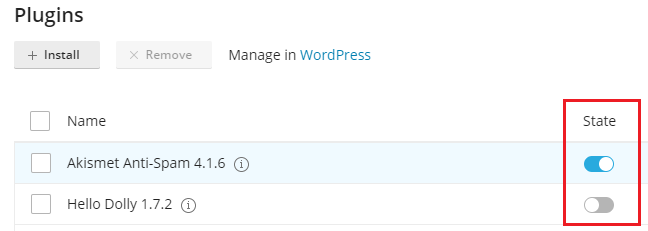
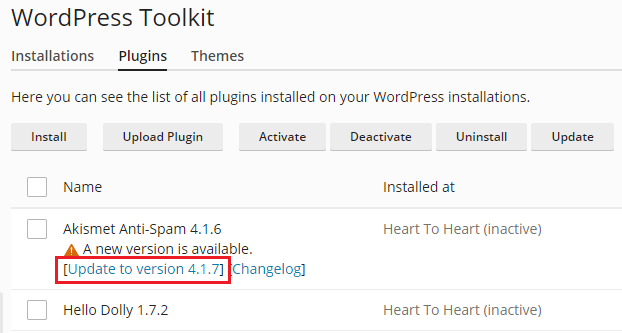
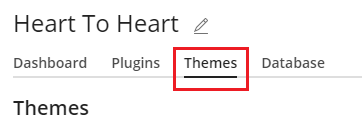
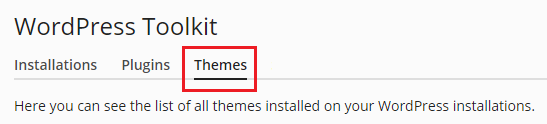

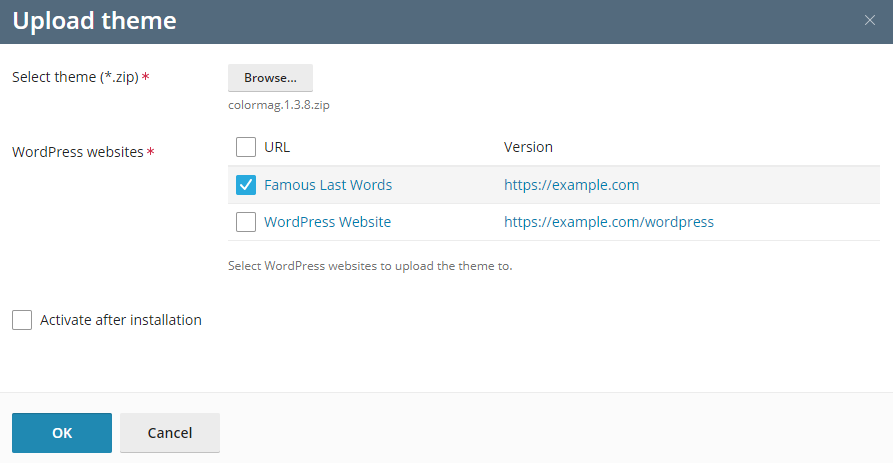
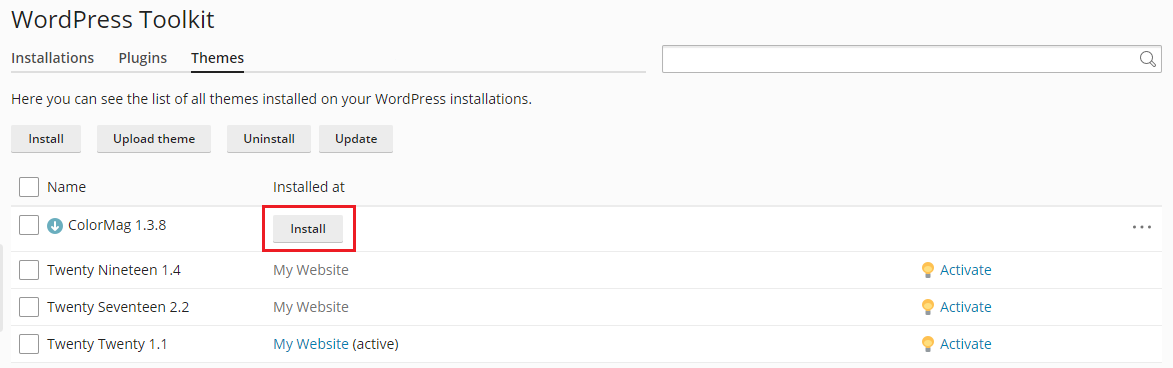
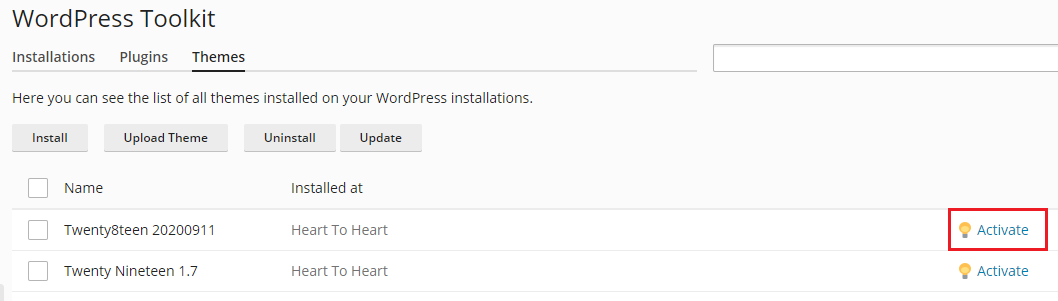
 ) e consigliate (icona
) e consigliate (icona  ) è possibile applicarvi. Per visualizzare l’elenco di misure applicabili, fai clic sull’icona corrispondente. Se vengono applicate tutte le misure di sicurezza, viene visualizzata l’icona
) è possibile applicarvi. Per visualizzare l’elenco di misure applicabili, fai clic sull’icona corrispondente. Se vengono applicate tutte le misure di sicurezza, viene visualizzata l’icona  .
. accanto all’installazione desiderata. Per tornare a gestire la sicurezza di varie installazioni, fai clic su
accanto all’installazione desiderata. Per tornare a gestire la sicurezza di varie installazioni, fai clic su  accanto a «Stato di sicurezza dei siti web selezionati».
accanto a «Stato di sicurezza dei siti web selezionati».

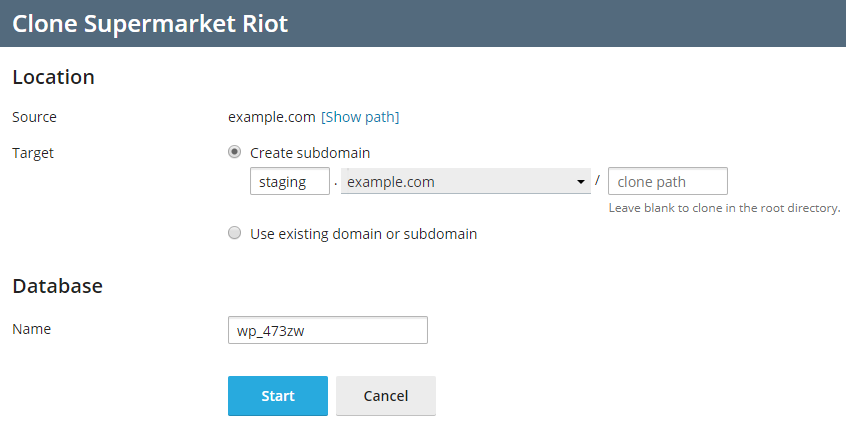

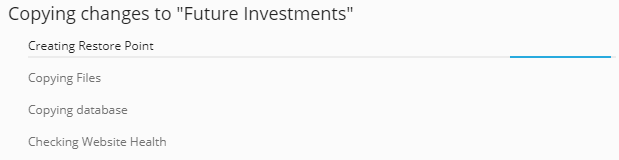
 accanto a «Punto di ripristino», quindi su Continua.
accanto a «Punto di ripristino», quindi su Continua.