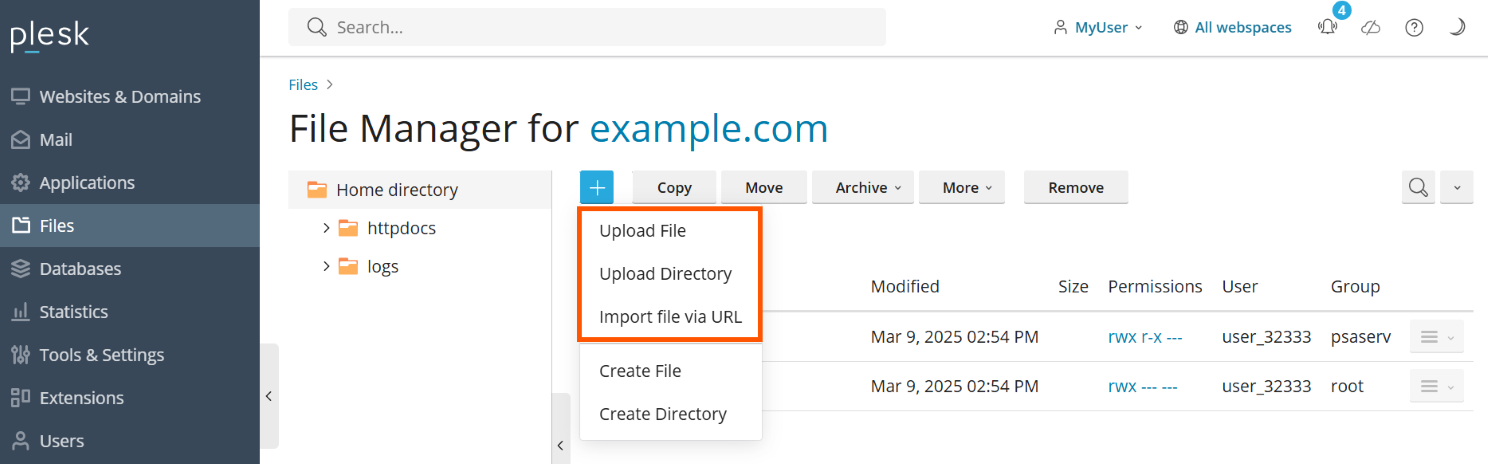Esercitazione su Plesk
Questa sezione illustra le fasi di esecuzione delle attività di hosting web essenziali, con l’aiuto di Plesk. Alla fine dell’esercitazione avrai creato un sito web funzionale, aggiunto un database e un account di posta e, inoltre, appreso a gestire i record DNS e a sottoporre a backup il tuo sito web.
Fase 1. Crea il tuo primo sito web
Per configurare il tuo primo sito web, effettua i seguenti passaggi:
- Registra un nome di dominio.
- Aggiungi un dominio in Plesk.
- Crea il tuo sito web.
Registrare un nome di dominio
Pensa al nome di dominio relativo all’indirizzo della tua attività. I tuoi clienti lo useranno per trovarti online, perciò accertati che il nome sia adatto. I migliori nomi di dominio sono brevi, semplici da digitare e facili da ricordare. Un esempio di un nome di dominio è esempio.com. La registrazione di un nome di dominio può essere eseguita attraverso diverse organizzazioni chiamate registrar di dominio. Il tuo provider di hosting potrà sicuramente aiutarti a registrare un nome di dominio. I servizi di hosting web spesso comprendono offerte di registrazione di nomi di dominio e viceversa.
Nota: se sei un cliente di hosting web, assicurati che al momento di registrare un nome di dominio tramite il provider di hosting, questo venga registrato a tuo nome. Altrimenti, potrebbero esserci dei problemi se decidi di cambiare il provider di hosting nel futuro.
Aggiungere un dominio in Plesk
Se sei un cliente di hosting web, probabilmente il tuo provider ha già aggiunto il tuo primo dominio per te. Se non lo ha ancora fatto, contatta il tuo provider. Se sei un amministratore web che utilizza la visualizzazione Power User, hai configurato il tuo primo abbonamento durante la configurazione iniziale di Plesk. Aggiungendo un dominio in Plesk puoi caricare contenuto, utilizzare Sitejet Builder o installare un sistema di gestione dei contenuti.
Puoi aggiungere altri domini, ma ai fini di questa sezione sarà sufficiente il tuo primo dominio.
Creare il tuo sito web
Esistono diversi modi per creare il contenuto per il tuo sito web. Ognuno ha vantaggi e svantaggi. Ecco alcune delle opzioni più utilizzate:
- Assumi un designer professionista e carica contenuti. Questa opzione ti garantisce di ottenere esattamente ciò che desideri. Tuttavia, è anche la più costosa. Il web designer ti fornirà i file che dovrai caricare sul tuo account di hosting. Puoi farlo tramite FTP o File Manager. Per sapere come fare, consulta la sezione Carica contenuti.
- Distribuisci un sito web usando Git. Puoi anche collaborare con un web designer e usare il sistema di controllo delle versioni Git per gestire il tuo sito web. Collegherai e sincronizzerai il tuo sito web a un archivio remoto o locale che il tuo web designer può gestire. Per imparare come fare, consulta la sezione Distribuisci usando Git.
- Utilizza Sitejet Builder. Lo strumento Sitejet Builder fornito con Plesk ti consente di creare siti web utilizzando un’interfaccia web. Il Content Management System (CMS) di Sitejet Builder fornisce un editor visuale e un set di modelli che ti consentono di creare pagine web, aggiungere contenuti e modificare impostazioni come il nome del tuo sito web, le keyword e le icone. Puoi utilizzare uno dei modelli forniti per creare un sito web dall’aspetto professionale in pochi minuti. Per scoprire come fare, consulta la sezione Crea il tuo sito Web in Sitejet Builder.
- Utilizza un sistema di gestione dei contenuti. I sistemi di gestione dei contenuti (in breve CMS) sono applicazioni di terze parti che consentono di creare e gestire un sito web. Sono estremamente versatili e dispongono di un gran numero di componenti aggiuntivi opzionali. I CMS offrono un grado di personalizzazione maggiore rispetto a Sitejet Builder, ma richiedono maggiori conoscenze tecniche da parte dell’utente. Per imparare a utilizzare un CMS, consulta la sezione Installa un sistema di gestione dei contenuti.
Opzione A. Caricare contenuto
Se hai creato tu il codice del tuo sito web, o ti sei rivolto a un designer web, devi caricare il contenuto del sito web in Plesk prima che il sito web diventi disponibile su Internet. Plesk ti fornisce la possibilità di caricare contenuto tramite FTP o File Manager. Le istruzioni riportate di seguito descrivono la procedura con entrambe le opzioni: sei libero di scegliere quella che preferisci.
Per pubblicare un sito web mediante FTP:
- Scarica un programma client FTP. Puoi scegliere il client FTP che preferisci. Se non sai quale client FTP scegliere, puoi utilizzare FileZilla:
- Puoi scaricare FileZilla qui: https://filezilla-project.org/download.php?type=client
- Puoi trovare la documentazione di FileZilla qui: https://wiki.filezilla-project.org/Documentation
- Connettiti al tuo abbonamento sul server utilizzando il client FTP. Per connetterti, ti occorrono le seguenti informazioni:
- Indirizzo del server FTP. L’indirizzo FTP deve essere ftp://your-domain-name.com, dove your-domain-name.com rappresenta l’indirizzo Internet del tuo sito.
- Nome utente FTP. È identico al tuo nome utente di sistema. Tieni presente che il nome utente di sistema potrebbe essere diverso dal nome utente che usi per accedere a Plesk. Per scoprire qual è il tuo nome utente di sistema, vai su Siti Web e Domini > Hosting e DNS > Hosting. Lo troverai sotto Nome utente. Se lo desideri, puoi cambiare il tuo nome utente di sistema.
- Password FTP. È identica alla password del tuo utente di sistema. Se non sai qual è la password dell’utente di sistema, accedi a Siti Web e Domini> Hosting & DNS > Hosting. È possibile reimpostare la password sotto la voce Password.
- Attiva la modalità passiva se sei dietro un firewall. Consultare la documentazione del client FTP per sapere come entrare nella modalità passiva.
- Carica i file e le directory del tuo sito sulla directory
httpdocs. Se si utilizzano script CGI, è necessario salvarli nella directorycgi-bin.
Per pubblicare un sito web utilizzando File Manager:
-
Vai a Siti web e domini > nome dominio > File Manager, quindi apri la directory
httpdocs. -
Fai clic sul pulsante
ed esegui i seguenti passaggi:
-
Per caricare un singolo file, fai clic su Carica file, quindi trova e seleziona il file che desideri caricare.
-
Per caricare uno o più file, o una directory contenente i file, fai clic su Carica directory, poi trascina i file o le directory nel riquadro con la linea tratteggiata.
-
Per caricare un file che non si trova sul tuo computer ma su un altro sito web o su un server FTP, fai clic su Importa file tramite URL, specifica l’URL del file, poi fai clic su Importa. Per esempio, l’URL può essere
https://esempio.com/immagine.pngoftps://utente:password@esempio.com/esempio.tar.Nota: File Manager supporta i seguenti protocolli per l’importazione dei file: HTTP, HTTPS, FTP e FTPS. In base al protocollo, il nome utente e la password nel percorso dell’URL possono essere opzionali o obbligatori.
Hai caricato il file. Se si tratta di un archivio, devi eseguire altri due passaggi.
-
-
Fai clic sulla riga corrispondente all’archivio, quindi fai clic su Estrai i file. Se la directory contiene file i cui nomi corrispondono a quelli presenti nell’archivio, seleziona la casella di spunta «Sostituisci file esistenti». I file decompressi sostituiranno quelli nella directory.
-
Fai clic su OK.
Nota: File Manager può estrarre i file dai seguenti formati di archivio: ZIP, RAR, TAR, TGZ e TAR.GZ.
È possibile che il sito web che hai caricato richieda un database per funzionare. Per imparare a creare un database, consulta la sezione Creare un database.
Opzione B. Distribuisci tramite Git
Plesk supporta l’integrazione con Git - il sistema di gestione del codice sorgente più popolare, utilizzato dagli sviluppatori web. È possibile gestire gli archivi Git e implementare automaticamente siti web da tali archivi a una directory pubblica di destinazione. E si può utilizzare Git per il trasporto per la pubblicazione iniziale e altri aggiornamenti.
Per distribuire un sito web utilizzando Git:
- Vada su Siti Web e Domini e clicca su Git.
- In Archivio Git su <your domain>, fai clic su Aggiungi archivio.
- Configura l’archivio Git.
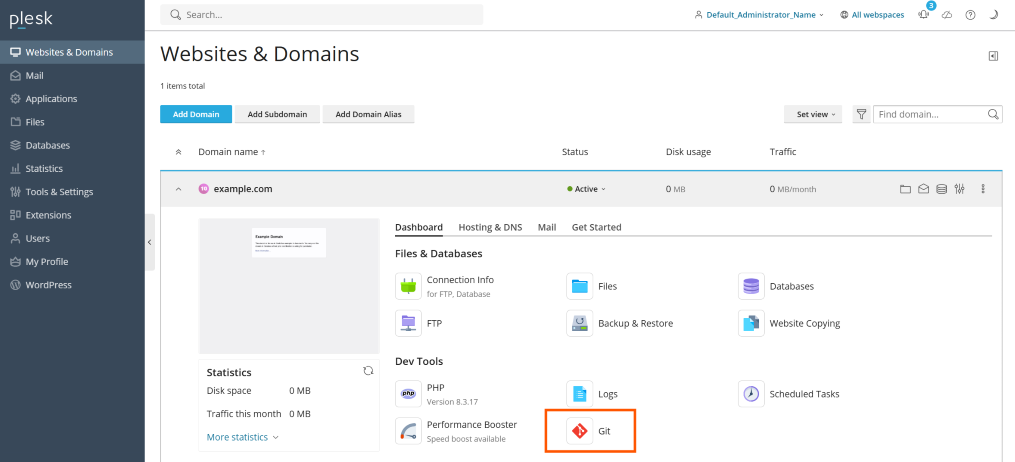
Scopri di più sulla distribuzione di un sito web tramite Git.
Opzione C. Crea il tuo sito web in Sitejet Builder
Il sistema di gestione dei contenuti (CMS) di Sitejet Builder fornisce un editor visuale e un set di modelli che consentono di creare pagine web, aggiungere contenuti e modificare impostazioni come il nome del sito web, le keyword e le icone.
Sitejet Builder è gratuito e installato di default. Se non vedi la sua icona nel cassetto «Aggiunta del nuovo dominio» o nella scheda «Inizia ora», il tuo abbonamento non ha il permesso «Accesso a Sitejet Builder». Contatta il tuo provider di hosting per risolvere questo problema.
Creare un sito web con Sitejet Builder:
- Vai su Siti Web e Domini e fai clic su Aggiungi dominio.
- Nel menu Aggiunta del nuovo dominio, seleziona Sitejet Builder.
- Inserisci il resto delle informazioni del tuo sito web, quindi fai clic su Aggiungi dominio. Si aprirà l’interfaccia Scegli un modello di Sitejet Builder.
- Modifica il sito web utilizzando Sitejet Website Builder (CMS).
Utilizzo di Sitejet Builder su un sito web già esistente:
- Vai su Siti Web e Domini e trova il nome di dominio del sito web che vuoi modificare.
- Seleziona la scheda del dominio, quindi seleziona la scheda «Inizia ora».
- Fai clic su Crea sito web.
- Seleziona il modello più adatto alle esigenze del tuo sito web.
- Modifica il sito web utilizzando Sitejet Website Builder (CMS).
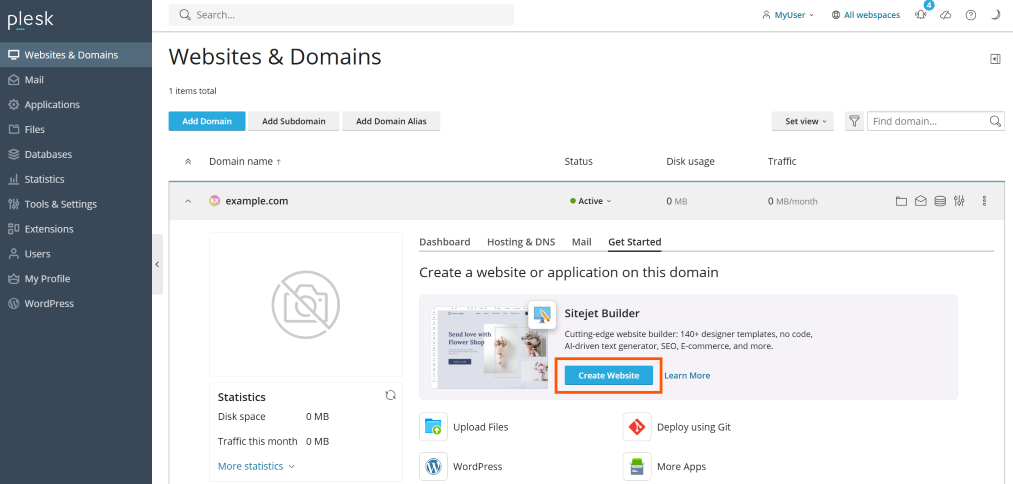
Attenzione: La pubblicazione di un sito Web Sitejet Builder rimuoverà i file nella root del documento del tuo sito web e li sostituirà con i tuoi file Sitejet Builder. Consigliamo caldamente di creare un backup dei contenuti del tuo sito web prima di pubblicare le modifiche di Sitejet Builder per prevenire problemi.
Se si crea un sito web in Sitejet Builder, significa che non occorre alcun database. Procedere al passaggio successivo per apprendere come creare un account di posta in Plesk.
Opzione D. Installare un sistema di gestione dei contenuti
Per creare un sito web usando un CMS:
- Vai su Applicazioni e clicca su Installa accanto all’applicazione che vuoi installare.
- Configura il CMS che preferisci.
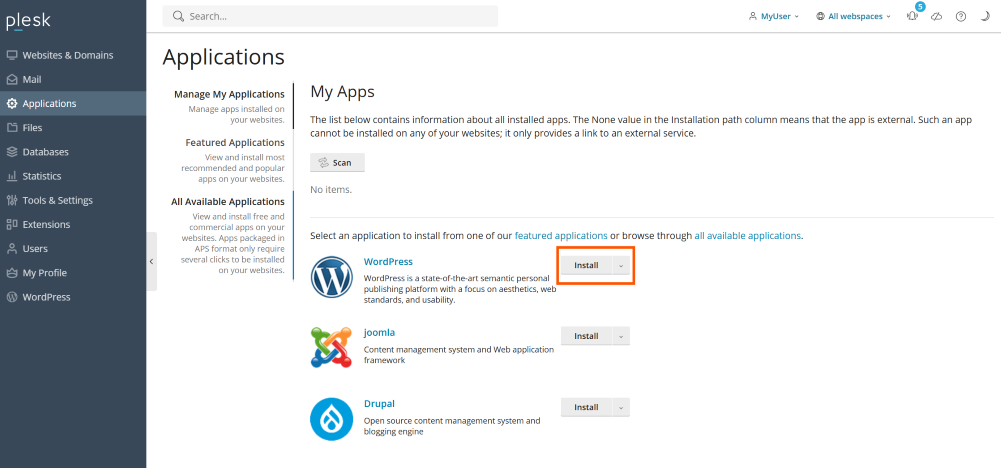
Scopri di più sull’utilizzo dei sistemi di gestione dei contenuti (CMS).
È importante notare che installando un CMS tramite la procedura di cui sopra si crea automaticamente un database per il sito web. Procedere al passaggio successivo per apprendere come creare un account di posta in Plesk.
Fase 2. Creare un database
I database sono strutture relazionali utilizzate per la memorizzazione dei dati. I database sono indispensabili nel moderno hosting web e la maggior parte dei CMS più diffusi, per funzionare, richiede un database. Plesk supporta i server di database MySQL, MSSQL e PostgreSQL e consente di aggiungere e rimuovere database, accedervi e gestirne gli utenti.
Se il sito web non richiede alcun database, procedere al passaggio successivo per apprendere come creare un account di posta in Plesk.
Per creare un database e un utente di database:
- Accedi a Database > Aggiungi database.
- Inserisci le informazioni richieste.

Fase 3. Creare un account di posta
Il servizio di posta consente agli utenti di Internet di inviarsi e-mail reciprocamente. Plesk può fungere da server di posta. Inoltre permette di creare account di posta e gestirli, oltre a eseguire numerose operazioni comuni associate alla posta, come ad esempio la modifica della password per un account di posta, l’abilitazione di risposte automatiche, e così via.
Se non occorre creare un account di posta, procedere al passaggio successivo per apprendere come aggiungere un record DNS personalizzato in Plesk.
Per creare un account di posta:
- Vai a Posta > Crea indirizzo e-mail.
- Inserisci le informazioni richieste.
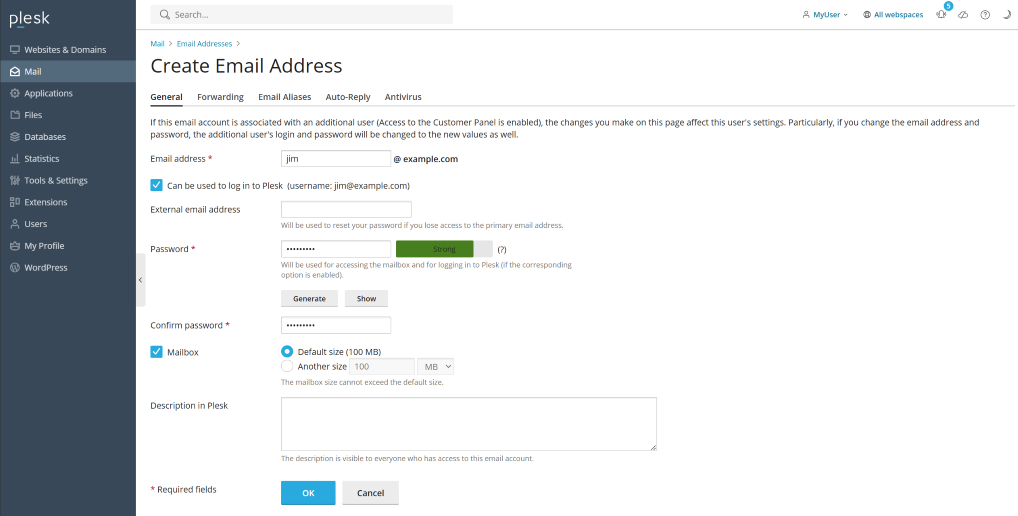
Scopri di più sulla creazione e la gestione degli account di posta elettronica.
Fase 4. Aggiungere un record DNS personalizzato
I record DNS facilitano la traduzione dei nomi di dominio e aiutano i visitatori a raggiungere il tuo sito web online. Quando si crea un dominio in Plesk, tutti i record DNS necessari vengono aggiunti automaticamente. Tuttavia, Plesk consente anche di aggiungere record DNS personalizzati, come illustrato di seguito.
Se non occorre creare un record DNS personalizzato, procedere al passaggio successivo per apprendere come eseguire il backup del sito web.
Per aggiungere un record DNS personalizzato alla zona DNS del dominio, accedi a Siti web e domini> Impostazioni DNS> Aggiungi record.
Per aggiungere un record DNS personalizzato alla zona DNS di un dominio:
- Vai su Siti Web e Domini e trova il nome di dominio del sito web per il quale desideri aggiungere un record DNS personalizzato.
- Seleziona la scheda del dominio e, nella scheda «Hosting e DNS», clicca su DNS.
- Clicca su Aggiungere record.
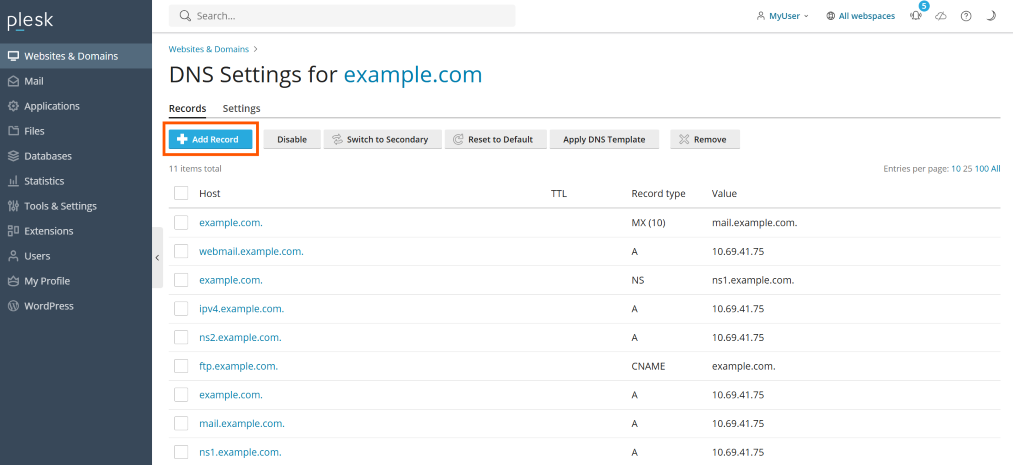
Fase 5. Eseguire il backup del sito web
È sempre opportuno conservare una copia di backup dei siti web, per utilizzarla in caso di danni o perdita della configurazione o del contenuto.
Se non occorre eseguire il backup del sito web, procedere al passaggio successivo per apprendere come modificare la password e disconnettersi da Plesk.
Per accedere alla funzione di backup:
- Vai su Siti Web e Domini e trova il nome di dominio del sito web per il quale desideri gestire i backup.
- Seleziona la scheda del dominio e, nella scheda «Dashboard», clicca su Backup e ripristino.
- Fai clic su Esegui backup.
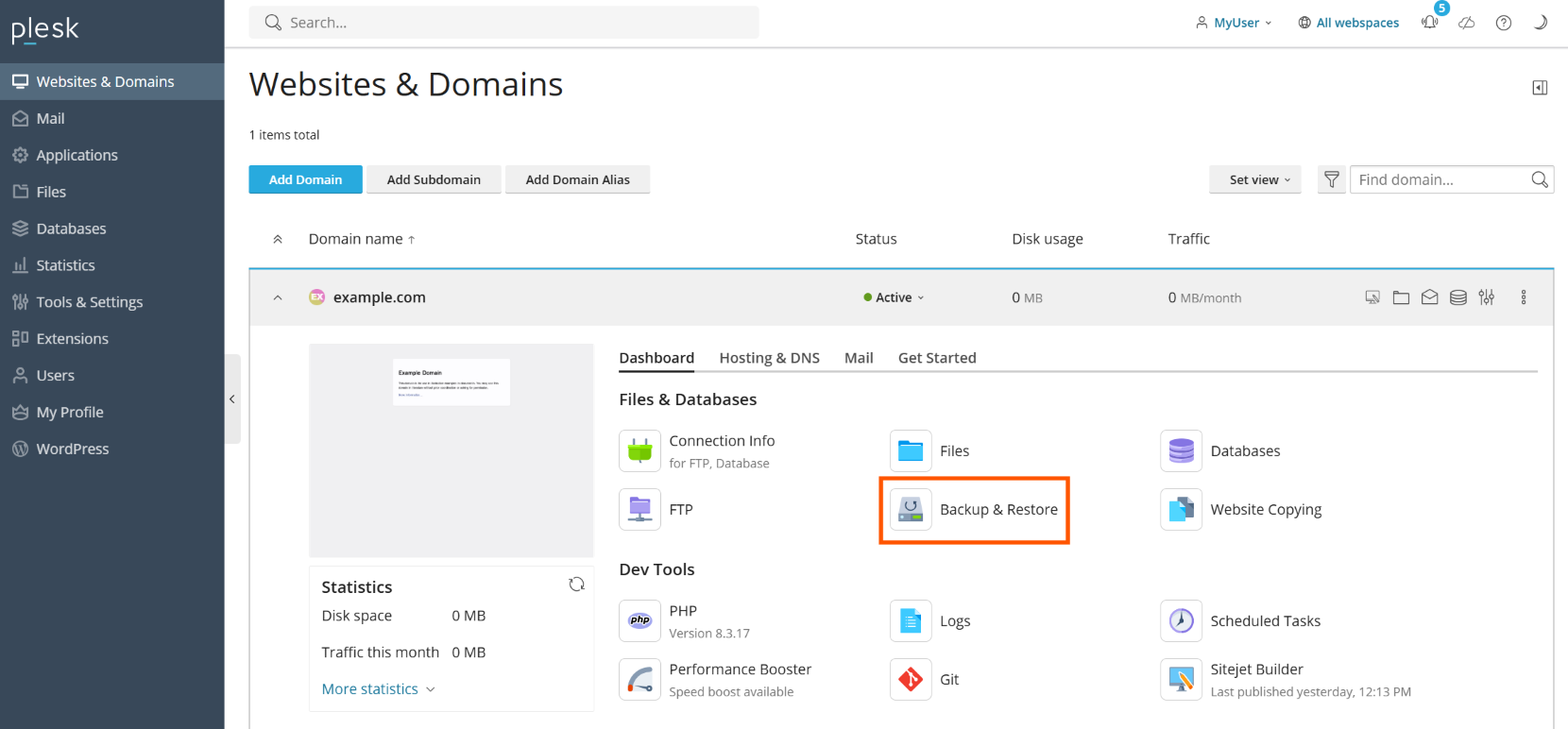
Fase 6. Modificare la password e disconnettersi
Se sei un cliente di web hosting, è probabile che la password che utilizzi per accedere a Plesk sia stata configurata per te dal tuo provider di hosting.
Per modificare la password di accesso:
- Fai clic sul tuo nome utente nella parte superiore della pagina e poi su Modifica profilo.
- Inserisci le informazioni richieste per modificare la password e clicca su OK o Applica.
- Dopo aver cambiato la password, devi uscire da Plesk e accedere di nuovo con le nuove credenziali. Fai clic sul tuo nome utente in cima alla pagina, quindi fai clic su Disconnetti.

L’esercitazione si conclude qui. Speriamo sia stata utile e ti invitiamo a esplorare ulteriormente Plesk e apprendere tutte le altre procedure che ti consentiranno di gestire più agevolmente il tuo account di hosting web. Le seguenti risorse potrebbero essere utili:
- La sezione Illustrazione delle funzionalità di Plesk di questo manuale integra l’esercitazione ampliandone gli argomenti.
- Il Manuale del cliente di Plesk presenta informazioni complete su tutte le funzionalità di Plesk disponibili per i clienti di hosting web.
- Il Manuale dell’amministratore di Plesk offre informazioni complete su tutte le funzionalità di Plesk disponibili per l’amministratore del server.
 ed esegui i seguenti passaggi:
ed esegui i seguenti passaggi: