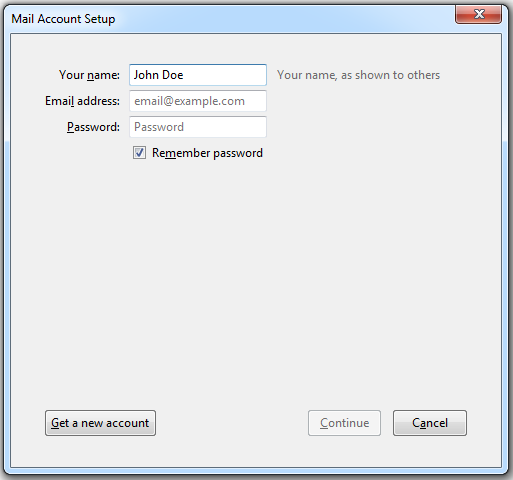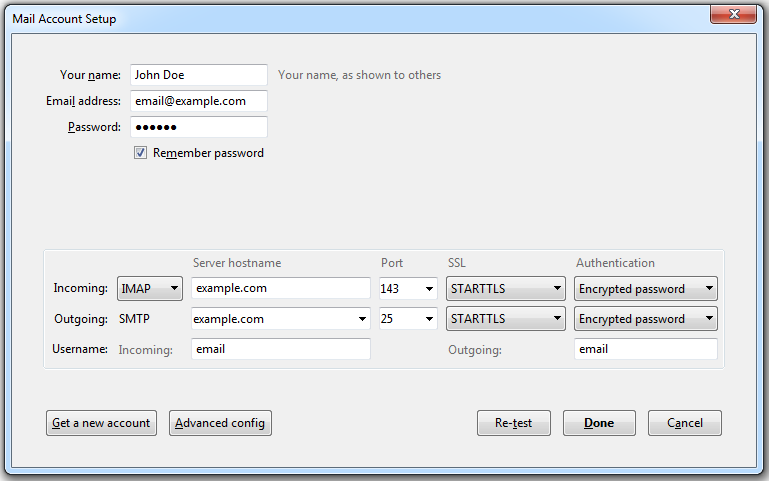Mozilla Thunderbird からのアクセス
概要: Mozilla Thunderbird に Plesk メールアカウントを追加する方法
このセクションでは、Mozilla Thunderbird 31.4.0 について説明します。他のバージョンの Mozilla Thunderbird には当てはまらない場合があります。
Mozilla Thunderbird をセットアップするには:
-
Mozilla Thunderbird を開きます。
-
[Create a new account(新しいアカウントを作成)]ヘッダで[Email(メール)]をクリックします。
-
[Skip this and use my existing email(これをスキップし、既存のメールを使用する)]ボタンをクリックします。
-
以下を指定します。
-
名前(送信するすべてのメッセージに表示されます)
-
メールアドレスとパスワード
-
-
[続ける]をクリックします。
-
Thunderbird で設定を自動検索できなかった場合、[Manual config(手動構成)]をクリックして以下を指定します。
-
アカウントの種類:メッセージのコピーをサーバに残したい場合は、IMAP オプションを選択します。残したくない場合は、POP3 オプションを選択します。IMAP を選択した場合は、サーバで SpamAssassin が有効になっていれば、受信したメールメッセージを SpamAssassin スパムフィルタに学習させることもできます。
-
-
[完了]をクリックします。
メールアカウントを手動でセットアップする場合、接続セキュリティと認証方法の設定を以下のように組み合わせて使用してください。これらの設定でうまくいかない場合、ホスティング事業者に正しい組み合わせを問い合わせてください。
Linux、SMTP、IMAP、POP3 の場合:
- SSL/TLS: STARTTLS
- 認証方式: 暗号化されたパスワード認証
Windows(IMAP)の場合:
- SSL/TLS: なし
- 認証方式: 暗号化されたパスワード認証
Windows、SMTP、POP3 の場合:
- SSL/TLS: なし
- 認証方式: 通常のパスワード
アカウントを手動で構成する場合に指定できるその他のパラメータ:
- POP3 ポート:110
- IMAP ポート:143
- SMTP ポート:25
- ユーザ名: メールアドレス全体を指定します(例: johndoe@example.com)
- 受信用メールサーバ(POP3/IMAP):ウェブサイトのインターネットアドレスを指定します(例: example.com)
- 送信サーバアドレス: ウェブサイトのインターネットアドレスを指定します(例: example.com)