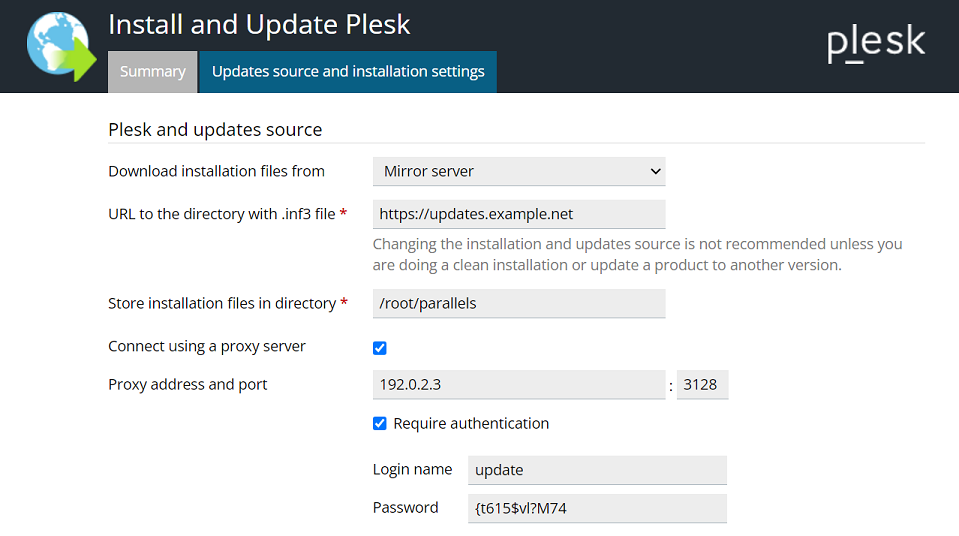Plesk アップデート
概要: Plesk の新機能、利便性の向上、重要なセキュリティ修正を見逃さないためには、サーバを最新の状態に保つ必要があります。
このトピックでは、Plesk とそのサービスを最新の状態に更新する方法と、自動更新を構成する方法について学習します。
Plesk を最新状態に保つために、デフォルトで Plesk の自動インストールが有効になっています。セキュリティを維持し、最新機能を利用していただくために、自動更新を有効にしておくことをお勧めします。さらに、Plesk アップデートのインストールを実行する曜日と時間帯を設定することができます。
現在の Plesk バージョンと利用可能なアップデートに関する情報は、ホームページの [システム概要] で確認できます。
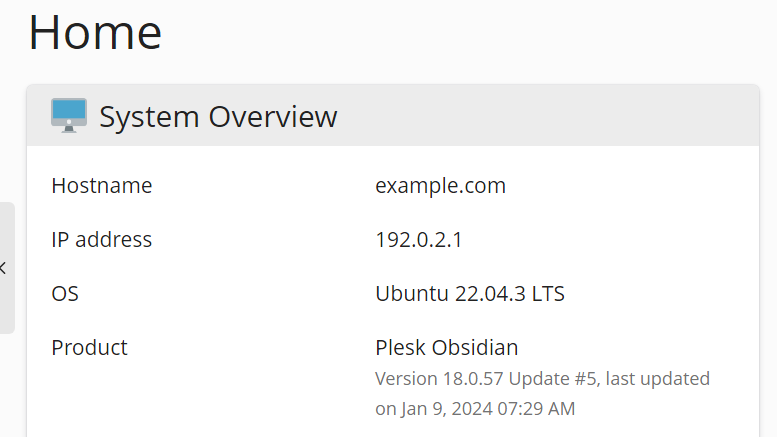
Plesk では、アップデートが利用可能になったときやインストールされたときにも、 Plesk UI 通知ペイン に通知が表示されます。
Plesk のバージョンについて
各 Plesk バージョンは名前とバージョン ID で構成されています。たとえば、Plesk Obsidian 18.0.58 では、Obsidian が名前、18.0.58 がバージョン ID で、58 はアップデート 58 を示します。
Plesk バージョンの略称は、「Plesk Obsidian」のようにバージョン名だけで記されます。
アップデート
Plesk アップデートでは、新機能や機能拡張、セキュリティ修正が追加されます。アップデートは無償で提供され、ライセンスキーを問わずすべての Plesk に適用できます。
アップデートを適用しても Plesk のバージョンは変わりません。適用されたアップデートの情報が製品バージョン名に追加されます(例:Plesk Obsidian 18.0 アップデート 58)。
注釈: Plesk のアップデートは順番に適用されます。特定のアップデートだけをインストールしたり、特定のアップデートをスキップすることはできません。
Plesk アップデートをインストールするには、2 種類の方法があります。
- 自動(推奨。デフォルトで有効)
- 手動(Plesk ユーザインターフェースを使用)
- 手動(コマンドラインインターフェースを使用)
概要
Plesk では、以下のコンポーネントのアップデートを管理できます。
-
Plesk パッケージおよび Plesk によって作成されたサービスパッケージ。後者はすべての Plesk 拡張、Plesk Premium Antivirus, Sophos Anti-Virus for Servers などに含まれます。
以下の「ユーザインターフェースから Plesk を手動で更新する」を参照してください。また、「コマンドラインから Plesk を手動で更新する」も参照してください。
-
(Plesk for Linux) OS パッケージ。 System Updates ツールがオンになっていれば、Plesk でアップデートやアップデート関連通知を管理できます。
以下の「システムおよびサードパーティコンポーネントを手動で更新する」を参照してください。
-
(Plesk for Linux) Plesk に付属するサードパーティコンポーネント(MySQL/MariaDB、PHP、ウェブサーバ、各種メールサービスなど)。これらのコンポーネントは、サードパーティコンポーネントの自動更新を有効にすると、システムアップデートまたは Plesk アップデートの一部として更新できます。
注釈: サードパーティコンポーネントの自動更新は十分に注意して使用してください。サーバでホストされているウェブサイトによっては、特定のコンポーネントの最新バージョンに対応していない場合があります。System Updates ツールによって、選択されたパッケージをロックすることができます。このようなパッケージにはアップデートが適用されません。この場合、デフォルトで、サードパーティコンポーネントの自動更新が無効になっています。
サードパーティコンポーネントの自動更新を有効にするには、 [ツールと設定] > [アップデート設定] ([Plesk] の下) で、[Plesk が提供するサードパーティコンポーネント用のアップデートを自動インストールする] チェックボックスをオンにします。
以下の表は、さまざまなソフトウェアコンポーネントの更新に使用できる Plesk ツールを示しています。
| 更新対象のツールまたはパッケージ | Plesk パッケージおよび Plesk によって作成されたサービスパッケージ | Plesk に付属するサービスパッケージ(サードパーティコンポーネント) | OS パッケージ(Linux) |
|---|---|---|---|
|
System Updates ツール Plesk for Linux の[ツールと設定] > [システムアップデート]から使用可能 |
➖ |
➕
|
➕ |
|
Plesk インストーラ [ツールと設定] > [アップデート]またはコマンドラインインターフェースから使用可能 |
➕ |
➕
注釈:
System Updates ツールが無効化されているかサポートされていない場合、これらのコンポーネントは Plesk インストーラから更新される。 |
➖ |
*例外:依存関係が原因で、サードパーティサービスパッケージのアップデートが Plesk パッケージのアップデートに必要な場合には、Plesk インストーラで提供される Plesk アップデートにサードパーティサービスパッケージのアップデートが含まれる場合があります(特に、セキュリティや安定性に関する重大な問題に対する Plesk アップデートの場合)。
Plesk およびシステムコンポーネントを自動的に更新する
デフォルトで、Plesk はアップデートを 1 日に一度チェックします。使用可能なアップデートがあると、アップデートのダウンロードとインストールが自動的に行われます。
以下のアップデートオプションは、[ツールと設定] > [アップデート設定]([Plesk]の下)でデフォルトで有効になっています。
- [Plesk アップデートを自動インストールする(推奨)]:このオプションでは Plesk インストーラが使用され、Plesk 自体と Plesk に内蔵されたサービスを自動更新できます。Plesk サードパーティコンポーネントを Plesk と同時に更新できる場合もあります。
- (Plesk for Linux) [Plesk が提供するサードパーティコンポーネント用のアップデートを自動インストールする]: サードパーティサービスは Plesk コンポーネントまたはシステムコンポーネントと同時に更新できます(System Updates ツールがオンになっている場合)。
[システムパッケージのアップデートを自動インストールする]オプションはデフォルトで有効ではなく、Plesk for Linux にだけあります。このオプションでは、System Updates ツールを使用して、システムパッケージと Plesk サードパーティコンポーネントを自動更新できます。
アップデートのステータス確認やアップデートの手動インストールは、ホームページの [システム概要] の下で行います。あるいは、 [ツールと設定] > [システムアップデート] ([サーバ管理] の下) に移動します。詳しくは、 システムアップデート を参照してください。
注釈: 特定のパッケージが自動更新されないようにするには、パッケージのリストで当該パッケージを選択し([すべてのパッケージ])、[ロック]をクリックしてロックします。これができるのは、System Updates ツールを使用する場合のみです。
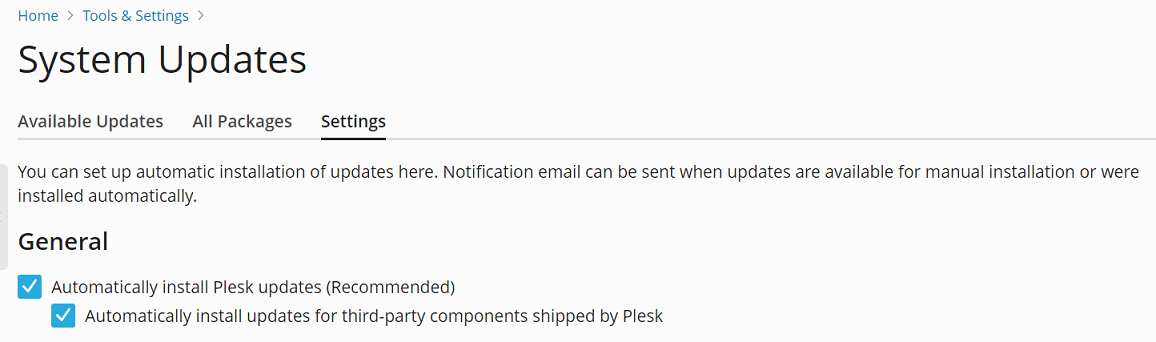
Plesk の自動更新を無効にすると、ホームページで自動更新を許可するように求められます。
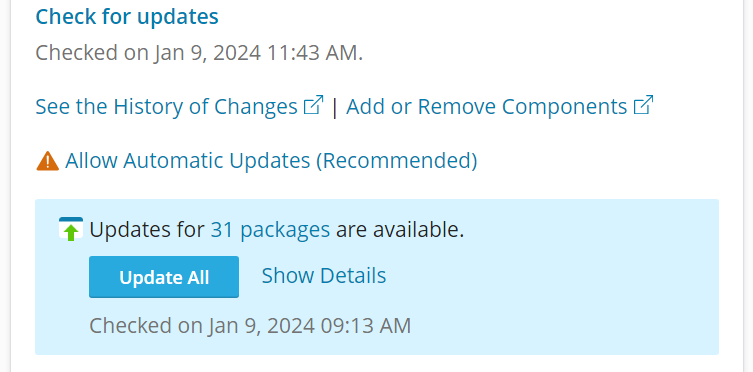
Plesk アップデートを自動的にインストールする時間を設定する
Plesk アップデートを自動的にインストールしたい曜日や時間帯(開始時刻と終了時刻)を設定することができます。
これは次のような場合に便利です。
- ホスティング事業者が採用している変更管理手順に従うため(「アップデートのインストールはすべて営業時間外/営業時間内に行うべき」など)。
- サーバの所有者に Plesk のダウンタイムを前もって伝えることが法により要求されている。
- 所在国の法律により、通信事業者はアップデート時に特定の手続きを実施することが義務付けられている。
Plesk アップデートの自動インストールをインストールする時間を管理するには:
- 個別サーバの場合。以下の指示に従います。
- ライセンスのクラスタの場合。KAPC 経由で行います。詳しくはこちらの記事 をご確認ください。
Plesk アップデートの自動インストールを行う曜日と時間帯を指定するには:
以下のパターンに従って panel.ini ファイルにエントリを追加します。
[updates] updateDays = weekday1,weekday2 timeFrameStart = hour timeFrameEnd = hour
注釈: 曜日は少なくとも 2 日、時刻は UTC で指定する必要があります(現地時刻を UTC に変換)。
注釈: updateDays パラメータを timeFrameStart パラメータと timeFrameEnd パラメータのペアとは別々に指定できます(曜日だけ、または時間帯だけ指定する場合)。ただし、timeFrameStart パラメータと timeFrameEnd パラメータを個別に使用することはできません。時間帯を設定する際は、これらのパラメータを両方指定する必要があります。
たとえば panel.ini ファイルに次のエントリを追加するとします。
[updates] updateDays = saturday,sunday timeFrameStart = 11 timeFrameEnd = 18
Plesk アップデートは土曜日と日曜日にのみ、11 時から 18 時(UTC)の間にインストールされます。
注釈: 指定した時間帯は、アップデートのインストールが開始される時間帯を設定するものですが、この時間帯にインストールが終了することは保証されません。
ユーザインターフェースから Plesk を手動で更新する
Plesk コンポーネントとサードパーティコンポーネントを更新するには、 [ツールと設定] > [アップデート] ([Plesk] の下) をクリックして、 [コンポーネントを更新] ** タブに移動します。ここで、アップデートが利用可能なコンポーネントを選択し、 **[続ける] をクリックして更新します。
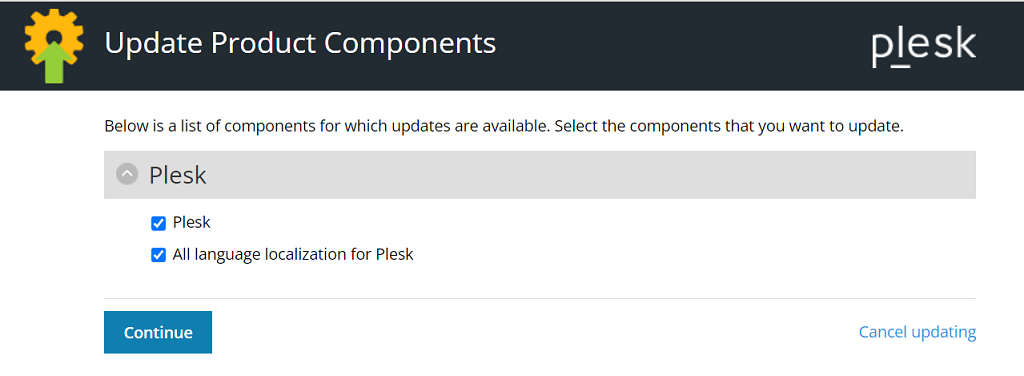
コマンドラインから Plesk を手動で更新する
MySQL/MariaDB や PHP などのコンポーネントのアップデートを含め、現在の Plesk バージョンで使用可能なアップデートをすべてインストールするには、以下のコマンドを使用します。
plesk installer install-all-updates
Plesk アップデートのみをインストールするには、以下のコマンドを使用します。
plesk installer install-panel-updates
この場合、MySQL/MariaDB や PHP などのコンポーネントは、Plesk が正常に機能するために必要不可欠でなければインストールされません。
アップデートのインストールディレクトリを変更し、プロキシ経由で接続する
Plesk インストーラがファイルをダウンロードするディレクトリは変更できます(デフォルトのインストールディレクトリは /root/parallels)。また、プロキシサーバ経由の接続を選択することもできます。
-
[ツールと設定] > [アップデート]([Plesk]の下)に移動します。Plesk インストーラが新しいブラウザウィンドウまたはタブで開きます。
-
現時点では設定だけ変更したい場合は、Plesk インストーラがアップデートのダウンロードを開始したら[キャンセル]をクリックしてください。
-
[アップデートソースおよびインストール設定]タブを開き、以下を行います。
- デフォルトのインストールディレクトリ
/root/parallelsをカスタムディレクトリに変更します。 - プロキシサーバを使用する場合、[プロキシサーバを使用して接続]チェックボックスをオンにして、プロキシのホスト名とポート番号を該当フィールドに指定します。プロキシサーバで認証が必要な場合は[認証が必要]チェックボックスをオンにしてユーザ名とパスワードを指定します。
- デフォルトのインストールディレクトリ
-
[保存]をクリックして設定を保存します。
Plesk ポートを使用してコンポーネントのインストールと更新を行う
Plesk Obsidian 18.0.57 以前では、Plesk コンポーネントのインストールと更新を可能にするために、ファイアウォールで TCP ポート 8447 を開く必要がありましたが、クラウドで Plesk を実行している場合、ファイアウォールでカスタムポートを開くことは複雑であるか、不可能でさえあります。
Plesk Obsidian 18.0.58 以降では、ファイアウォールで TCP ポート 8447 を開かなくても、Plesk コンポーネントをインストールおよび更新できます。これは、Plesk が独自のポートを介して Plesk インストーラにリクエストをプロキシするように構成することで実現します。実質的に、Plesk インストーラは Plesk が使用するのと同じポートを使用します。
Plesk ポートを使用するように Plesk インストーラを構成する:
- Plesk にログインします。
- [ツールと設定]>[アップデート設定]([Plesk]の下)に移動します。
- [Plesk ホスト名とポート経由で Plesk インストーラにアクセスする] チェックボックスをオンにして、 [OK] をクリックします。
Plesk インストーラは、TCP ポート 8447 の代わりに Plesk ポートを使用するようになります。
次のコマンドを実行して、CLI 経由で Plesk ポートを使用するように Plesk インストーラを構成することもできます。
plesk bin settings --set installerProxyMode=true
Plesk インストーラが TCP ポート 8447 を使用するようにするには、[Plesk ホスト名とポート経由で Plesk インストーラにアクセスする] チェックボックスをオフにするか、次のコマンドを実行します。
plesk bin settings --set installerProxyMode=false