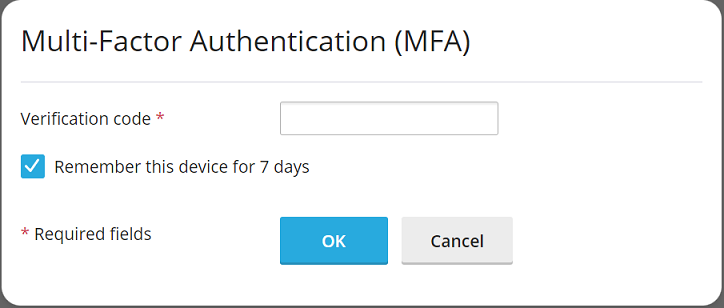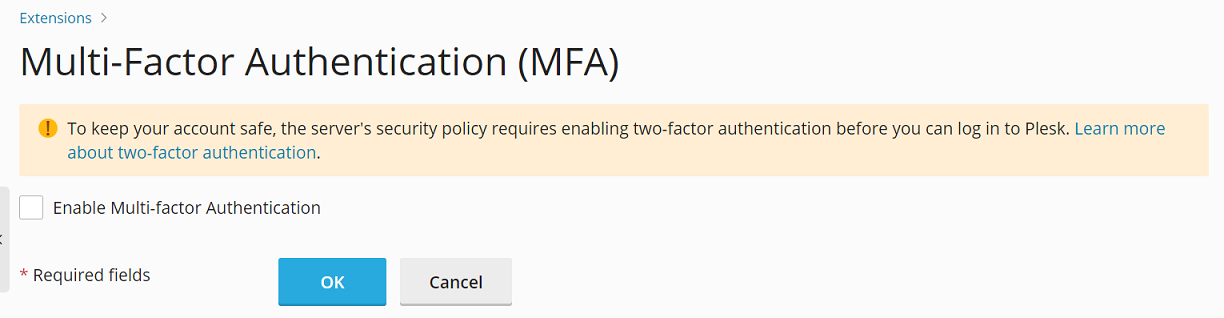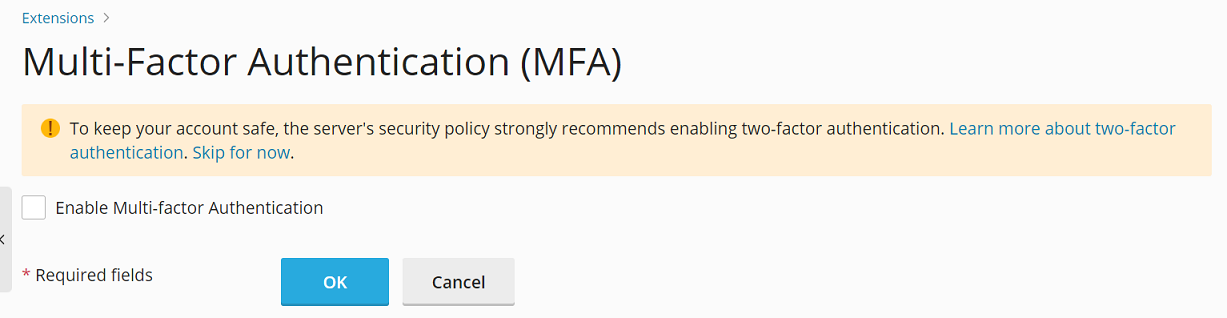Plesk で多要素認証をセットアップする
弱いパスワードは、 ブルートフォース攻撃 によって簡単に破られる可能性があります。強力なパスワードはより安全ですが、それでも絶対確実ではありません。
Plesk アカウントのセキュリティを強化するために、Plesk にログインする際に 多要素認証 (MFA) を使用することをお勧めします。パスワードはセキュリティの第 1 層ですが、MFA は Plesk 認証プロセスに第 2 層を追加します。現在、第 2 層のセキュリティは、スマートフォンの MFA アプリによって生成される ワンタイムパスワード で実現します。これらのワンタイムパスワードは検証コードとも呼ばれ、以降はこの用語を使用します。
検証コードによる Plesk へのログインをセットアップするには:
-
スマートフォンに MFA アプリをインストールします (例: Google Authenticator、Microsoft Authenticator やその他の任意の MFA アプリ)。
-
[マイ・プロファイル] に移動し、[多要素認証 (MFA)] セクションまで下にスクロールして、下のリンクをクリックします。
注釈: 多要素認証 (MFA) 拡張は、デフォルトで Plesk にインストールされています。何らかの理由でインストールされていない場合は、 拡張を手動でインストール してください。
-
[多要素認証を有効にする] チェックボックスをオンにします。
-
表示される QR コードをスマートフォンでスキャンします。
スマートフォンの認証アプリに、Plesk サーバのホスト名が表示されます。Google Authenticator アプリでは、ホスト名の下に 6 桁の検証コードが表示されます。他の MFA アプリでは、ホスト名をクリックするとコードが表示される場合があります。
-
検証コードを入力します。
-
Plesk にログインするたびに検証コードを入力したくない場合は、[「デバイスを記憶する」機能を有効にする] チェックボックスをオンにします。
警告: 「デバイスを記憶する」機能は、個人のデバイスでのみ有効にしてください。それ以外のデバイスでは、第三者が Plesk アカウントにアクセスできるようになります。
-
「デバイスを記憶する」機能を有効にすると、指定した日数の間、このデバイスで Plesk にログインするときに検証コードの入力が求められなくなります。この期間が経過するか、ブラウザのキャッシュがクリアされた後で、検証コードを再度入力する必要があります。
-
「デバイスを記憶する」機能を有効にした場合、ブラウザは指定された日数の間デバイスを記憶します。ただし、別のデバイスから Plesk にログインする際には検証コードの入力を求められます。また、「このデバイスを n 日間記憶する」チェックボックスも表示されます。ここで、n は前の手順で指定した日数です。
新しいデバイスから Plesk にログインするたびにこのチェックボックスがデフォルトでオンになるようにするには、[「デバイスを記憶する」チェックボックスを事前に選択する] チェックボックスをオンにします。
-
[OK]をクリックします。
Plesk で MFA を設定しました。Plesk にログインする際に、MFA アプリの検証コードを入力するよう求められます。
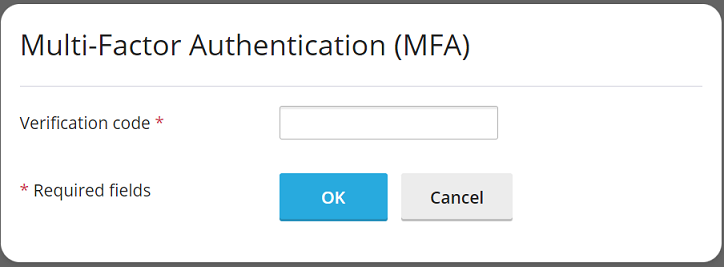
顧客とリセラーに対して MFA の使用を義務化する
Plesk は、推奨プリセットの一部としてデフォルトでインストールされる 多要素認証 (MFA) 拡張を使用して MFA を実装します。この拡張がインストールされている場合、MFA が設定されているかどうかに関係なく、顧客とリセラーは自分で MFA を設定できます。
セキュリティを強化するために、顧客やリセラーのアカウントで MFA の使用を義務化することができます。義務化すると、MFA をセットアップしなければ Plesk を使用できなくなります。MFA を義務化する方法を、バイパスできるかどうかを含めて選択できます。
顧客とリセラーに対して MFA の使用を義務化するには:
-
上記の手順に従って、検証コードを使用して Plesk にログインするように設定します。
-
panel.ini ファイルを編集用に開きます。ファイルは以下の場所にあります。
- (Plesk for Linux)
/usr/local/psa/admin/conf/panel.ini - (Plesk for Windows)
%plesk_dir%admin\conf\panel.ini
Panel.ini Editor 拡張を使用すると、Plesk インターフェースでもファイルを編集できます。
- (Plesk for Linux)
-
希望するシナリオに応じて、次の行を
panel.iniファイルに追加して保存します。-
顧客とリセラーに対して MFA を義務化し、バイパスできないようにするには:
[ext-mfa] enforce = true allowSkipEnforce = false
顧客とリセラーが次に Plesk にログインすると、次のメッセージが表示されます。MFA をセットアップするまで、Plesk を使い続けることはできません。
-
顧客とリセラーに対して MFA を義務化し、バイパスできるようにするには:
[ext-mfa] enforce = true allowSkipEnforce = true
顧客とリセラーが次に Plesk にログインすると、次のメッセージが表示されます。前のケースとは異なり、MFA のセットアップをスキップして Plesk を引き続き使用することができます。ただし、MFA をセットアップするまで、Plesk にログインするたびにこのメッセージが表示されます。
-
-
(オプション) MFA の使用を義務化すると、顧客とリセラーには、次の KB 記事 へのリンクを含む 2 つのメッセージのいずれか (上記のスクリーンショットに表示) が表示されます。この記事では、MFA の仕組みとセキュリティの強化方法について説明しています。
MFA に関する別の情報源を追加することもできます。それには、
panel.iniファイルに次のパターンの行を追加して保存します。[ext-mfa] learnMoreUrl = https://example.com ; the URL of the web page you want to feature