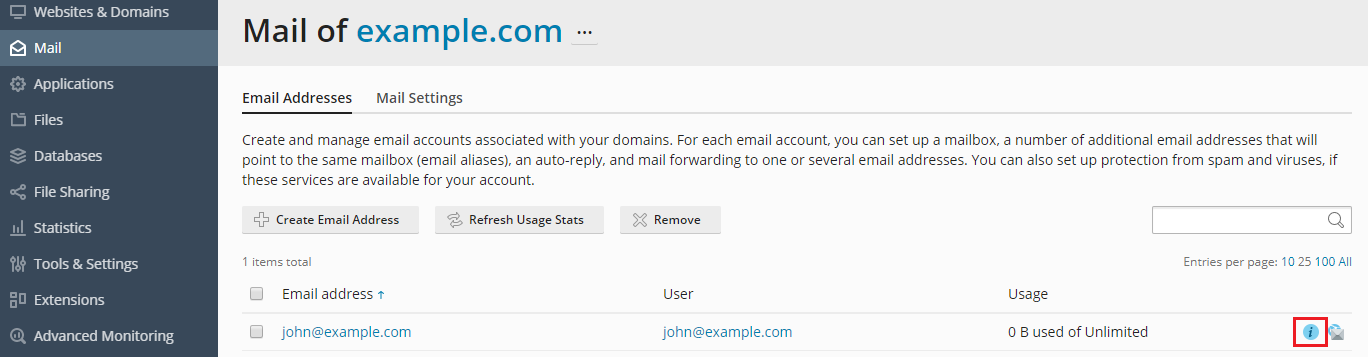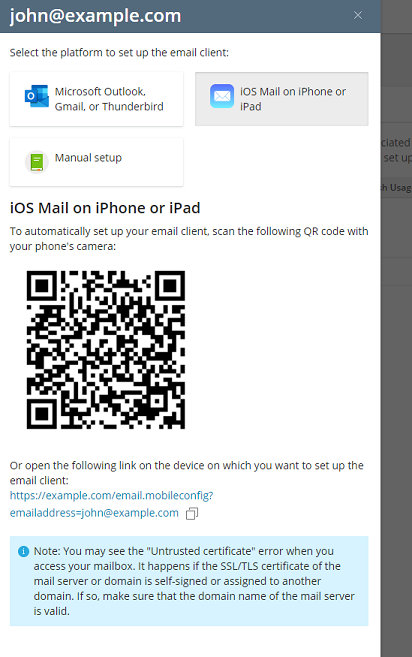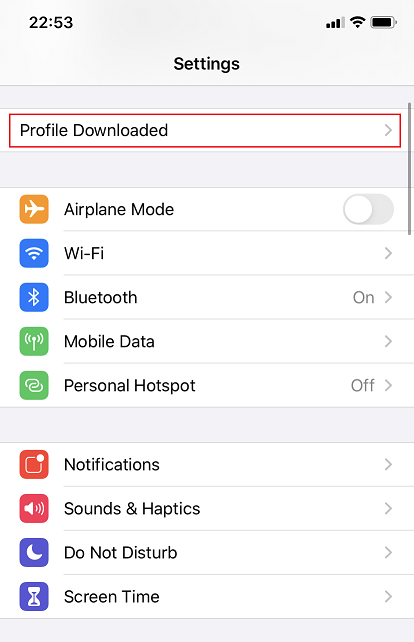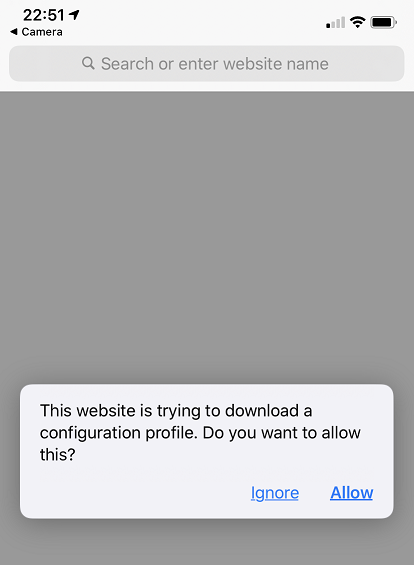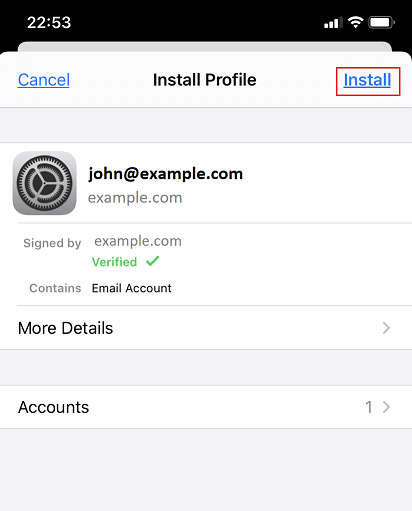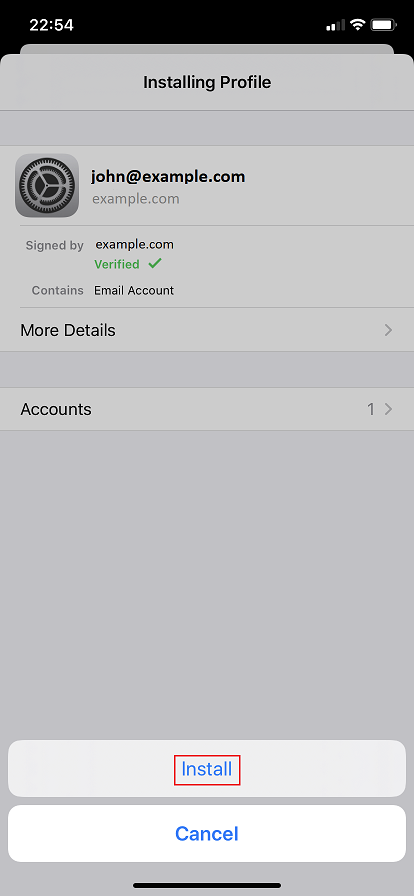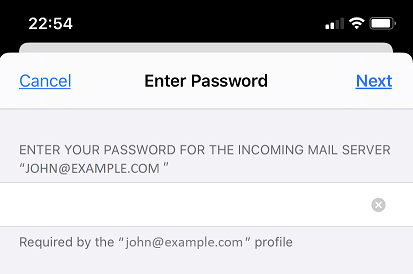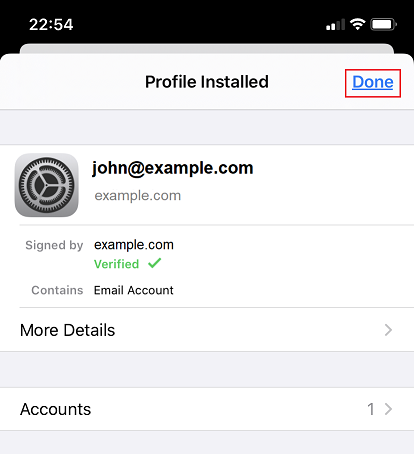iPhone からのアクセス
このセクションの説明は、iOS 13.5 で検証されています。
iPhone でメールアカウントをセットアップするには、次の 2 つの方法があります。
- 手動。
- 自動。メール設定の大部分を指定する必要がありません。Plesk によりリンクが生成され、iPhone はこのリンクを使用して必要な設定の含まれるあなたのメールプロファイルをダウンロードします。
iPhone でメールアカウントを手動でセットアップするには:
-
[設定] > [パスワードとアカウント]に移動します。
-
[アカウントを追加]をタップします。
-
表示されるメールプロバイダのリストで[その他]を選択します。
-
[アカウントを追加]をタップします。
-
[新規アカウント]画面で、以下の情報を入力して[次へ]をタップします。
-
メールに表示される名前。
-
メールアドレス全体(john@example.com など)。
-
メールアカウントのパスワード。
-
(オプション)アカウントの説明。
-
-
メールメッセージのコピーをサーバに残すには、画面の上部で IMAP をタップします。残さない場合は POP をタップします。次に、受送信メールサーバの詳細を指定して[次へ]をタップします。
-
[ホスト名]フィールド:ドメイン名(例えば example.com)
-
[ユーザ名]フィールド:メールアカウント名(たとえば john@example.com)
-
メールアカウントのパスワード。
-
-
メールの構成を追加したら、[保存]をタップします。指定されたサーバへの接続が検証されます。
-
接続の検証が完了したら、iPhone と同期する情報を選択して[保存]をタップします。
-
これにより、iPhone がアカウント情報を検証します。完了すると[メール]画面が表示されます。これで、[アカウント]セクションにアカウントが表示されるようになります。
注釈: メッセージの同期で障害が発生する場合、フォルダの対応状況を手動で構成できます。これには、新規作成したアカウントを選択して、[詳細]セクションに入ります。ここで、いずれかのメールボックス(「下書き」、「送信済」、「削除済」、「アーカイブ」)を選択し、サーバ上の対応するフォルダを選択します。これにより、どこからどのようにメールにアクセスしても、両フォルダが同期されるようになります。
iPhone でメールアカウントを自動的にセットアップするには:
-
Plesk にログインします。
-
[Mail]に移動してメールアドレスの横にある
アイコンをクリックします。
-
[iPhone または iPad の iOS Mail]を選択します。
-
次の 2 つの方法のいずれかを使用してメールアカウントをセットアップします。
- 生成された QR コードを iPhone のカメラでスキャンします。
- メールアカウントをセットアップしたいデバイスで、提供されたリンクを開きます。
この先のすべてのステップは iPhone で行います。
-
[許可]をタップして、iPhone にメールアカウントのプロファイルをダウンロードします。
-
[設定]に移動して[プロファイルがダウンロードされました]をタップします。
-
[インストール]をタップして、ダウンロードされたプロファイルをインストールします。
-
iPhone のパスコードを入力して[インストール]をタップします。
-
受信メールサーバのパスワードを入力して[次へ]をタップします。
-
プロファイルのインストールが完了したら、[完了]をタップします。
[メール]画面が表示され、[アカウント]セクションにアカウントが表示されています。
iPhone からメールアカウントを削除する
メールアカウントを自動的にセットアップした場合、iPhone からこのアカウントを削除するのは簡単ではありません。 iPhone からメールアカウントを削除する方法(英語)をご確認ください。
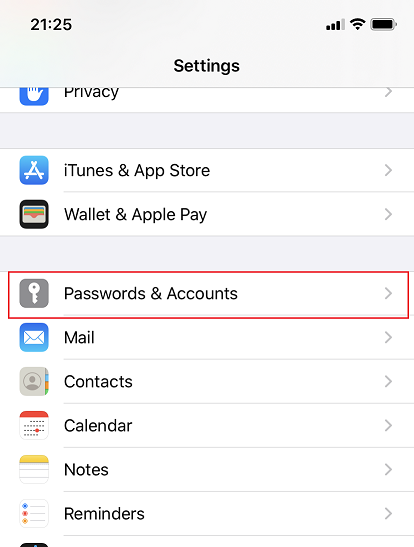
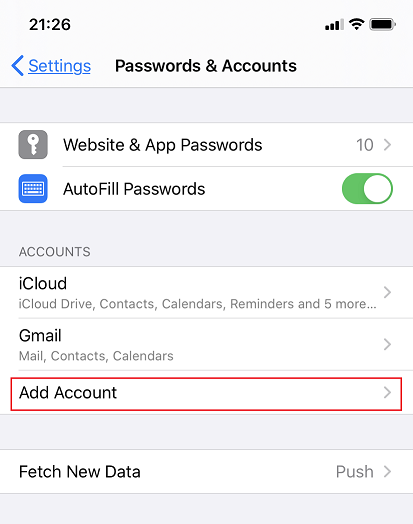
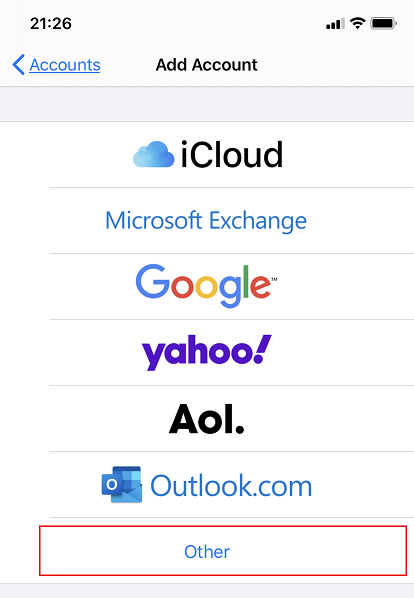
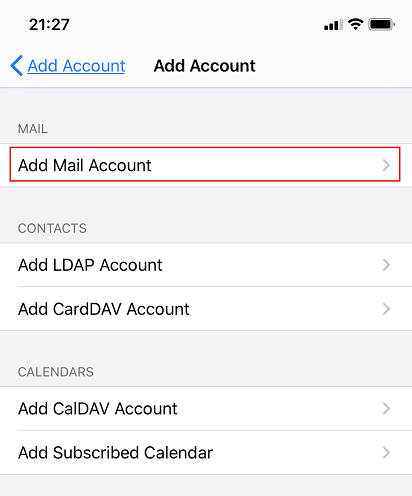
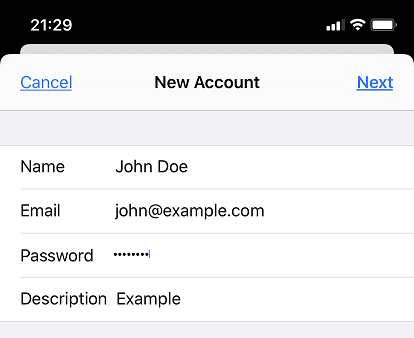
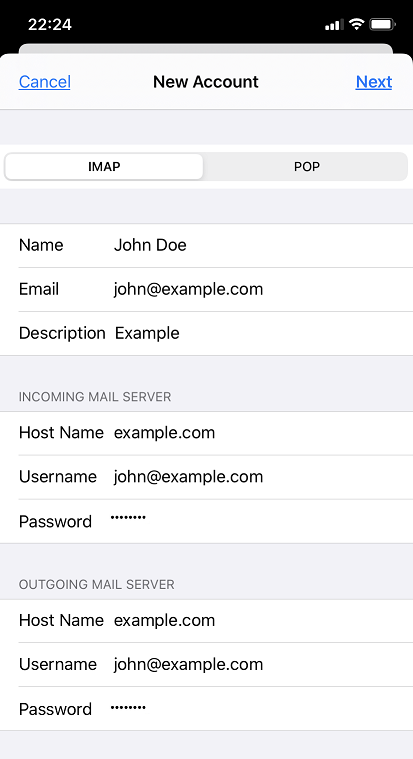
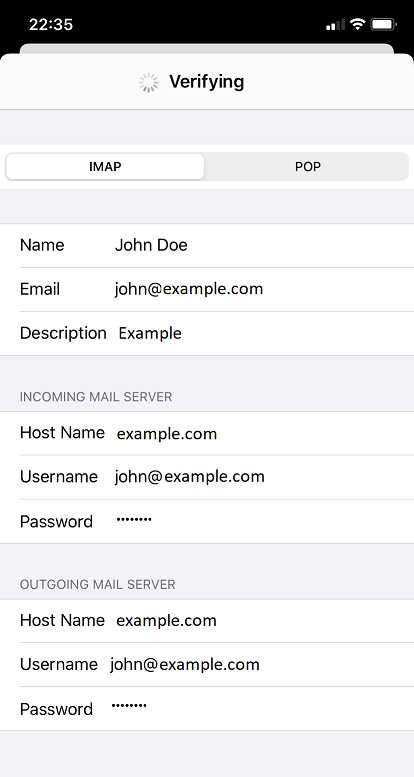

 アイコンをクリックします。
アイコンをクリックします。