ログファイル
概要: ドメインログブラウザは、ウェブサーバのログを解析し、関連する警告とエラーメッセージを Plesk インターフェースに表示するため、ウェブサイトで発生している問題のトラブルシューティングに役立ちます。
このトピックでは、Plesk 内の任意のドメインのログファイルの内容を表示する方法を学習します。また、Plesk がモニタリングするログのリストにカスタムログファイルを追加する方法についても学習します。
概要
Linux の場合、デフォルトで以下のログファイルからの情報が表示されます。
- Apache アクセス(access_log): このログには、Apache ウェブサーバによって処理されたすべての HTTP 要求が記録されます。
- Apache SSL アクセス(access_ssl_log): このログには、Apache ウェブサーバによって処理されたすべての HTTPS 要求が記録されます。
- Apache エラー(error_log): このログには、診断情報が記録されます。また、要求の処理中に Apache ウェブサーバに発生したエラーもすべて記録されます。
- nginx アクセス(proxy_access_log): このログには、nginx プロキシウェブサーバによって処理されたすべての HTTP 要求が記録されます。
- nginx ssl アクセス(proxy_access_ssl_log): このログには、nginx プロキシウェブサーバによって処理されたすべての HTTPS 要求が記録されます。
- nginx エラー(proxy_error_log): このログには、診断情報が記録されます。また、要求の処理中に nginx プロキシウェブサーバに発生したすべてのエラーが記録されます。
Windows の場合、IIS ログからの情報が表示されます。このログは、ウェブサーバによって処理されたすべての HTTP 要求および HTTPS 要求と、要求の処理中にウェブサーバで発生したすべてのエラーを記録するものです。
これに加え、ウェブサイトディレクトリから任意のカスタムログファイルを追加して、以下のようにドメインログブラウザで追跡することができます。
ドメインログブラウザへのアクセス
ドメインログブラウザにアクセスするには、 [ウェブサイトとドメイン] に移動し、ログを表示するドメインを見つけて、 [ログ] ([[開発ツール] の下) をクリックします。
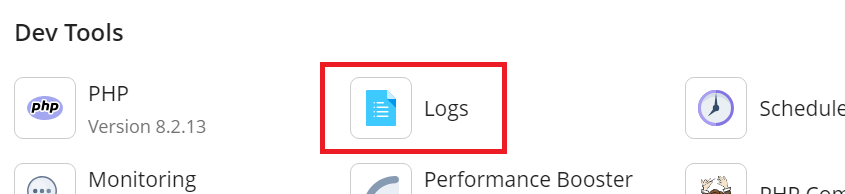
ログから収集されたメッセージのリストが表示されます。デフォルトで、ドメインログブラウザには、開いた時点で監視中のログに記録されていたメッセージが表示されます。リストを更新して、ドメインログブラウザを開いた後で追加されたメッセージも表示するには、[更新]をクリックします。あるいは、新しいメッセージがリストに逐次追加されるようにするには、[リアルタイム更新を開始]をクリックします。
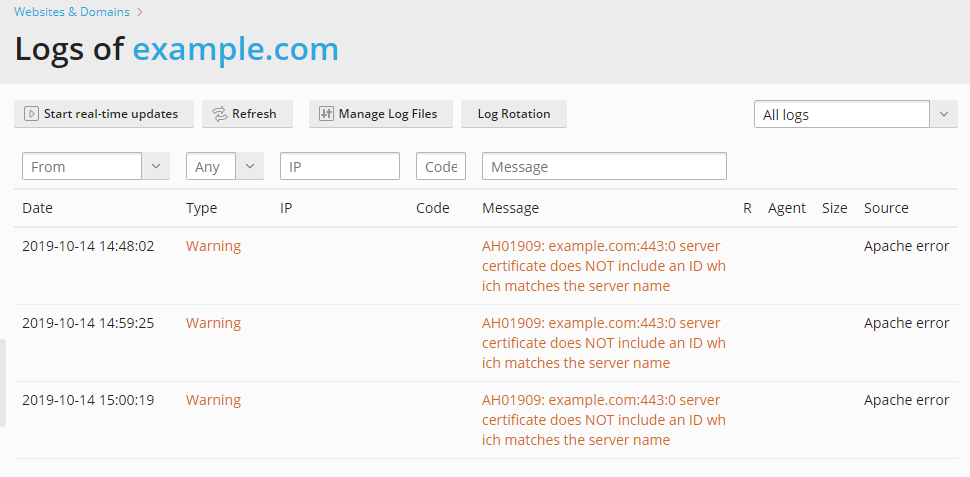
メッセージを表示するログを選択するには、このボタンをクリックします。
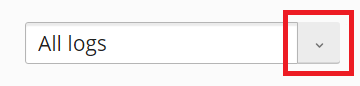
次に、メニューから必要なログを選択します。

ログファイル管理
ログ内のすべてのメッセージを表示するには、 [ウェブサイトとドメイン] に移動して、ログを表示するドメインを探し、 [ログ] をクリックして、 [ログファイル管理] をクリックします。トラッキングしているすべてのログファイルのリストが表示されます。
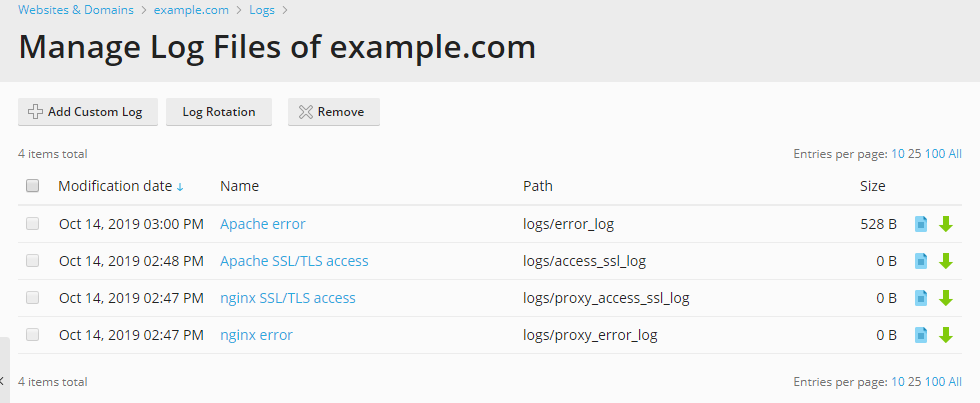
ここでログファイル名をクリックすると、そのファイルの内容がドメインログブラウザに直接表示されます。ログファイルの横の アイコンをクリックするとログが別ウィンドウに表示され、
アイコンをクリックするとログがダウンロードされます。
ディスクスペースを節約するには、ログローテーションを有効化できます。つまり、ウェブサイトの古いログファイルを自動的に圧縮・削除します。ログローテーションをセットアップするには、 [ウェブサイトとドメイン] に移動して、ログローテーションを行うドメインを探し、 [ログ] をクリックして、 [ログローテーション] をクリックします。
ローテーション後にログファイルを削除することもできます(ローテーションされていないログファイルは削除できません)。
カスタムログファイルの追加
ウェブサイトディレクトリから任意のカスタムログファイルを追加して、その変化をドメインログブラウザでトラッキングできます。これには、 [ウェブサイトとドメイン] に移動して、カスタムログを追加するドメインを探し、 [ログ] をクリックし、 [ログファイル管理] をクリックして、 [カスタムログを追加] をクリックします。ウェブサイトフォルダのツリーが表示されるので、ドメインログブラウザに追加するファイルを選び、 [OK] をクリックします。
注釈: 選択できるのは、平文テキストファイルのみです。適切に表示するためには、カスタムログファイルの各ログエントリにタイムスタンプが必要です。タイムスタンプがなければ正しく解析できません。
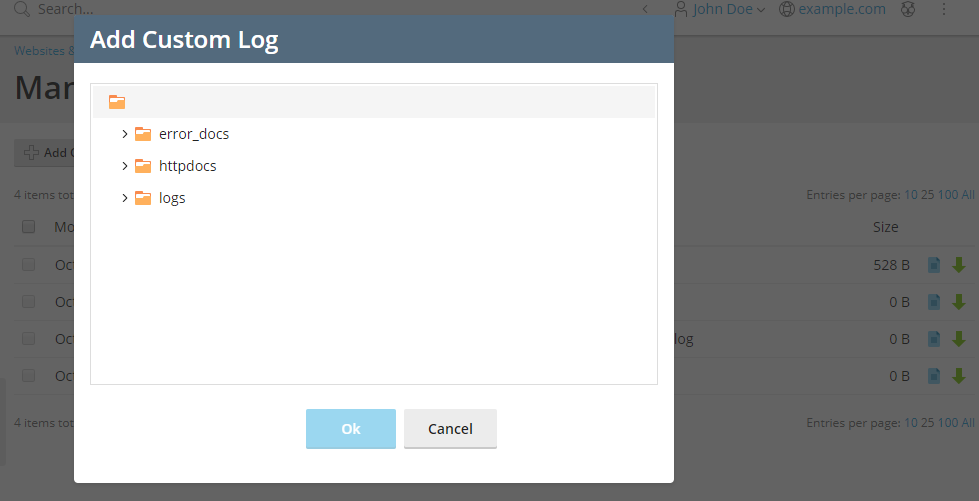
これで、選択したログファイルが、管理対象のログファイルのリストに表示されるようになります。
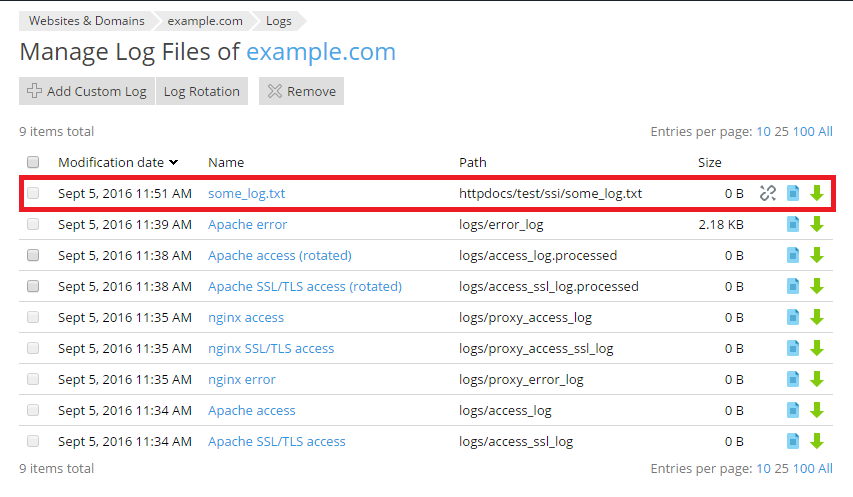
このカスタムログファイルを監視する必要がなくなった場合は、横の 
また、ファイルマネージャの[ログブラウザで開く]オプションを使用して、ファイルマネージャからドメインログブラウザでテキストファイルを直接開くこともできます。
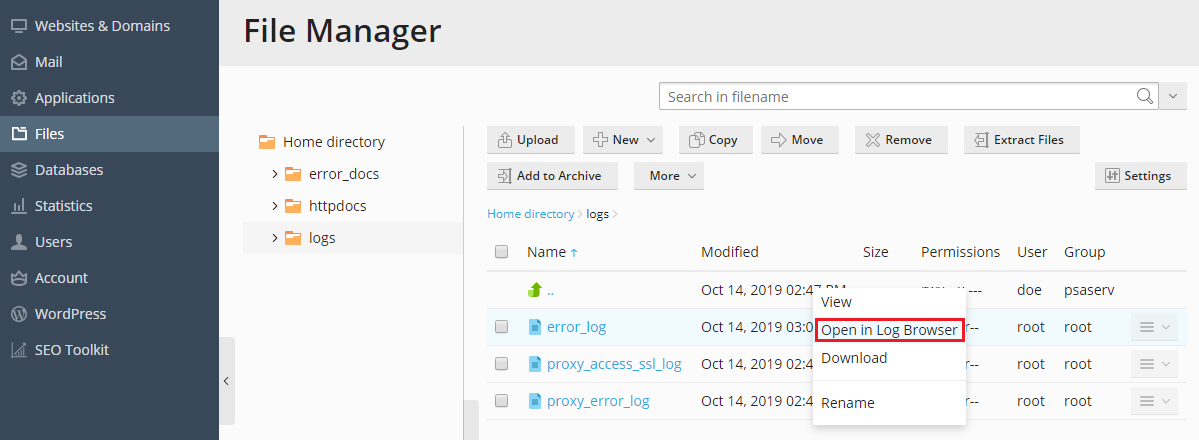
ファイルマネージャからドメインログブラウザでログファイルを開いても、その段階ではまだ、ドメインログブラウザに表示されるログのリストに永久的に追加された訳ではありません。ファイルをドメインログブラウザに追加するには、[カスタムファイルとしてログブラウザに追加]ボタンをクリックします。
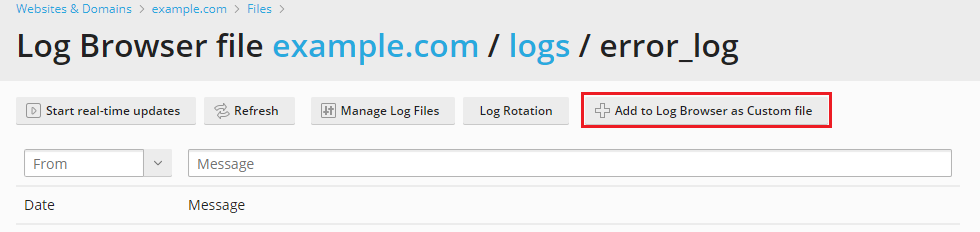
注釈: カスタムログファイルに対してログローテーションを実行することはできません。