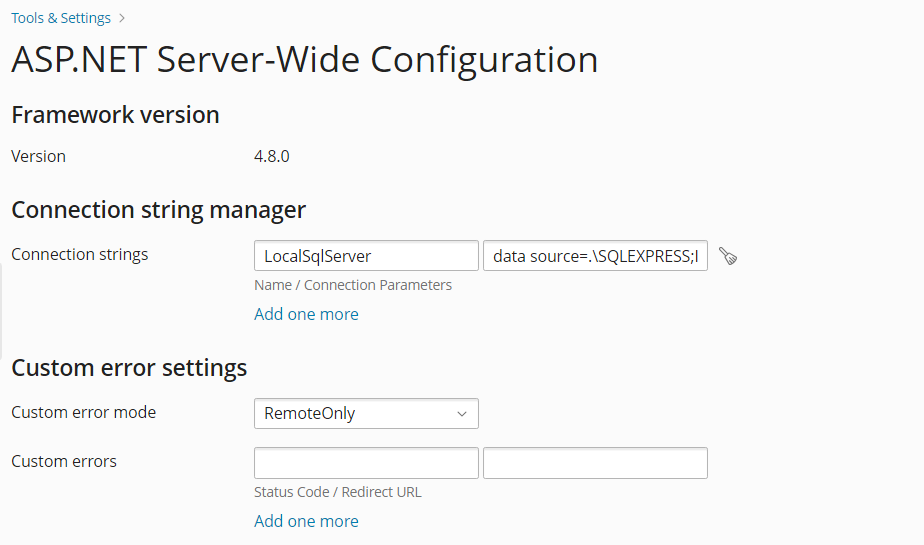(Plesk for Windows) ASP.NET を構成する
概要: ASP.NET は、ASP.NET フレームワークに基づくさまざまなアプリケーションを採用できるさまざまなツールとウェブ開発テクノロジーの柔軟なセットです。
このトピックでは、Plesk でサーバ全体の ASP.NET 設定を構成する方法を学習します。
概要
Plesk は、ASP.NET 2.0 および 4.x、ならびに ASP.NET Core 2.1 以降をサポートしています。ASP.NET アプリケーションを適切に機能させるために一般的にカスタマイズする必要があるほとんどの ASP.NET 構成設定は、Plesk を通じて編集できます。
サーバ全体に対する ASP.NET 設定を構成するには:
-
[ツールと設定] > [ASP.NET 設定] ([アプリケーションとデータベース] の下) に進みます。異なるバージョンの ASP.NET の設定は、バージョン別のタブにあります。
-
データベースを使用する ASP.NET アプリケーションのデータベース接続データを決定する文字列をセットアップします。
初めて ASP.NET の構成ページを開くと、共通構成を持つ接続パラメータのサンプルが表示されます。サンプルを削除し、独自の文字列に変更することができます。
- 文字列を追加するには、 [もう 1 つ追加] をクリックします。
- 文字列を削除するには、横にある
をクリックします。
-
ASP.NET アプリケーションが返すカスタムエラーメッセージをセットアップします。
-
カスタムエラーメッセージモードを設定するには[カスタムエラーモード]メニューで適切なオプションを選択します。
- On: カスタムエラーメッセージが有効になります。
- Off: カスタムエラーメッセージが無効になり、エラーの詳細が表示されるようになります。
- リモートのみ: カスタムエラーメッセージはリモートクライアントにのみ表示され、ASP.NET エラーはローカルホストに表示されます。
-
カスタムエラーメッセージ (Off モードを選択していない場合に適用) を追加するには、 [カスタムエラー] フィールドに値を入力します。
- ステータスコード: エラーページにリダイレクトされる HTTP ステータスコードを定義します。
- リダイレクト URL: エラーに関する情報をクライアントに提供するエラーページのアドレスを定義します。
競合を避けるため、既存のエラーコードに対してカスタムエラーメッセージを追加することはできませんが、既存のコードの URL を再定義することはできます。
-
リストからカスタムエラーメッセージを削除するには、横にある
をクリックします。
-
-
コンパイル設定を構成します。
-
動的コンパイルファイルのデフォルトとして使用するプログラミング言語を決定するには、[ウェブページのデフォルト言語]リストからエントリを選択します。
-
リテールバイナリのコンパイルを有効化するには、[デバッグをオンにする]チェックボックスをクリアしておきます。
-
デバッグバイナリのコンパイルを有効にするには、[デバッグをオンにする]チェックボックスをオンにします。この場合、ソースコードのエラー部分が診断ページのメッセージに表示されるようになります。
注釈: アプリケーションをデバッグモードで実行すると、メモリやパフォーマンスのオーバーヘッドが発生します。デバッグは、アプリケーションのテスト時に使用して、本番環境では無効にすることをお勧めします。
-
-
ASP.NET アプリケーションのエンコーディング設定を構成します。
- すべての受信リクエストに適用するエンコーディングを設定するには、[リクエストのエンコーディング]フィールドにエンコーディング値を入力します(デフォルトは「utf-8」)。
- すべての応答に適用するエンコーディングを設定するには、[応答のエンコーディング]フィールドにエンコーディング値を入力します(デフォルトは「utf-8」)。
-
.aspx、.asmx、.asaxファイルの解析時のデフォルトとして使用するエンコーディングを設定するには、[ファイルのエンコーディング] フィールドにエンコーディング値を入力します(デフォルトは「Windows-1252」)。 - 受信するウェブ要求に対してデフォルトで使用するカルチャーを設定するには、[カルチャー] リストから適切なアイテムを選択します。
- ロケールに依存するリソースの検索時にデフォルトで使用するカルチャーを設定するには、[UI カルチャー]リストで適切なアイテムを選択します。
-
ASP.NET アプリケーションのコードアクセスセキュリティの信頼レベルを設定します。
CAS 信頼レベルとは、アプリケーションに適用される一連の制限のことです。たとえば、信頼レベル(低)では、アプリケーションのネットワーク機能(メールの送信など)が制限されますが、信頼レベル(フル)ではすべての規制が解除されます。
-
ウェブサイトの CAS 信頼レベルを変更できるようにするには、[個別ウェブサイトでの CAS 信頼レベルの変更を許可する]チェックボックスをオンにします。このチェックボックスをオンにしないと、ウェブサイトには、サーバ全体に対する設定が使用されます。オンにすると、各ウェブサイトに、ウェブサイトのホスティング設定で独自の CAS 信頼レベルを指定することができます。
注釈: アセンブリに割り当てた信頼レベルが低すぎると、アセンブリが正しく機能しません。パーミッションレベルの詳細については、https://msdn.microsoft.com/ja-jp/library/Aa302425
-
-
クライアントセッションパラメータを[セッション設定]フィールドに設定します。
- アプリケーションのデフォルト認証モードをセットアップするには、[認証モード]リストで適切なアイテムを選択します。IIS 認証を使用している場合は、Windows 認証モードを選択してください。
- セッションが停止せずにアイドル状態でいられる時間をセットアップするには、適切な時間を分単位で[セッションタイムアウト]フィールドに入力します。
-
[保存]をクリックすると、変更した内容がすべて適用されます。
注釈: Plesk は .NET フレームワークの異なるバージョンの設定を別々にサポートしています。
注釈: ASP.NET Core ウェブアプリケーションを使用したい場合は、Plesk のインストール時に「Microsoft ASP.NET Core」コンポーネントを選択します。その後、ASP.NET Core アプリケーションをウェブサイトにアップロードして使用できます。この場合、サーバリソースを節約するために、ドメインの ASP.NET サポートをオフにすることをお勧めします。これには、 [ウェブサイトとドメイン] に移動し、アプリケーションをホストするドメインを探し、 [ホスティングと DNS] タブ > [ホスティング] に移動して、 [Microsoft ASP.NET] チェックボックスをクリアします。