システムおよびメールサーバのログをモニタリングする
概要: さまざまな Plesk サービスの問題をトラブルシューティングする場合、それらのサービスのログファイルからの情報を分析すると作業が容易になります。ログブラウザ拡張を使用すると、多種多様なサービスのログを単一のインターフェースで簡単に確認・検索できるようになります。
なお、この拡張を使用してトラブルシューティングに役立つ情報に簡単にアクセスすることはできますが、問題を自動的に修正することや、問題のトラブルシューティングをさらに円滑化することはできません。現在発生している問題を実際に修正する自信がない場合は、plesk repair ユーティリティ を使用するか、サポートまでお問い合わせください。
ログブラウザは無料の拡張で、Plesk 管理者のみが使用できます。この拡張は Plesk for Linux にのみ対応しています。
前提条件
この拡張は「推奨」のプリセットに含まれており、おそらく Plesk に既にインストールされています。インストールされていない場合は、拡張カタログから拡張をインストールしてください。
拡張をインストールすると、[拡張] > [自分の拡張]にログブラウザのアイコンが表示されます。
ログブラウザを使用して問題をトラブルシューティングする
ログブラウザを使用すると、メールやその他多くの Plesk サービスに関連する問題のトラブルシューティングを実行できます(確認するログエントリの情報源を手動で構成することにより)。
メールの問題をトラブルシューティングする:
-
[ツールと設定]で[ログブラウザ]([サポートとトラブルシューティング] の下)をクリックします。
-
[メール]タブを開きます。
-
次のステップは、トラブルシューティングの対象が過去に発生した問題か、確実に再現できる問題かによって異なります。
- 過去に発生した問題の場合、[日付選択]フィールドをクリックして、その問題が発生した日時を指定します。これで、その日付以降のログエントリだけが表示されるようになります。日付をより正確に指定することで、取捨選択すべきログエントリが少なくなります。
- 問題を確実に再現できる場合は、代わりに[リアルタイム更新]ボタンをクリックすして[有効]と表示されるようにしてから、[クリア]をクリックします。問題を再現すると、関連するログエントリがリストに表示されます。
-
アイコンをクリックしてフィルタを構成します。
-
[優先度]の下で、表示するメッセージの種類を構成します。優先度には 0 (最高レベルの「緊急」)から 7(最低レベルの「デバッグ」)までの範囲があります。 一度に複数の優先度を選択でき、少なくとも 1 つ選択する必要があります。
注釈: 問題をトラブルシューティングする際、優先度が 4(「警告」)より低いメッセージは役に立たず、むしろ邪魔になる可能性があります。ただし、問題のトラブルシューティングが困難であることが判明した場合は、優先度が 7(「デバッグ」)のメッセージをリストに追加することをお勧めします。
-
(オプション)[ソース]の下で、1 つ以上のサービスを選択すると、これらのサービスに関連するログエントリのみが表示されます。デフォルトでは、すべてのメールサービスに関連するメッセージが表示されます。
-
アイコンをクリックしてもう一度フィルタを閉じます。
指定された期間中に作成された、指定されたサービスのすべてのログエントリが表示されるようになります。
異なるサービスでの問題をトラブルシューティングする:
-
[ツールと設定]で[ログブラウザ]([サポートとトラブルシューティング] の下)をクリックします。
-
[システム] タブに移動します。
-
次のステップは、トラブルシューティングの対象が過去に発生した問題か、確実に再現できる問題かによって異なります。
- 過去に発生した問題の場合、[日付選択]フィールドをクリックして、その問題が発生した日時を指定します。これで、その日付以降のログエントリだけが表示されるようになります。日付をより正確に指定することで、取捨選択すべきログエントリが少なくなります。
- 問題を確実に再現できる場合は、代わりに[リアルタイム更新]ボタンをクリックすして[有効]と表示されるようにしてから、[クリア]をクリックします。問題を再現すると、関連するログエントリがリストに表示されます。
-
アイコンをクリックしてフィルタを構成します。
-
[優先度]の下で、表示するメッセージの種類を構成します。優先度には 0 (最高レベルの「緊急」)から 7(最低レベルの「デバッグ」)までの範囲があります。 一度に複数の優先度を選択でき、少なくとも 1 つ選択する必要があります。
注釈: 問題をトラブルシューティングする際、優先度が 4(「警告」)より低いメッセージは役に立たず、むしろ邪魔になる可能性があります。ただし、問題のトラブルシューティングが困難であることが判明した場合は、優先度が 7(「デバッグ」)のメッセージをリストに追加することをお勧めします。
-
(オプション)表示するメッセージのソースを選択します。デフォルトでは、日時と優先度の条件を満たすすべてのメッセージが表示されます。必要なメッセージのソースを指定することで、リストを絞り込むことができます。
- 1 つ以上の幅広いカテゴリ(たとえば「メールシステム」や「FTP デーモン」)のメッセージを表示するには、[ファシリティ]の下でそれらを選択します。
- 1 つ以上の特定サービス(たとえば「nginx」や「dovecot」)のメッセージを表示するには、[ソース]の下でそれらを選択します。
注釈: [ファシリティ]と[ソース]は必ずどちらか一方のみを使用し、両方を使用しないでください。対応しない[ファシリティ]と[ソース]の組み合わせを使用すると(たとえば「メールシステム」と「nginx」)フィルタ結果が空になります。
-
アイコンをクリックしてもう一度フィルタを閉じます。
指定された期間中に作成された、指定されたサービスのすべてのログエントリが表示されるようになります。
Searching for Mail Log Entries
By default, when you search for log entries on the Mail tab, the log entries for the last 30 days are searched. If no entries are found, Log Browser suggests that you extend the search (see the screenshot below). Every time you extend the search, the log entries for 30 more days are searched. So, if you click Yes, the log entries for the last 60 days will be searched. If you extend the search once again, the log entries for the last 90 days will be searched, and so on.
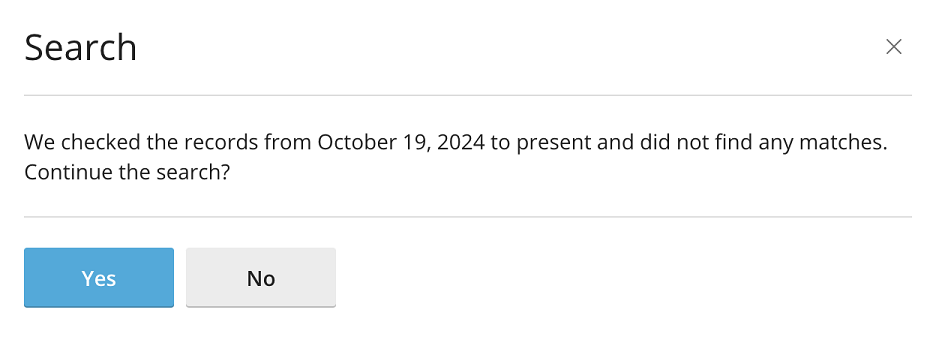
You can also specify the date to start the search from using the calendar in the top left corner of the screen. After selecting the starting date from the calendar (for example, October 1st), the log entries for the selected date plus the next 30 days will be searched (in this example, October 1st to October 31st). Every time you continue the search, the log entries for the next 30 days are searched (in this example, November 1st to November 30th), and so on.
You can change the default value of 30 days by editing the panel.ini file.
To change the default value of the search time frame on the Log Browser Mail tab:
-
panel.ini ファイルを編集用に開きます。ファイルは以下の場所にあります。
- (Plesk for Linux)
/usr/local/psa/admin/conf/panel.ini - (Plesk for Windows)
%plesk_dir%admin\conf\panel.ini
Panel.ini Editor 拡張を使用すると、Plesk インターフェースでもファイルを編集できます。
- (Plesk for Linux)
-
Add lines of the following pattern to the
panel.inifile, and then save it:[ext-log-browser] mail.SearchTimePeriod = <number of time units><time unit>
For example, to change the search time frame to two weeks, add the following lines:
[ext-log-browser] mail.SearchTimePeriod = 2week
The mail.SearchTimePeriod setting takes time values that can be suffixed with the following units: year, month, week, day, hour, min. For example, 2month or 2month 1day. You can also specify a value in seconds without any suffix, for example, 5184000 (60 days in seconds).