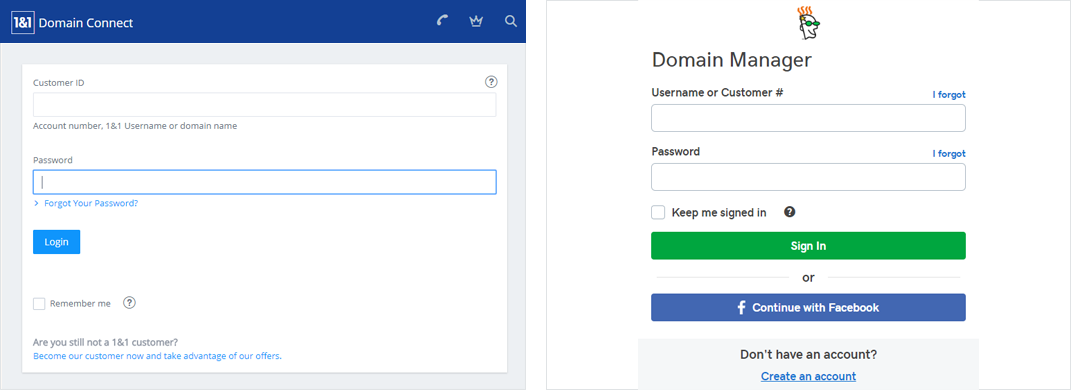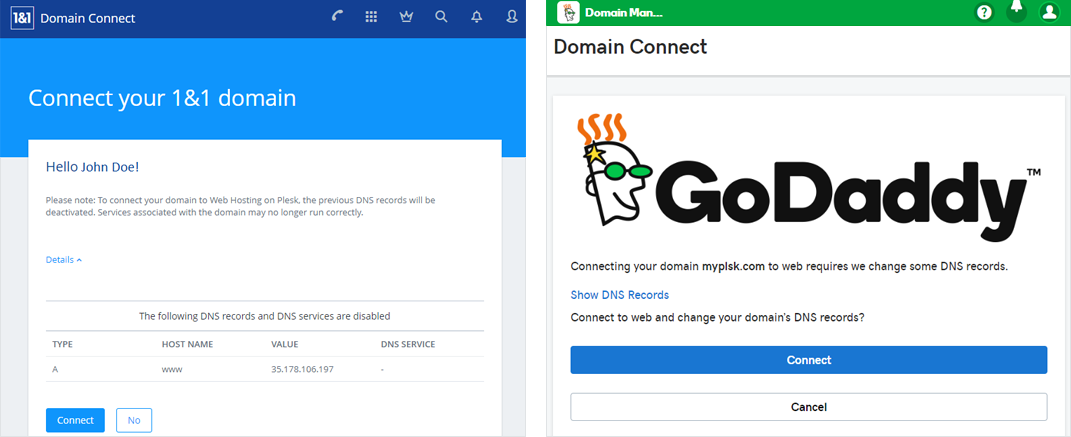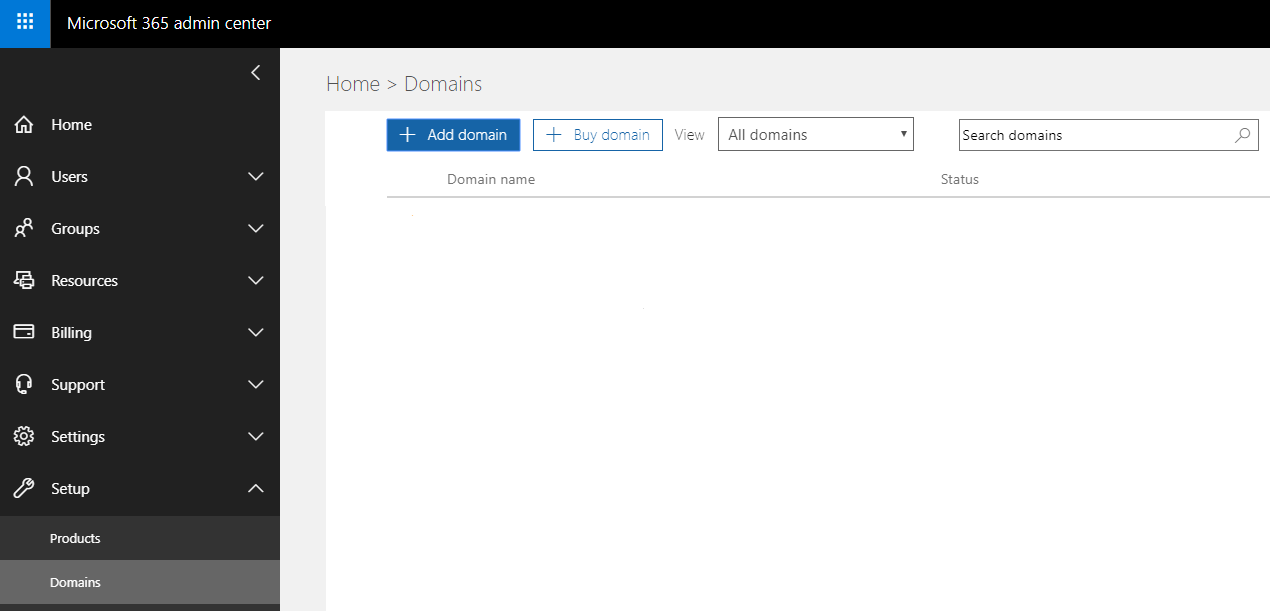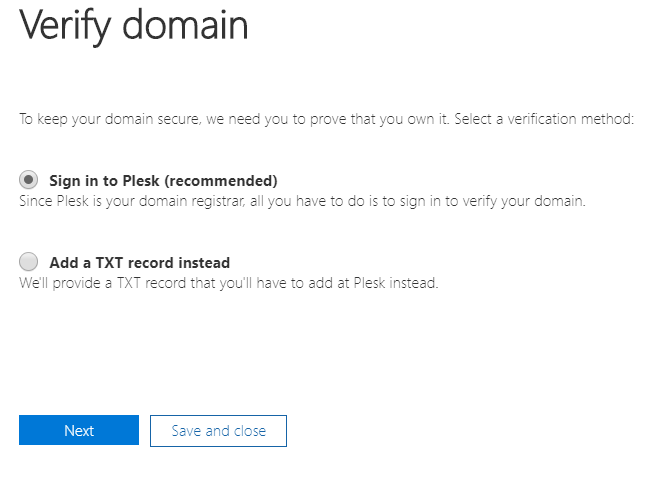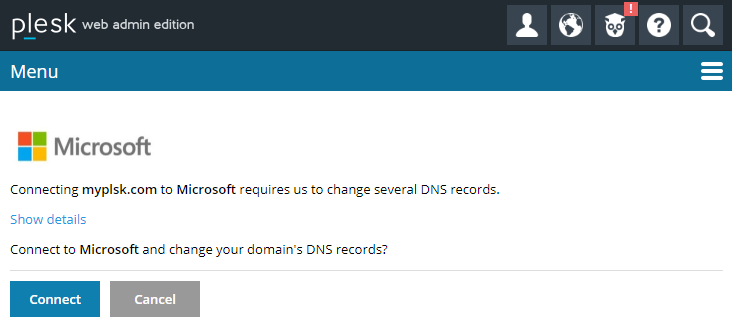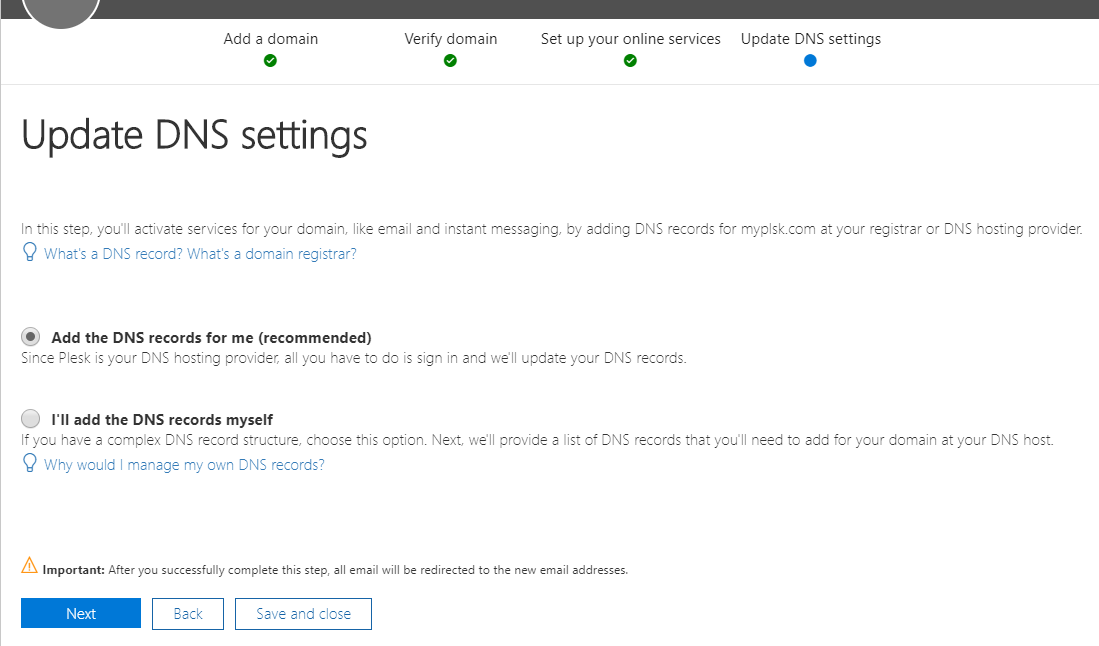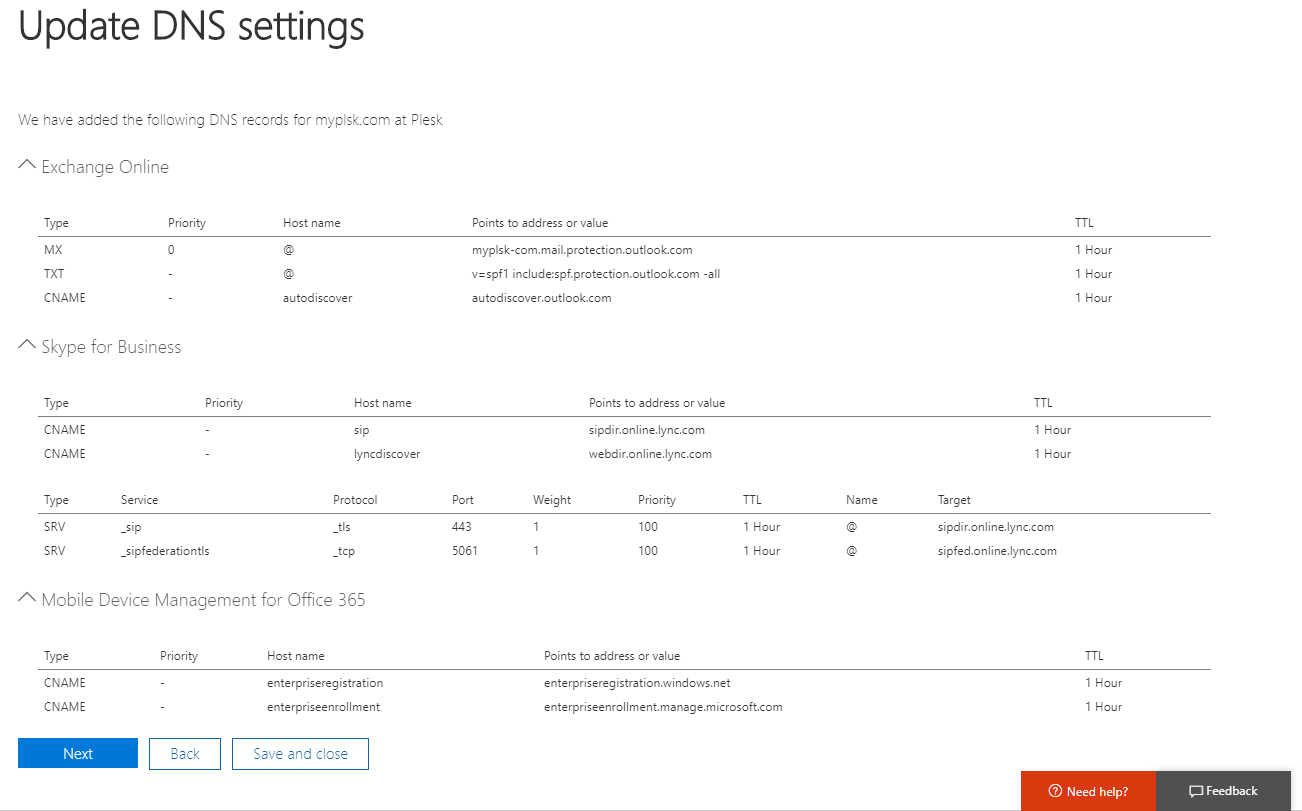Domain Connect を使用して DNS を公正する
DNS 設定を手動で構成するのは難しい作業です。代わりに Domain Connect 拡張 を使用すれば、オープン規格の Domain Connect 経由で DNS を自動で構成できます。
Domain Connect によって、DNS を構成して次のことが可能です。
-
DNS ホスティングが外部で構成されている場合に、ウェブサイトをオンラインで公開する。
ドメイン名を所有し、Plesk のウェブホスティングおよび別の DNS ホスティング事業者の DNS ホスティングを使用する場合です。ドメイン名を Plesk サーバにポイントさせてウェブサイトを公開する必要があります。
-
ウェブサイトにサードパーティサービスを追加する。
ウェブサイトが既に公開されており、DNS ホスティングを Plesk で構成している場合です。追加のサードパーティサービス(メールや e-コマースなどのプラットフォーム)をウェブサイトに追加したい場合、サービスプロバイダはこれらのサービスをウェブサイトに紐付けるために、Plesk で DNS レコードを構成する必要があります。
Domain Connect を使用してウェブサイトをオンラインで公開する
DNS ホスティング事業者によって手順は異なります。ここでは、例として GoDaddy と 1&1 について説明します。
Domain Connect を使用してウェブサイトをオンラインで公開するには:
-
Plesk で新しいドメインを作成したら、[Connect the domain to Plesk]というメッセージをクリックします。
注釈: このメッセージを閉じても、後でドメインの DNS 設定で見つけることができます。
-
DNS ホスティング事業者でのアカウントのクレデンシャルを入力し、ログインして、[Connect]をクリックします。
-
通常は、Domain Connect で DNS 構成がどのように変わるのか確認するオプションがあります。[Connect]をクリックして次に進みます。
-
[Close]をクリックします。
Domain Connect によりドメイン名が Plesk サーバをポイントするようになりました。DNS の変更がインターネットで伝搬されたら、ウェブサイトがオンラインで公開されます。
追加のサードパーティサービスを追加する
追加するサードパーティサービスによって手順は異なります。ここでは、例として Office 365 を使用します。
-
Office 365 アカウントにログインします。
-
[Admin] > [Setup] > [Domains]に移動し、[Add domain]をクリックします。
-
Office 365 サービスを接続したいドメインの名前を入力し(Plesk で作成されたドメインを使用する必要があります)、次に[Next]をクリックします。
-
Office 365 でドメインの認証が必要です。推奨された認証方法のままにして[Next]をクリックします。
-
Plesk にログインして[Connect]をクリックします。
-
Office 365 が Plesk での DNS 構成を変更し、サービスを追加します。[Add the DNS records for me (recommended)]オプションをそのままにして[Next]をクリックします。
-
必要に応じて[Show details]をクリックし、Office 365 によって Plesk の DNS 構成がどう変わるのかを確認します。[Connect]をクリックして次に進みます。
-
Office 365 により、Plesk に追加された DNS レコードが表示されます。[次へ]をクリックして次に進みます。
-
[終了]をクリックします。
Office 365 サービスがウェブサイトに接続されました。