インストーラ GUI による Plesk for Windows のインストール
特定の Plesk コンポーネントをインストール対象として選択するには、グラフィカルインターフェースを使用して Plesk をインストールできます。以下の手順に従ってください。
- サーバに RDP 経由でログインします。
- Plesk インストーラをダウンロードします。
- Windows コマンドプロンプトを起動します。作業用ディレクトリを、インストーラのバイナリを保存したディレクトリに変更し、以下のコマンドを実行します。
plesk-installer.exe --web-interface
これにより、インストーラ GUI がブラウザで起動します。
古いバージョンの Plesk をインストールするには、以下を実行します。
plesk-installer.exe --web-interface --all-versions
インストールにコマンドラインを使用するには、「インストーラコンソール」トピックを参照してください。
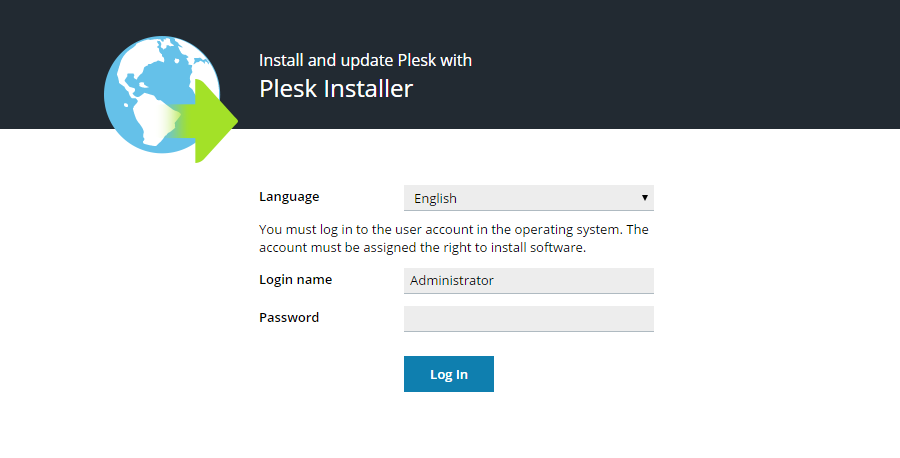
必要なインターフェース言語を選択し、Windows 管理者のクレデンシャルでログインして先に進みます。ログインすると、GUI の開始画面が表示されます。後で、この画面から Plesk コンポーネントの追加、削除、更新を行いますが、現時点で利用可能なオプションは Plesk のインストールのみです。
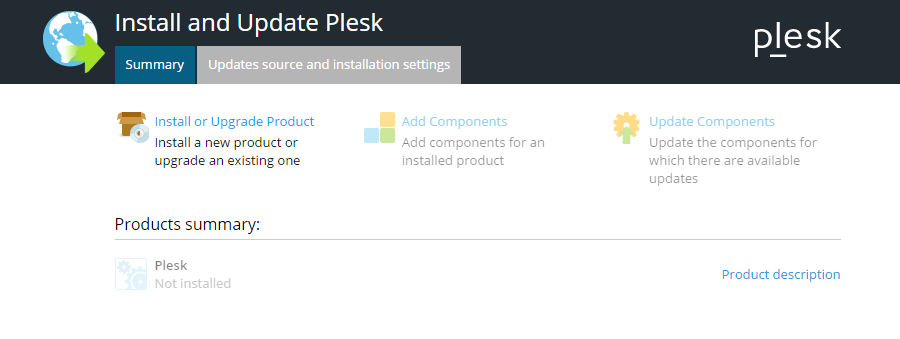
インストール設定を変更するには、[アップデートソースおよびインストール設定]をクリックします。

この画面で、以下の操作を実行することができます。
- インストールファイルのソースを変更する。デフォルトでは Plesk サーバからダウンロードされます。ただし、別のサーバからインストールしたい場合(ローカルミラーをセットアップした場合など)や、ローカルディスクからインストールしたい場合(あらかじめインストールファイルをダウンロードした場合)もあるかもしれません。
- インストーラがファイルをダウンロードするディレクトリを変更する(デフォルトでは
C:\ParallelsInstaller\parallels)。 - HTTP プロキシサーバのアドレスを構成する。さらに、Plesk をインストールしているサーバがプロキシの背後にある場合には、必要に応じてユーザ名とパスワードを構成します。
- インストーラのインターフェース言語を変更する。
選択したオプションでよければ、[保存]をクリックして先に進みます。
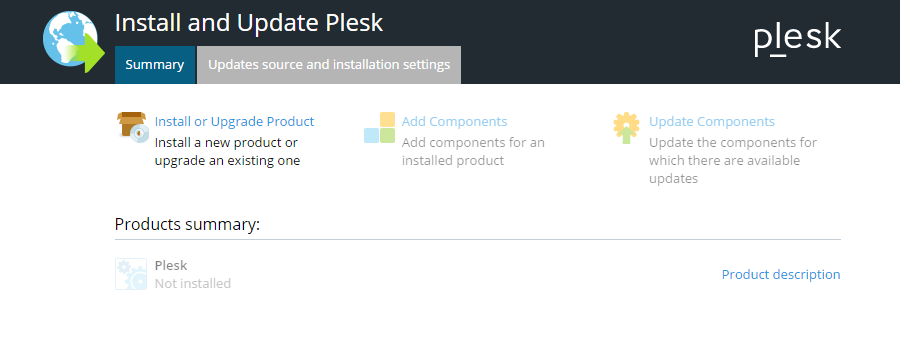
開始画面に戻り、[製品のインストールまたはアップグレード]をクリックして先に進みます。
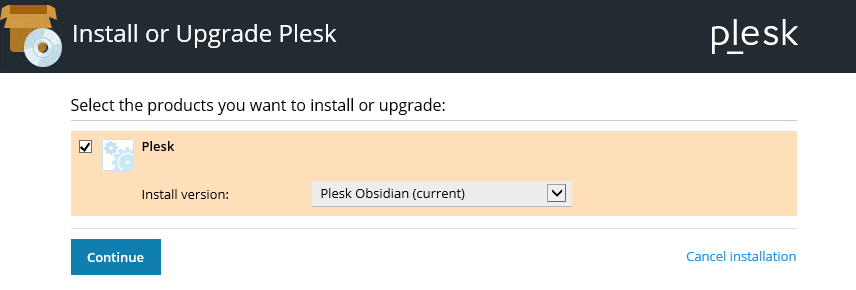
ここで、インストールする Plesk のバージョンを選択します。[Plesk]の横のチェックボックスをオンにして、必要な製品バージョンとインストールタイプをメニューから選択します。上のスクリーンショットでは、最新の安定 Plesk バージョンをインストールしようとしていますが、インストーラを --all-versions オプション付きで実行した場合は、選択可能な Plesk バージョンのリストの内容が異なります。
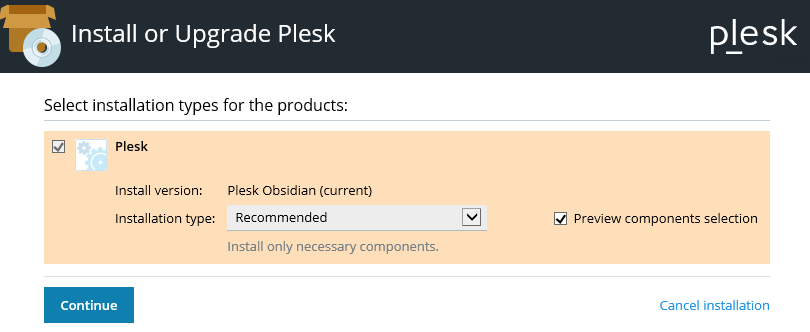
インストールタイプによって、インストールされる Plesk コンポーネントと機能が決まります。以下のインストールタイプから選択できます。
- インストールタイプ Recommended(推奨)には、ウェブホスティングに必要なすべてのコンポーネント(ウェブサーバ、メールサーバ、データベースサーバなどを含む)に加え、人気があり広く使用されている機能の数々が含まれています。どのインストールタイプを選ぶべきかわからない場合は、「Recommended」が最も安全な選択肢となるでしょう。
- インストールタイプ Full(フル)には、Plesk コンポーネントと機能がすべて含まれています。このインストールタイプを選択する場合、ディスク容量が最も大量に必要になります。
- インストールタイプ Custom(カスタム)では、利用可能なすべてのコンポーネントと機能のリストから、インストールする項目を選ぶことができます。このインストールタイプは、経験豊富な Plesk 管理者に推奨されます。
自分のニーズに合わないインストールタイプを選択してしまうことを心配する必要はありません。インストールが完了した後で、いつでも Plesk コンポーネントを追加または削除することができます。
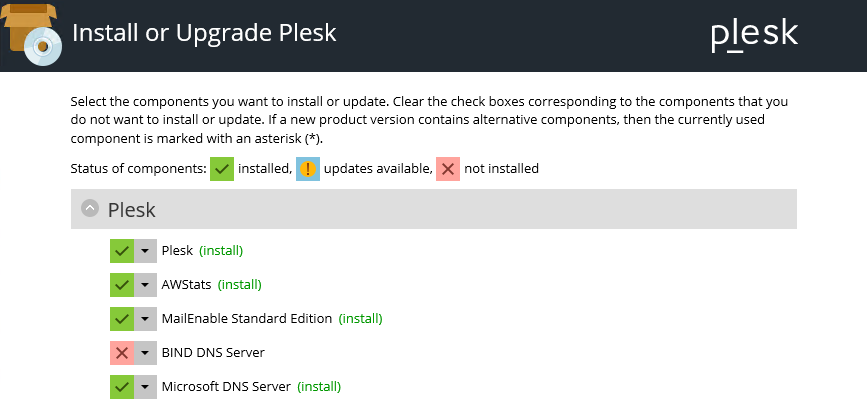
インストールタイプ Custom を選んだ場合、このような画面になります。インストールしたいコンポーネントには緑色のチェックマークアイコンを、不要なコンポーネントには赤い X 印のアイコンを設定します。コンポーネントの選択が完了したら、[続ける]をクリックして先に進みます。
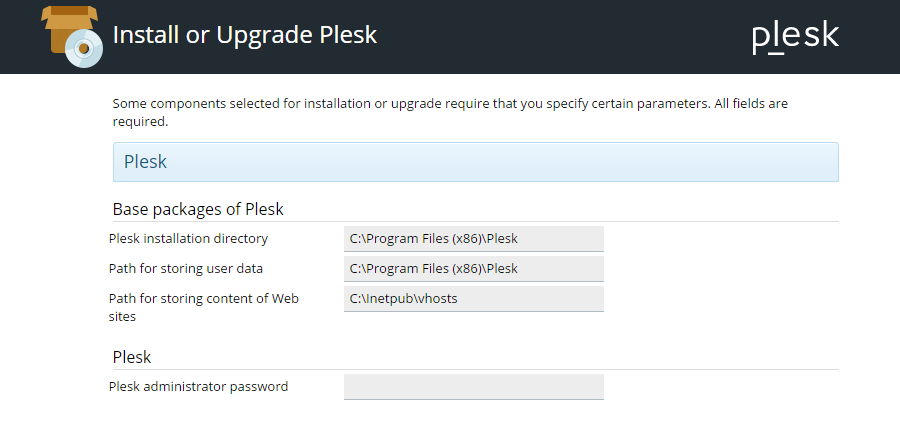
インストールタイプを選択すると、Plesk インストールディレクトリ、Plesk でホストされるウェブサイトのコンテンツ保存用ディレクトリ、Plesk の「admin」ユーザのパスワード(指定したログイン名とパスワードで Plesk にログインします)など、追加の設定を構成するためのプロンプトが表示される場合があります。
設定を構成した後で、[続ける]をクリックしてインストールを開始します。
インストール対象に選択したコンポーネントの数、利用可能なシステムリソース、インターネット接続速度に応じて、インストールには 30~90 分ほどかかります。インストールが完了したら、インストール後の構成を実行する必要があります。詳しくは「インストール後に行う構成」トピックを参照してください。