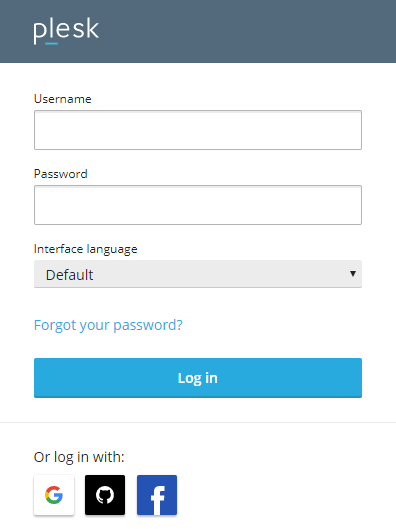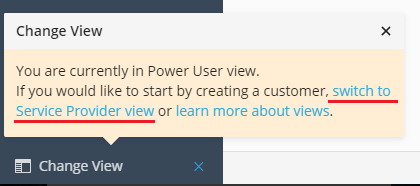単一サーバへの Plesk インストール後に行う構成
初めて Plesk にログインする
Plesk のインストールが完了したら、使い始める前に Plesk 開始画面でいくつかの設定を行う必要があります(下のスクリーンショットを参照してください)。このプロセスについて以下の手順で説明します。
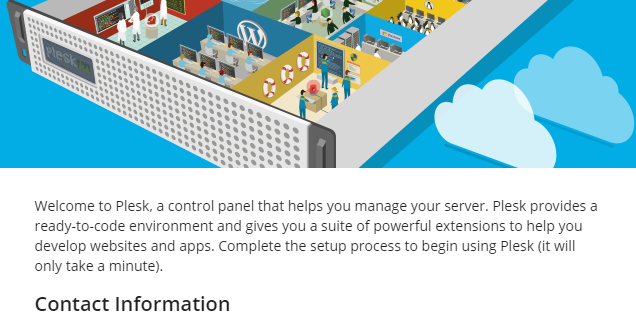
Plesk に初めてログインするには:
注釈: 既に Plesk 開始画面を開いている場合、最初の 2 ステップをスキップしてステップ 3 に進んでください。
-
ブラウザで以下の URL を開きます。
https://<SERVER_HOSTNAME_OR_IP_ADDRESS> -
Plesk ログインページが表示されます。初回ログインでは、システムのパワーユーザ名とパスワードを入力してください。
- (Linux)
rootとサーバの root パスワード - (Windows)
Administratorとサーバ管理者パスワード
- (Linux)
-
Plesk 管理者のメールアドレスとパスワードを該当フィールドに入力します。次回 Plesk にログインするときは、このパスワードとユーザ名
adminを使用してください。注釈: 次回に Plesk にログインする際は、Google、GitHub、または Facebook アカウントを使用することもできます。それには、アカウントのメールアドレスを入力します。これで、次回から、リンクされたアカウントで Plesk にすぐにログインできます。また、Plesk [マイ・プロファイル]でいつでもアカウントをリンクできます。
-
(オプション)サードパーティの管理者用に Plesk をセットアップ中で、次回のログイン時に管理者パスワードを変更してもらいたい場合は、[管理者のパスワードを次回ログイン時にリセットする]チェックボックスをオンにします。たとえば、セキュリティ強化を目的として使用できます。
注釈: Plesk の開始画面からこのチェックボックスを削除するには、panel.ini ファイルに次の行を追加してください:
[setup] forceAdminPasswordReset.enabled = false
-
ライセンスを選択する:
- 購入済みの Plesk ライセンスがある場合、受信したアクティベーションコードを[有料ライセンスで続ける]フィールドに貼り付けてください。ライセンスがない場合は Plesk オンラインストアでライセンスを購入できます。その後、アクティベーションコードがメールで届きます。
- 有料ライセンスを購入する前に、Plesk Obsidian Web Pro edition で Plesk を 14 日間評価できます。これには、[すべての機能を使用できる評価版ライセンスで続ける]を選択します。
-
エンドユーザライセンス契約(EULA)を読み、チェックボックスをオンにして確定し、[Plesk にログイン]をクリックします。
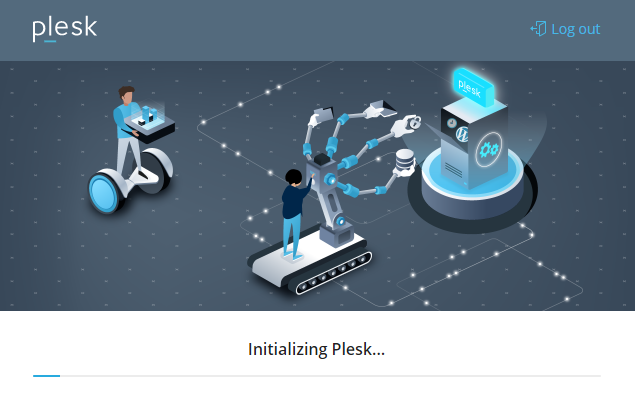
簡単な初期化が完了したら、Plesk が完全に使用可能になります。
最初のウェブサイトの作成 から開始できます。
まず顧客を作成したいホスティング事業者は、サービスプロバイダビューに切り替えてください。
下に Plesk ビューの概要が表示されます。
インターフェースタイプを選択する
さまざまなユーザのニーズに対応するために、Plesk には「ビュー」と呼ばれる 2 種類のユーザインターフェースがあります。
- パワーユーザビューは、1 メールサーバの管理や個人的なウェブサイトの運営など、個人的なニーズのために Plesk を使用するユーザに最適です。
- サービスプロバイダビューは、多数の顧客にサービスを提供することを予定している従来型のホスティング事業者のニーズに対応するように設計されています。サービスプロバイダビューは、Web Pro エディションと Web Host エディションに含まれています。
注釈: Plesk ではいつでもビューを変更できます。
Plesk ビューの詳細については こちら を参照してください。
Plesk のコントロールとツールを非表示にする
他のユーザの使用に備えて Plesk をセットアップする場合、制限モード を有効にすると特定のコントロールとツールを使用できないように設定できます。
Plesk を保護する SSL/TLS 証明書
デフォルトで、Plesk は自動的に Let’s Encrypt の SSL/TLS 証明書によってセキュリティ強化されます。 この証明書は貴社や顧客(もしあれば)が Plesk にアクセスするたびにデータの伝送を保護します。
特定のケースでは、新しい Plesk サーバが解決可能なホスト名を持たない場合があります。この場合、Let’s Encrypt が証明書を発行できないため、Plesk サーバは保護されないままとなります。さらに、Plesk にアクセスするすべてのユーザに対して信頼できない接続に関する警告が表示される可能性があります。
これが発生しないようにするために、Plesk は実際のサーバホスト名が解決不能である場合に、サーバの一時的なホスト名を生成します。この一時的なホスト名はサーバの IP アドレスをベースに、ランダムに生成されたプレフィックスを付けることでセキュリティが強化されています。たとえば purple-bear.192-0-2-1.plesk.page では、
-
purple-bearはランダムのプレフィックスです。 -
192.0.2.1がサーバの IP アドレスです。
Let’s Encrypt はサーバの一時ホスト名を使用して Plesk を保護する証明書を発行します。
一時的なホスト名が構成と重複しないようにするために、ホスト名は以下の条件の両方を満たす場合にのみ生成されます。
- Plesk のインストール中に実際のサーバホスト名が解決不能だった。
- Plesk サーバの初期構成中にサーバのホスト名を提供しなかった(CLI 経由で
init_confユーティリティを使用して)。
注釈: 一時的なホスト名が生成され、しばらくの間 Plesk を使用した後でサーバのホスト名を提供した場合、Plesk はサーバを保護する Let's Encrypt 証明書の再発行を行わなくなります。新しいホスト名用の証明書の発行を手動で行う必要があります。