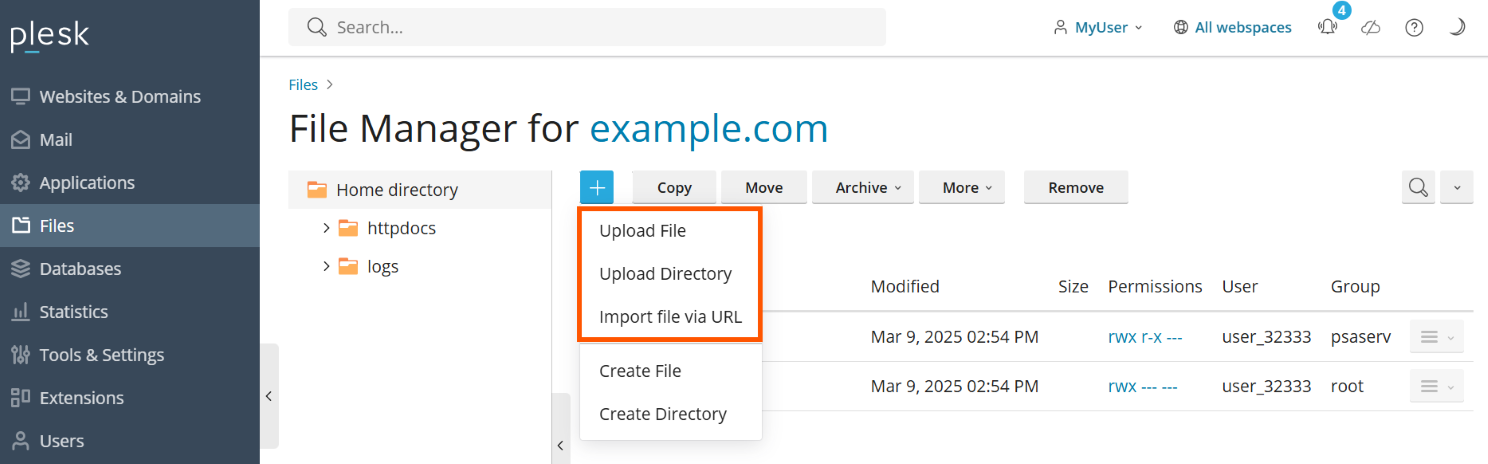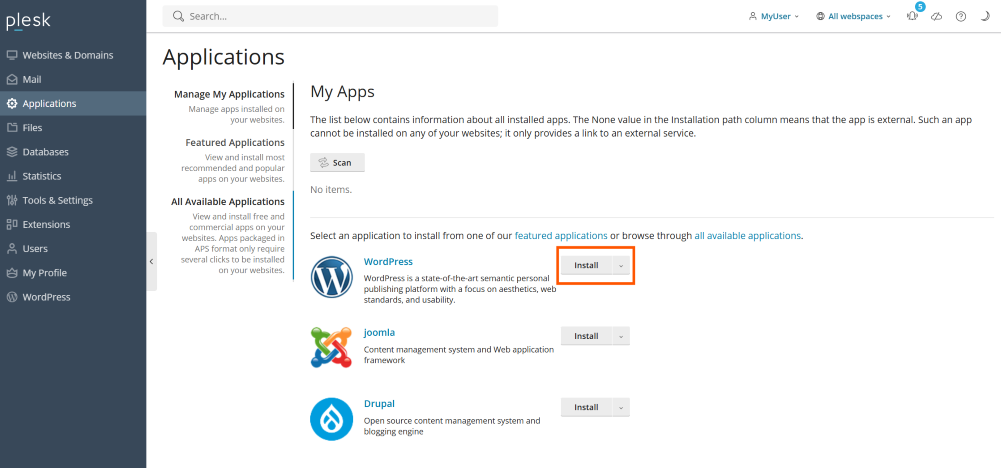Plesk チュートリアル
このセクションでは、ウェブホスティングに必要な作業を Plesk で実行する手順を順番に説明します。このチュートリアルを最後まで行うと、実際に機能するウェブサイトを作成してデータベースとメールアカウントを追加できます。また、DNS レコードの管理方法とウェブサイトのバックアップ方法についても学びます。
ステップ 1. 最初のウェブサイトを作成する
最初のウェブサイトをセットアップするには、以下の手順に従います。
- ドメイン名を登録する
- Plesk にドメインを追加する
- ウェブサイトを作成する
ドメイン名を登録する
ドメイン名とは、会社の住所のようなものです。顧客はこれを頼りにオンライン上で会社を探すため、よい名前にする必要があります。短くて入力しやすく、覚えやすいのがよいドメイン名です。たとえば「example.com」のようなドメイン名があります。ドメイン名の登録は、「ドメインレジストラ」と呼ばれる組織を通して行います。通常、ホスティング事業者がドメイン名登録をサポートしています。ドメイン名登録は多くの場合、ウェブホスティングサービスと組み合わせて販売されています。
注釈: ホスティング事業者を通してドメイン名を登録する場合、ドメイン名が自社の名義で登録されることを確認してください。ホスティング事業者の名義で登録されると、将来ホスティング事業者を変更する時に問題が生じる可能性があります。
Plesk にドメインを追加する
ウェブホスティングの顧客であれば、既にホスティング事業者によって最初のドメインが追加されていると考えられます。追加されていない場合、ホスティング事業者までお問い合わせください。ウェブ管理者であり、パワーユーザビューを使用している場合は、最初に Plesk をセットアップした時に最初の契約を構成しています。Plesk にドメインを追加すると、コンテンツのアップロード、Sitejet Builder の使用、コンテンツ管理システムのインストールが可能になります。
さらにドメインを追加することもできますが、このセクションでは最初のドメインだけで十分です。
ウェブサイトを作成する
ウェブサイトのコンテンツを作成する方法はいくつかあり、それぞれに長所と短所があります。以下に、最もよく使われる方法をいくつかご紹介します。
- プロのデザイナーを利用し、完成したコンテンツをアップロードする。 このオプションでは、期待通りのウェブサイトを確実に作成できますが、最もコストがかかります。自社のホスティングアカウントに、ウェブデザイナーから納品されたファイルをアップロードする必要があります。これは FTP またはファイルマネージャを使用して実行できます。方法については「 コンテンツをアップロードする 」セクションを参照してください。
- Git を使用してウェブサイトをデプロイする。 ウェブデザイナーとコラボレーションし、Git バージョンコントロールシステムを使用してウェブサイトをメンテナンスすることもできます。ウェブサイトを、ウェブデザイナーがメンテナンスできるリモートまたはローカルのリポジトリにリンクして同期します。方法については、「 Git を使用してデプロイする 」セクションを参照してください。
- Sitejet Builder を使用する。 Plesk にバンドルされている Sitejet Builder ツールを使用すると、ウェブインターフェースを使用してウェブサイトを作成できます。Sitejet Builder のコンテンツ管理システム (CMS) では、ビジュアルエディタとテンプレートセットが提供され、ウェブページの作成やコンテンツの追加のほか、ウェブサイト名、キーワード、アイコンなどの設定の編集が可能です。付属のテンプレートを使用すれば、プロフェッショナルな外観のウェブサイトをわずか数分で作成できます。方法については、「 Sitejet Builder でウェブサイトを作成する」セクションを参照してください。
- コンテンツ管理システムを使用する。 コンテンツ管理システム (略称「CMS」) とは、ウェブサイトの作成と保守に使用できるサードパーティ製のアプリケーションです。柔軟性が高く、オプションのアドオンが多数用意されています。CMS は Sitejet Builder と比べてより詳細にカスタマイズできる反面、技術的な知識が必要になります。CMS を使用する方法については、 コンテンツ管理システムをインストールする を参照してください。
オプション A. コンテンツをアップロードする
ウェブサイトを自分でコーディングした場合や、ウェブデザイナーにウェブサイト作成を依頼した場合は、ウェブサイトをインターネットで公開するために、ウェブサイトコンテンツを Plesk にアップロードする必要があります。Plesk には、FTP またはファイルマネージャを使用してコンテンツをアップロードするオプションがあります。以下のセクションでは、両方のオプションについて説明しますので、適した方法を選択してください。
FTP 経由でウェブサイトを公開するには:
- いずれかの FTP クライアントプログラムをダウンロードします。任意の FTP クライアントを選択できます。どれを選ぶべきかわからない場合には、FileZilla を使用できます。
- FileZilla のダウンロード: https://filezilla-project.org/download.php?type=client
- FileZilla のマニュアル: https://wiki.filezilla-project.org/Documentation
- FTP クライアントを使用してサーバ上の契約に接続します。接続には、以下の情報が必要です。
- FTP サーバのアドレス: FTP アドレスは ftp://your-domain-name.com という形式です (your-domain-name.com はサイトのインターネットアドレス)。
- FTP ユーザ名: システムユーザ名と同じです。ただし、Plesk へのログインに使用するユーザ名とシステムユーザ名が異なる場合もあります。システムユーザ名を確認するには、 [ウェブサイトとドメイン] > [ホスティングと DNS] > [ホスティング] の順に選択します。システムユーザ名は [ユーザ名] で確認でき、必要に応じて変更可能です。
- FTP パスワード: システムユーザのパスワードと同じです。システムユーザのパスワードがわからない場合、 [ウェブサイトとドメイン] > [ホスティングと DNS] > [ホスティング] の順に選択します。 [パスワード] でパスワードをリセットできます。
- ファイアウォールを使用している場合は、パッシブモードをオンにします。パッシブモードの設定方法は、使用している FTP クライアントのマニュアルを参照してください。
- サイトのファイルとディレクトリを
httpdocsディレクトリにアップロードします。CGI スクリプトを使用する場合、cgi-binディレクトリにスクリプトを置きます。
ファイルマネージャ経由でウェブサイトを公開するには:
-
[ウェブサイトとドメイン] > ドメイン名を選択 > [ファイルマネージャ]の順に選択して、
httpdocsディレクトリに移動します。 -
ボタンをクリックして、以下を実行します。
-
1 つのファイルをアップロードするには、[ファイルをアップロード]をクリックして、アップロードするファイルを探して選択します。
-
1 つのファイル、複数のファイル、またはファイルの含まれるディレクトリをアップロードするには、[ファイルをアップロード]をクリックして、点線で囲まれたボックスにファイルまたはディレクトリをドラッグします。
-
自分のコンピュータではなく別のウェブサイトや FTP サーバからファイルをアップロードするには、[URL 経由でファイルをインポート]をクリックし、ファイルの URL を指定して、[インポート]をクリックします。たとえば、
https://example.com/image.pngやftps://user:password@example.com/example.tarのような URL です。注釈: ファイルマネージャでのファイルインポートでサポートされるのは、HTTP、HTTPS、FTP、または FTPS プロトコルです。プロトコルに応じて、URL パスにユーザ名とパスワードを追加することが任意または必須になります。
ファイルがアップロードされました。アーカイブファイルの場合、あと 2 つ工程が残っています。
-
-
アーカイブファイルに対応する行をクリックして、[ファイルを抽出]をクリックします。アーカイブにパックされたファイルと同じ名前のファイルがディレクトリに含まれている場合、[既存ファイルを置換]チェックボックスをオンにします。展開されたファイルにより、ディレクトリ内のファイルが置換されます。
-
[OK] をクリックします。
注釈: ファイルマネージャは、ZIP、RAR、TAR、TGZ、TAR.GZ のアーカイブ形式からファイルを抽出できます。
アップロードしたウェブサイトで、データベースが機能している必要がある場合があります。データベースを作成する方法については、「 データベースを作成する 」セクションを参照してください。
オプションB. Git を使用してデプロイする
Plesk は、ウェブ開発者に広く利用されているソースコード管理システムの Git と統合できます。Git リポジトリを管理して、このようなリポジトリからターゲットのパブリックディレクトリへウェブサイトを自動的にデプロイすることができます。また、Git を最初の公開時とその後のアップデート時にトランスポートとして使用することができます。
Git を使用してウェブサイトをデプロイするには:
- [ウェブサイトとドメイン] で [Git] をクリックします。
- [<your domain>の Git リポジトリ] で、 [リポジトリを追加] をクリックします。
- Git リポジトリをセットアップします。
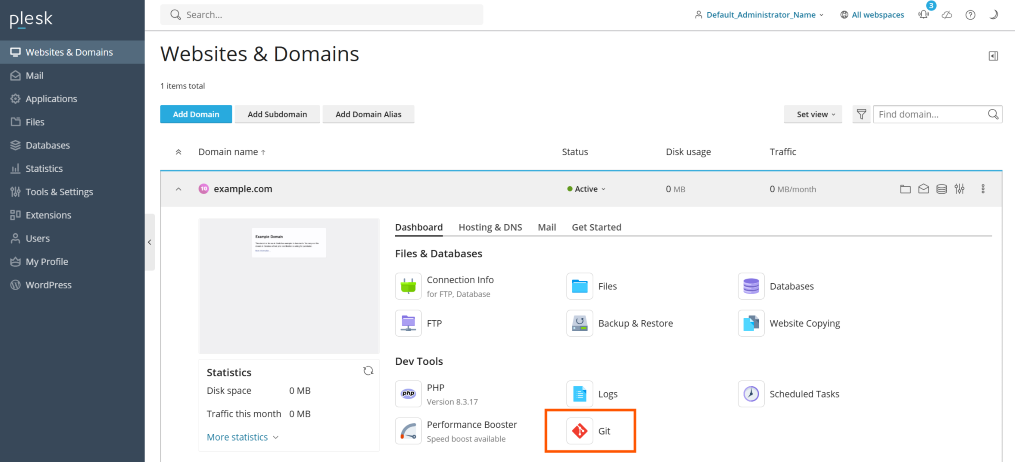
Git を使用してウェブサイトをデプロイする方法について詳しくは、 こちら を参照してください。
オプション C. Sitejet Builder でウェブサイトを作成する
Sitejet Builder のコンテンツ管理システム (CMS) には、ビジュアルエディタとテンプレートセットが用意されており、ウェブページの作成、コンテンツの追加、設定の編集 (ウェブサイトの名前、キーワード、アイコンなど) が可能です。
Sitejet Builder は無料で使用でき、デフォルトでインストールされています。「新規ドメインの追加」ドロワーまたは「利用を開始」タブにアイコンが表示されない場合は、ご利用の契約に「Sitejet Builder へのアクセス」権限が付与されていません。この問題を解決するには、ホスティング事業者にお問い合わせください。
Sitejet Builder でウェブサイトを作成する:
- [ウェブサイトとドメイン] で [ドメインを追加] をクリックします。
- [新規ドメインの追加] メニューで、 Sitejet Builder を選択します。
- 残りの ウェブサイト情報 を入力してから、 [ドメインを追加] をクリックします。Sitejet Builder の [テンプレートを選択] インターフェースが開きます。
- Sitejet Website Builder (CMS) を使用してウェブサイトを編集します。
既存のウェブサイトで Sitejet Builder を使用する:
- [ウェブサイトとドメイン] で、編集するウェブサイトのドメイン名を探します。
- ドメインカードを選択して、[利用を開始] タブを選択します。
- [ウェブサイトを作成] をクリックします。
- ウェブサイトのニーズに最も適したテンプレートを選択します。
- Sitejet Website Builder (CMS) を使用してウェブサイトを編集します。
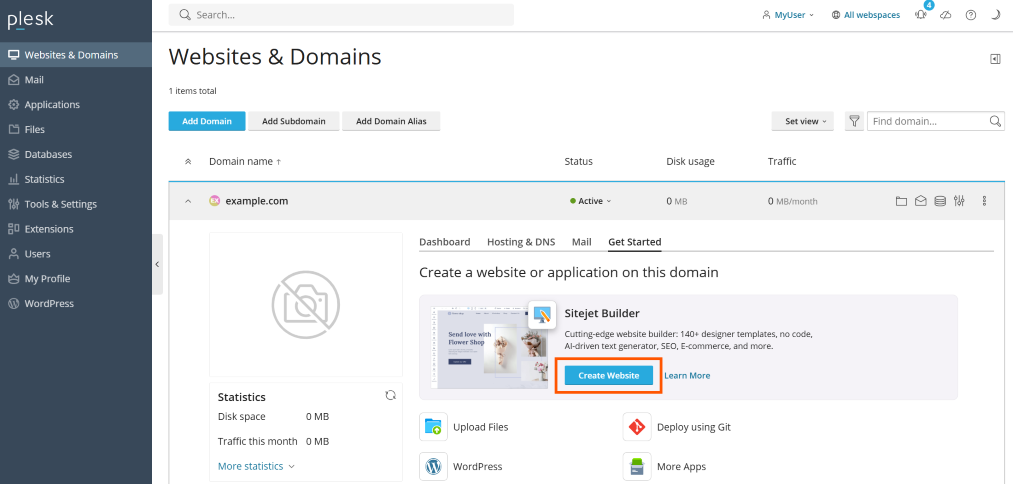
ご用心: Sitejet Builder のウェブサイトを公開すると、ウェブサイトのドキュメントルートにあるファイルが削除され、Sitejet Builder ファイルに置き換えられます。問題を防ぐためには、Sitejet Builder の変更を公開する前に、 ウェブサイトのコンテンツのバックアップを作成 することを強くお勧めします。
Sitejet Builder でウェブサイトを作成する場合、データベースは不要です。次のステップに進み、Plesk でメールアカウントを作成する方法を確認してください。
ステップ 2. データベースを作成する
データベースとは、データを保存するために使用されるリレーショナルな構造です。最新のウェブホスティングにはデータベースが欠かせず、ほとんどの主要 CMS は機能するためにデータベースを必要とします。Plesk は MySQL、MSSQL、PostgreSQL データベースサーバに対応しており、データベースの追加、削除、アクセスや、データベースユーザの管理が可能です。
ウェブサイトにデータベースが不要な場合は、次のステップに進み、Plesk でメールアカウントを作成する方法を確認してください。
データベースおよびデータベースユーザを作成するには:
- [データベース] > [データベースを追加]に進みます。
- 必要な情報を入力します。
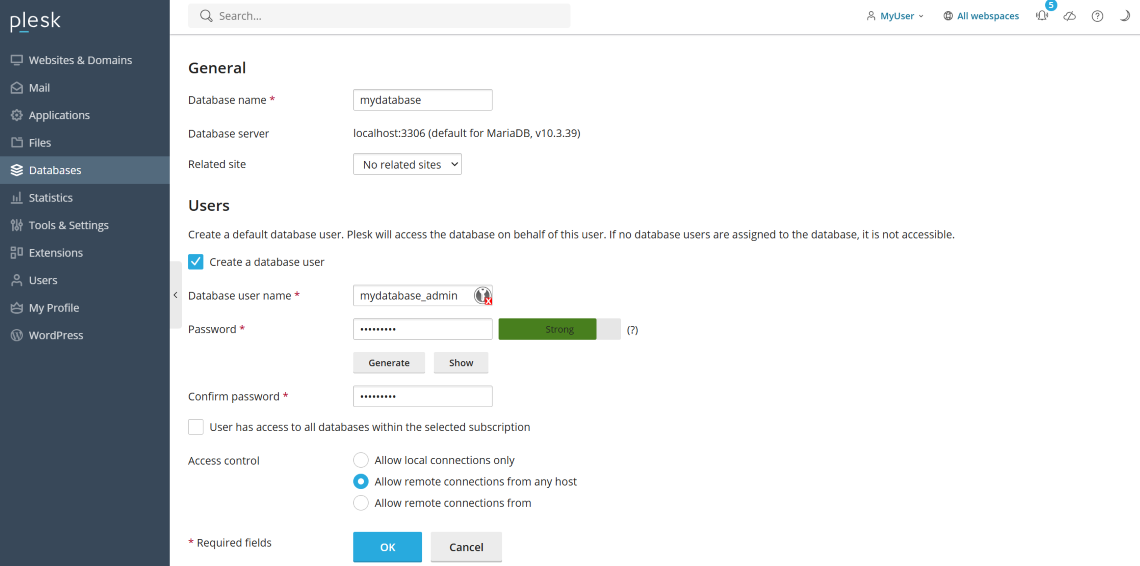
データベースの作成と管理について詳しくは、こちら を参照してください。
ステップ 3.メールアカウントを作成する
メールサービスにより、インターネットユーザ同士でメールメッセージをやりとりすることができます。Plesk はメールサーバとして機能させることができます。また、メールアカウントを作成して管理することができ、多種多様なメール関連処理を実行可能です。たとえば、メールアカウントのパスワードの変更、自動応答の有効化などができます。
メールアカウントを作成する必要がない場合は、次のステップに進み、Plesk でカスタム DNS レコードを追加する方法を確認してください。
メールアカウントを作成するには:
- [メール] > [メールアドレスを作成]に進みます。
- 必要な情報を入力します。

メールアカウントの作成と管理について詳しくは、 こちら を参照してください。
ステップ 4. カスタム DNS レコードを追加する
DNS レコードは、ドメイン名の変換に使用されます。訪問者はこのレコードによって御社のウェブサイトにオンラインアクセスできます。Plesk でドメインを作成すると、必要な DNS レコードがすべて自動的に追加されます。また、以下で説明するように、カスタム DNS レコードを追加することもできます。
カスタム DNS レコードを作成する必要がない場合は、次のステップに進み、ウェブサイトをバックアップする方法を確認してください。
ドメインの DNS ゾーンにカスタム DNS レコードを追加するには、[ウェブサイトとドメイン]で[DNS 設定] > [レコードを追加]をクリックします。
ドメインの DNS ゾーンにカスタム DNS レコードを追加するには:
- [ウェブサイトとドメイン] で、カスタム DNS レコードを追加するウェブサイトのドメイン名を探します。
- ドメインカードを選択し、[ホスティングと DNS] タブで [DNS] をクリックします。
- [レコードを追加] をクリックします。
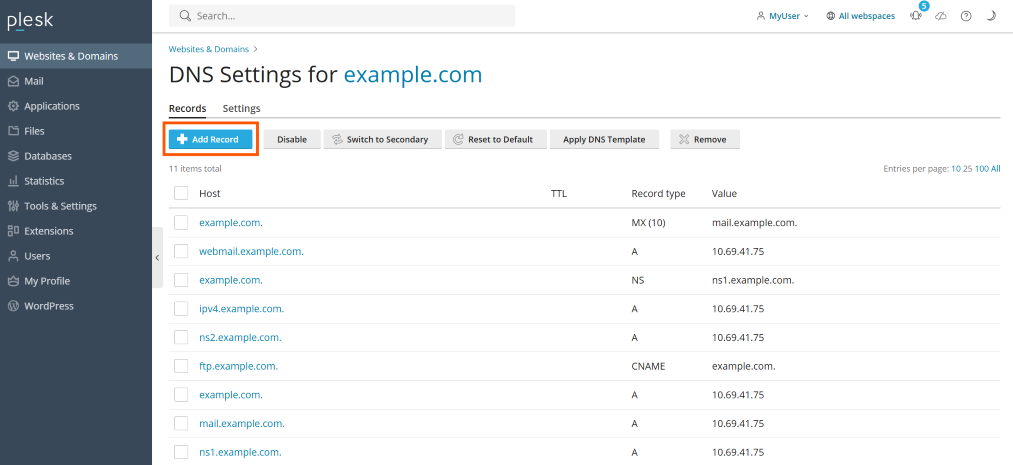
DNS レコードの構成について詳しくは、 こちら を参照してください。
ステップ 5. ウェブサイトをバックアップする
ウェブサイトの構成やコンテンツの破損・紛失に備えてウェブサイトのバックアップコピーを保管しておくことをお勧めします。
ウェブサイトをバックアップする必要がない場合は、次のステップに進み、パスワードの変更方法と Plesk からのログアウト方法を確認してください。
バックアップ機能にアクセスするには:
- [ウェブサイトとドメイン] で、バックアップを管理するウェブサイトのドメイン名を探します。
- ドメイン カードを選択し、[ダッシュボード] タブで [バックアップおよび復元] をクリックします。
- [バックアップ] をクリックします。
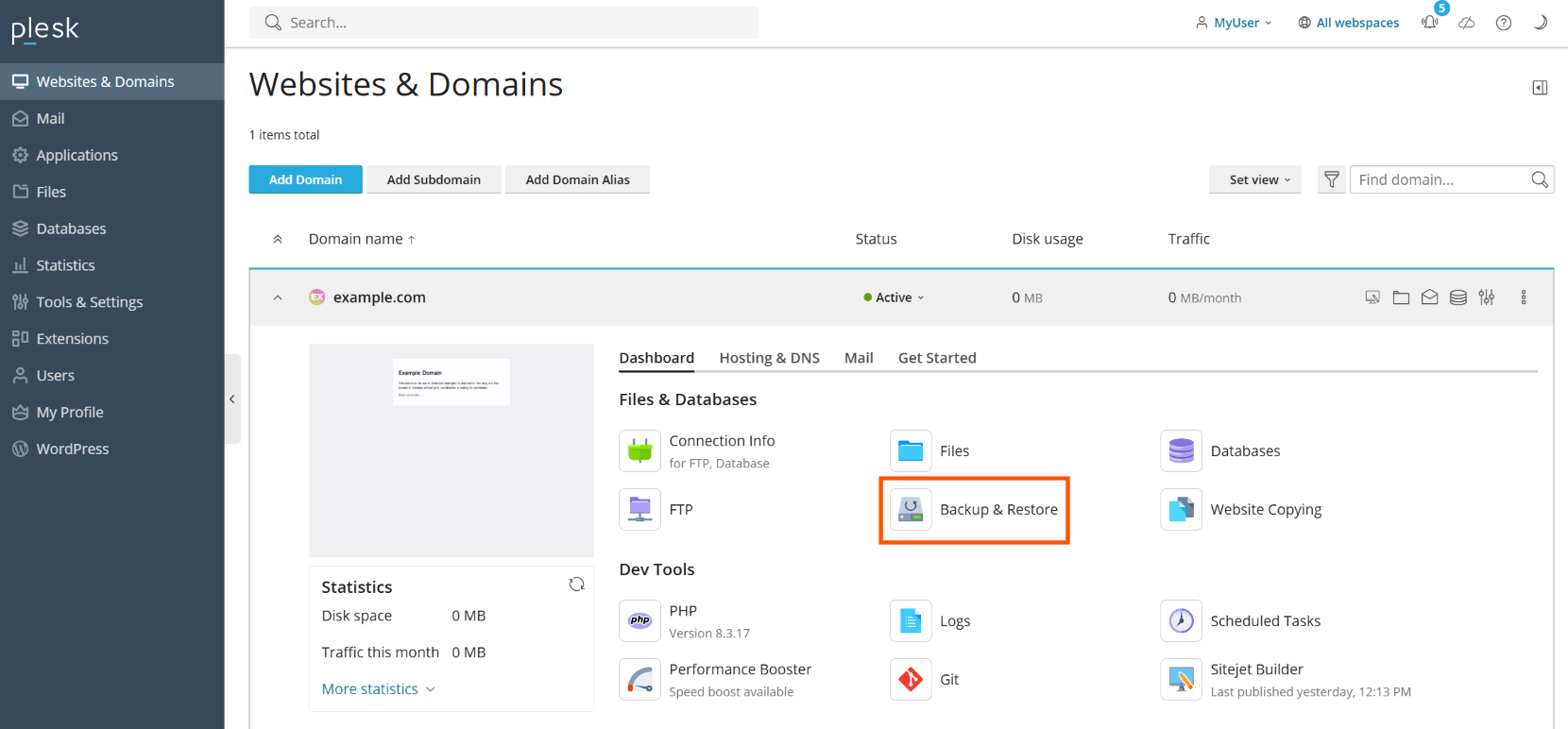
バックアップの管理について詳しくは、 こちら を参照してください。
ステップ 6. パスワードを変更する、ログアウトする
ウェブホスティングをご利用の場合、Plesk へのログインに使用するパスワードは、ホスティング事業者によって設定されている可能性があります。
ログインパスワードを変更するには:
- ページ上部のユーザ名をクリックし、 [プロファイルを編集] をクリックします。
- パスワードを変更するために必要な情報を入力し、 [OK] または [適用] をクリックします。
- パスワードを変更したら、Plesk からログアウトし、新しいログイン情報で再度ログインする必要があります。ページ上部のユーザ名をクリックし、 [ログアウト] をクリックしてください。
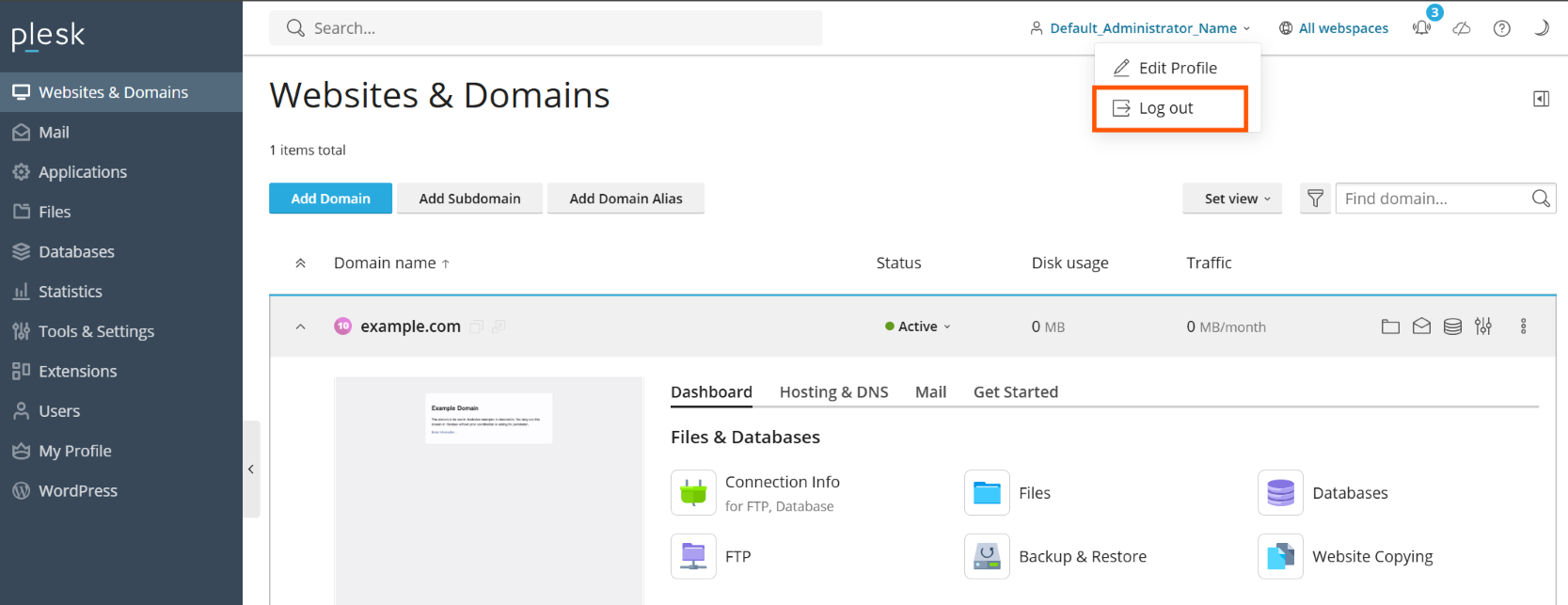
これでチュートリアルは終わりです。ぜひ、その他の Plesk 機能もお試しいただき、ウェブホスティングアカウントの管理がどのように簡素化されるのかをご体験ください。以下のようなリソースが参考になります。
- 本ガイドの「Plesk 機能の説明」セクションでは、チュートリアルで説明しなかったトピックについても説明しています。
- 『Plesk カスタマガイド』は、ウェブホスティングを利用する顧客が使用できるすべての Plesk 機能について説明しています。
- 『Plesk 管理者ガイド』は、サーバ管理者が使用できるすべての Plesk 機能について説明しています。
 ボタンをクリックして、以下を実行します。
ボタンをクリックして、以下を実行します。