Plesk コンポーネントを追加・削除する
Plesk コンポーネントを追加・削除するには、 [ツールと設定]> [アップデートとアップグレード] に進みます。
[コンポーネントを追加/削除]を選択すると、システムユーザのクレデンシャルを入力して続行するように指示されます。
注釈: Plesk へのログインに使用するユーザではなく、システムユーザを指定してください。また、このユーザには、ソフトウェアのインストールを実行するのに必要なパーミッションが付与されている必要があります。サーバへの RDP ログインに使用する管理者ユーザで十分であるはずです。
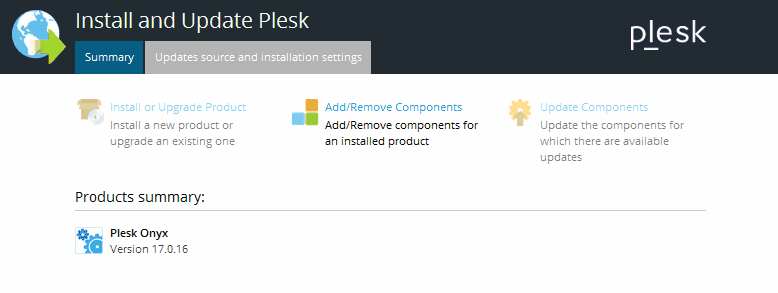
次に、[コンポーネントを追加/削除]をクリックして、使用可能なすべての Plesk コンポーネントのリストを表示します。このうち一部は個別に表示されますが、一部は機能ごとにグループ分けされています。
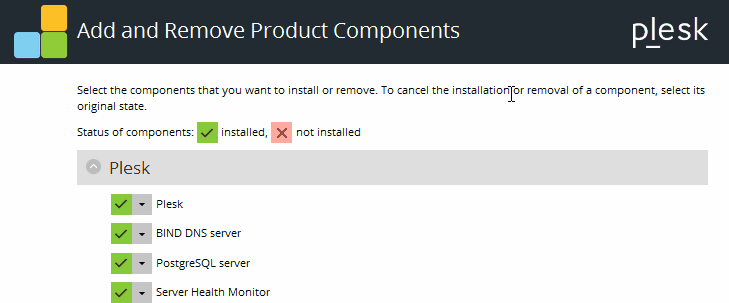
コンポーネントの横に 




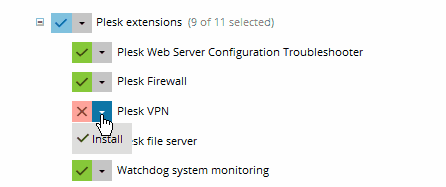
特定のコンポーネントをインストール対象としてマークするには、そのコンポーネントの名前の横の 

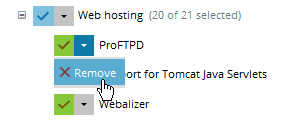
特定のコンポーネントを削除対象としてマークするには、そのコンポーネントの名前の横の 

インストールまたは削除したいすべてのコンポーネントを選択したら、[続行]をクリックしてインストールまたは削除を開始します。変更を行わずに Plesk を終了するには、[変更のキャンセル]をクリックします。